A Steam Disk írási hiba egyszerű javítása Windows 10 rendszeren
Steam Disk Write Disk Error hibát észlel Windows 10 rendszeren a játék frissítése vagy letöltése közben? Íme néhány gyorsjavítás, amellyel megszabadulhat a hibaüzenettől.
Az elutasítás teljesen szívás, akár valós, akár digitális! De függetlenül attól, hogy mit érzünk, ez eléggé megszokott jelenség a közösségi média korában!
Olyan világban élünk, ahol az emberek megszállottjai a kedveléseknek és a követők számának. És ha valakit eltávolítanak valakinek a Facebook ismerőslistájáról, az bárkit idegessé, ingerültté vagy akár dühössé tehet.
Tehát, ha igazán kíváncsi arra, hogy pontosan ki nem barátkozott veled, vegye igénybe a dedikált Unfriend Tracker Tools segítségét. Ezek az azonnali módok arra, hogy kiderítsd, hogy letiltottak-e vagy sem. De nem árulják el, ha azért vesztettél el egy követőt, mert meguntad vagy megbántottad őket; hogy ki kell találnia a sajátját.
Így láthatod, hogy ki mentesített téged a Facebookon?
Ha észreveszi, hogy a Barátok száma hirtelen lecsökken, és válaszokat vár, akkor egy határozott barátságkereső alkalmazás a következő legjobb barátja lehet!
Ez az egyik legnépszerűbb Unfriend Finder alkalmazás, amely folyamatosan tájékoztatja Önt arról, ha elveszítette ismerőseit a Facebookon. Az alkalmazás meglehetősen könnyen használható, és rendszerezett módon megjeleníti az összes Facebook-ismerős listáját. Csak telepítse ezt a barátságtalan nyomkövetőt, és amikor csak úgy érzi, hogy ellenőrizze, ki törölt téged a Facebookon, indítsa el az alkalmazást, majd koppintson a Frissítés gombra, és azonnal megjelenik egy lista, amely megmutatja, hogy pontosan ki szüntette meg a barátságát vagy blokkolt.
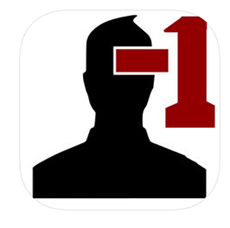
A Who Deleted Me egy másik hatékony Unfriend Finder alkalmazás, amely nyomon követi Facebook-ismerőseidet. Minden alkalommal értesít, amikor valaki eltávolít a közösségi média köréből. Ez a Facebook barátságtalanító alkalmazás valahogy így működik; Amikor először jelentkezik be rajta, eltárolja a barátai aktuális listáját, és minden alkalommal, amikor úgy érzi, hogy megnézi, összehasonlítja a listát a barátai legfrissebb listájával. Ez a barátság nélküli nyomkövető azokról a felhasználókról is tájékoztat, akik deaktiválták fiókjukat.
Ennek ellenére nincs egyszerű módszer arra, hogy megtudd, ki bontotta ki a barátod a Facebookon. Ezek a fenti barátság-nyomkövető eszközök ideális választássá válnak ahhoz, hogy automatikusan felismerjük azt a személyt, aki megszakította a barátságát a Facebookon!
Olvassa el még: -
Hogyan biztosítható, hogy az Ön személyes adatai védve legyenek ...
Rosszul érzi magát az alacsony követők száma miatt? Őket is szeretnéd megválni?
Íme, hogyan lehet barátságtalanítani a Facebookon?
Ha meg szeretné szüntetni valakit, kövesse az alábbi lépéseket:
1. LÉPÉS – Lépjen annak a felhasználónak az idővonalára, akinek a barátságát meg szeretné szüntetni.
2. LÉPÉS – Kattintson a Barátok gombra, és egy új menü jelenik meg, amely megkérdezi, hogy közeli barátként, ismerősként, családtagként vagy barátként kívánja-e megjelölni.
3. LÉPÉS – Válassza az utolsó lehetőséget – Barátság megszüntetése > egy új ablak jelenik meg, amely megkérdezi, hogy biztosan eltávolítja-e az adott személyt a listáról.
4. LÉPÉS – Kattintson az „Eltávolítás” gombra, és tartson egy pillanatnyi csendet!
Bónusztipp: Ha nincs kedve további alkalmazást letölteni a készülékére. Használhat egy króm bővítményt is, amely ugyanazt a feladatot látja el Ön helyett. Ismerje meg az „ Unfriend Finder ” és „ FB(FluffBusting)Purity ” szolgáltatást, amely azonnali értesítést küld, ha valaki megszakítja a barátságát a Facebookon.
További Facebook-tippeket szeretne megtudni? Kattintson ide !
Steam Disk Write Disk Error hibát észlel Windows 10 rendszeren a játék frissítése vagy letöltése közben? Íme néhány gyorsjavítás, amellyel megszabadulhat a hibaüzenettől.
Fedezze fel, hogyan távolíthat el alkalmazásokat a Windows 10 rendszerből a Windows Store segítségével. Gyors és egyszerű módszerek a nem kívánt programok eltávolítására.
Fedezze fel, hogyan tekintheti meg vagy törölheti a Microsoft Edge böngészési előzményeit Windows 10 alatt. Hasznos tippek és lépésről-lépésre útmutató!
A Google zökkenőmentessé tette a csoportos megbeszélések lebonyolítását. Tudd meg a Google Meet korlátait és lehetőségeit!
Soha nincs rossz idő a Gmail jelszavának megváltoztatására. Biztonsági okokból mindig jó rutinszerűen megváltoztatni jelszavát. Ráadásul soha
Az online adatvédelem és biztonság megőrzésének egyik alapvető része a böngészési előzmények törlése. Fedezze fel a módszereket böngészőnként.
Ismerje meg, hogyan lehet némítani a Zoom-on, mikor és miért érdemes ezt megtenni, hogy elkerülje a zavaró háttérzajokat.
Használja ki a Command Prompt teljes potenciálját ezzel a több mint 280 (CMD) Windows-parancsot tartalmazó átfogó listával.
Alkalmazhatja a Google Táblázatok feltételes formázását egy másik cella alapján, a Feltételes formázási segédprogrammal, a jelen cikkben ismertetettek szerint.
Kíváncsi vagy, hogyan használhatod a Rendszer-visszaállítás funkciót a Windows 11 rendszeren? Tudd meg, hogyan segíthet ez a hasznos eszköz a problémák megoldásában és a számítógép teljesítményének helyreállításában.







![Feltételes formázás egy másik cella alapján [Google Táblázatok] Feltételes formázás egy másik cella alapján [Google Táblázatok]](https://blog.webtech360.com/resources3/images10/image-235-1009001311315.jpg)
