A Steam Disk írási hiba egyszerű javítása Windows 10 rendszeren
Steam Disk Write Disk Error hibát észlel Windows 10 rendszeren a játék frissítése vagy letöltése közben? Íme néhány gyorsjavítás, amellyel megszabadulhat a hibaüzenettől.
Az „adatvédelem” olyan kulcsfontosságú kérdés, amelyet semmi áron nem engedhetünk meg elhanyagolni. A közösségi hálózatok olyan környezetet hoznak létre, ahol kötelességünk leleplezni önmagunkat. Legyen szó állapotunkról, képeinkről, ételeinkről vagy helyeinkről, ahol utazunk. Nos, a Facebook az egyik nagy közösségi óriás, amely mindig azt ígéri, hogy érintetlenül fogja megőrizni a magánéletünket.
Nem sokan tudnak közülünk, de egy ideje a Facebook bevezette a „Titkos beszélgetések” néven ismert, végpontok közötti titkosítási funkciót, hogy megvédje beszélgetéseinket. Nem csak védelmet nyújt, hanem a titkos beszélgetések üzeneteit is el lehet tüntetni egy meghatározott idő után. De van egy kis figyelmeztetés: először manuálisan kell engedélyeznie a funkciót, mivel alapértelmezés szerint nem aktiválódik a Messenger telepítésekor.
Így állíthatja be és használhatja a Titkos beszélgetéseket a Facebook Messengerben.
A titkos beszélgetések funkció engedélyezése a Messengeren
Ahogy korábban is mondtuk, mielőtt titkos beszélgetést kezdeményezne barátaival, először engedélyeznie kell ezt a funkciót. Íme a gyors lépések:
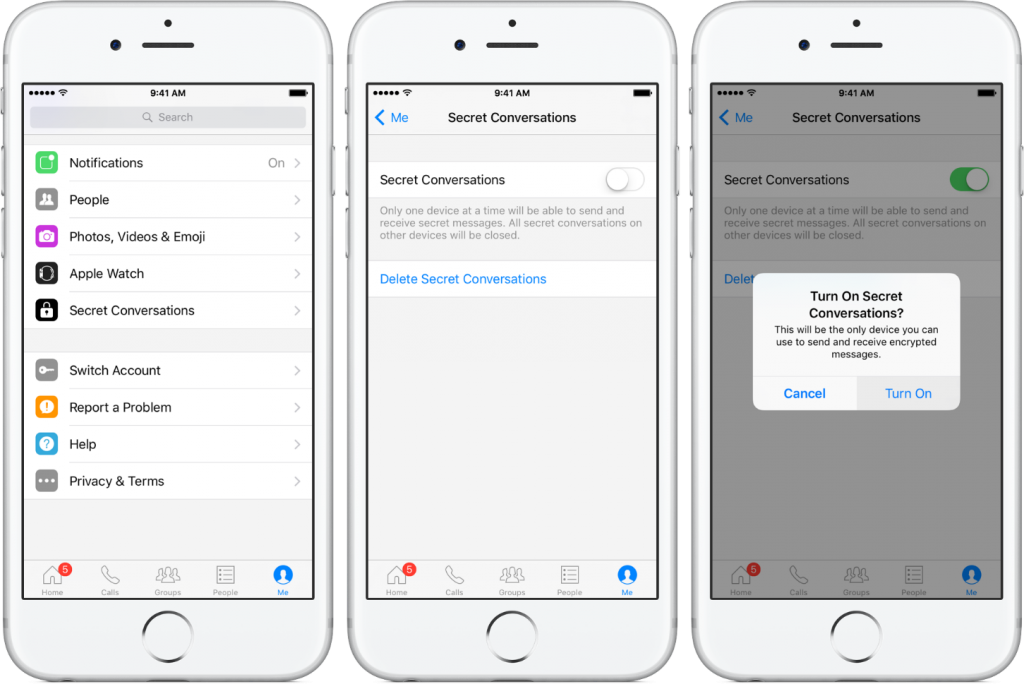
Lásd még:-
25 Facebook-tipp és trükk, amellyel egyszerűen...
Ha engedélyezi a titkos beszélgetéseket az egyik eszközön, a Messenger automatikusan bezárja az összes titkos üzenetet az összes többi eszközön.
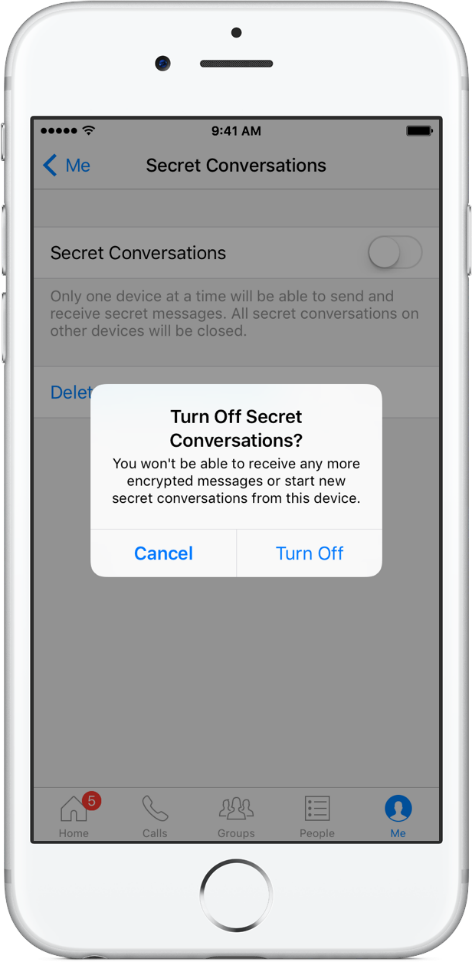
Ha letiltja a titkos beszélgetéseket, a meglévő titkos üzenetei az eszközön maradnak mindaddig, amíg nem törli őket, de többé nem tudja elküldeni vagy fogadni őket, illetve új titkos beszélgetéseket kezdeményezni.
Hogyan kezdjünk titkos beszélgetést
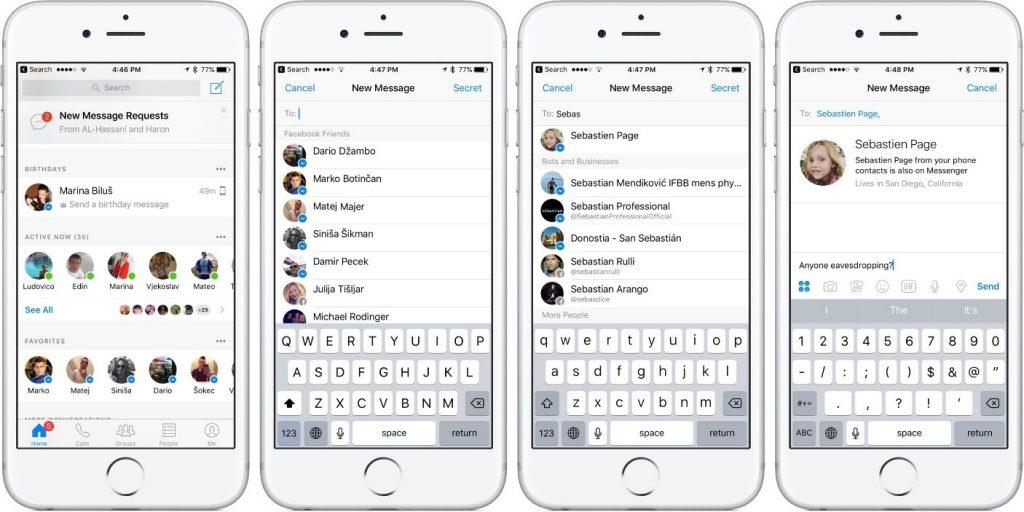
Tipp : Kiválaszthat egy meglévő beszélgetést is, majd koppintson a személy nevére a tetején, és válassza ki a „Titkos beszélgetést” az alábbi képernyőképen látható módon.
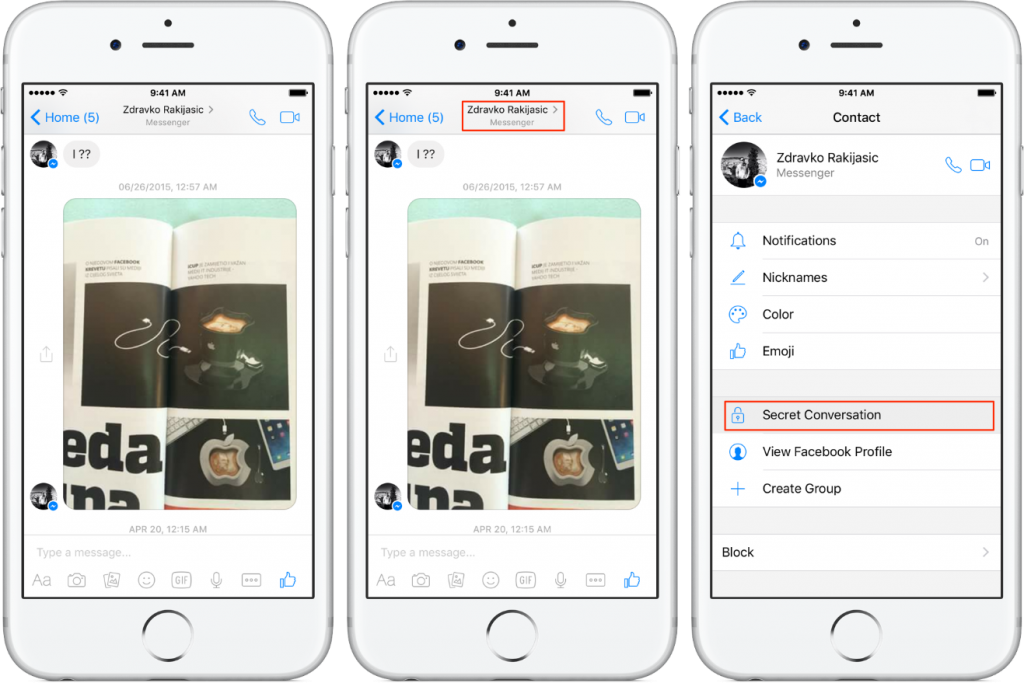
Lásd még:-
Hogyan lehet megszabadulni a vírustól a Facebookon:... A Facebook vírus számtalan felhasználó számára jelentett veszélyt. Megtudhatja, hogyan lehet megszabadulni tőle a Facebook vírus eltávolításával...
A titkos üzenetek fekete buborékokban jelennek meg. A felső lakat ikon és a „Titkosítva egyik eszközről a másikra” üzenet egy személy Messenger-profilképénél jelzi, hogy jelenleg titkos beszélgetést folytat egy felhasználóval. Általában a normál beszélgetések a messengereken kék színnel jelennek meg.
Két különböző beszélgetést láthat a Messengerben, ha titkos beszélgetést folytat valakivel, akivel már beszélgetett.
Snapchat-szerű önmegsemmisítő üzeneteket küldhet a Facebook Messengeren
Ha automatikusan eltűnő üzeneteket szeretne küldeni egy kapcsolatnak, mindössze annyit kell tennie, hogy:
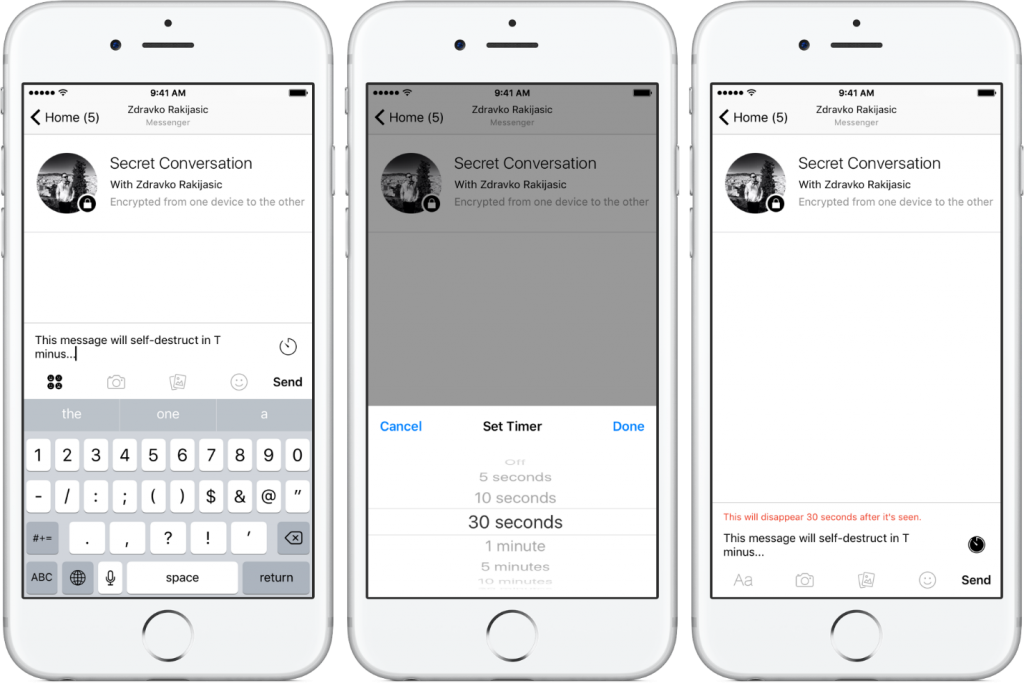
Szóval, tudott a Facebook által kínált izgalmas funkcióról? Ha nem, akkor azonnal kezdj el egy titkos beszélgetést. A védelem mindig jobb megoldás, mint a magánéletünk nyilvánosságra hozatala.
#SwitchToPrivateZone
Steam Disk Write Disk Error hibát észlel Windows 10 rendszeren a játék frissítése vagy letöltése közben? Íme néhány gyorsjavítás, amellyel megszabadulhat a hibaüzenettől.
Fedezze fel, hogyan távolíthat el alkalmazásokat a Windows 10 rendszerből a Windows Store segítségével. Gyors és egyszerű módszerek a nem kívánt programok eltávolítására.
Fedezze fel, hogyan tekintheti meg vagy törölheti a Microsoft Edge böngészési előzményeit Windows 10 alatt. Hasznos tippek és lépésről-lépésre útmutató!
A Google zökkenőmentessé tette a csoportos megbeszélések lebonyolítását. Tudd meg a Google Meet korlátait és lehetőségeit!
Soha nincs rossz idő a Gmail jelszavának megváltoztatására. Biztonsági okokból mindig jó rutinszerűen megváltoztatni jelszavát. Ráadásul soha
Az online adatvédelem és biztonság megőrzésének egyik alapvető része a böngészési előzmények törlése. Fedezze fel a módszereket böngészőnként.
Ismerje meg, hogyan lehet némítani a Zoom-on, mikor és miért érdemes ezt megtenni, hogy elkerülje a zavaró háttérzajokat.
Használja ki a Command Prompt teljes potenciálját ezzel a több mint 280 (CMD) Windows-parancsot tartalmazó átfogó listával.
Alkalmazhatja a Google Táblázatok feltételes formázását egy másik cella alapján, a Feltételes formázási segédprogrammal, a jelen cikkben ismertetettek szerint.
Kíváncsi vagy, hogyan használhatod a Rendszer-visszaállítás funkciót a Windows 11 rendszeren? Tudd meg, hogyan segíthet ez a hasznos eszköz a problémák megoldásában és a számítógép teljesítményének helyreállításában.







![Feltételes formázás egy másik cella alapján [Google Táblázatok] Feltételes formázás egy másik cella alapján [Google Táblázatok]](https://blog.webtech360.com/resources3/images10/image-235-1009001311315.jpg)
