A Steam Disk írási hiba egyszerű javítása Windows 10 rendszeren
Steam Disk Write Disk Error hibát észlel Windows 10 rendszeren a játék frissítése vagy letöltése közben? Íme néhány gyorsjavítás, amellyel megszabadulhat a hibaüzenettől.
Még mindig alábecsülés lenne azt állítani, hogy az Apple a tökéletesség kvintesszenciája. Nem számít, milyen terméket vagy szolgáltatást kínál az Apple, azt a legkiválóbb minőségben faragták, figyelembe véve a legújabb technológiai fejlesztéseket. Az Apple Music az egyik ilyen szolgáltatás, amely évek óta állandó zenei forrásunk volt. Lehetséges, hogy iPhone-unkra számos harmadik féltől származó alkalmazás van telepítve, de az Apple Music a szívünk.
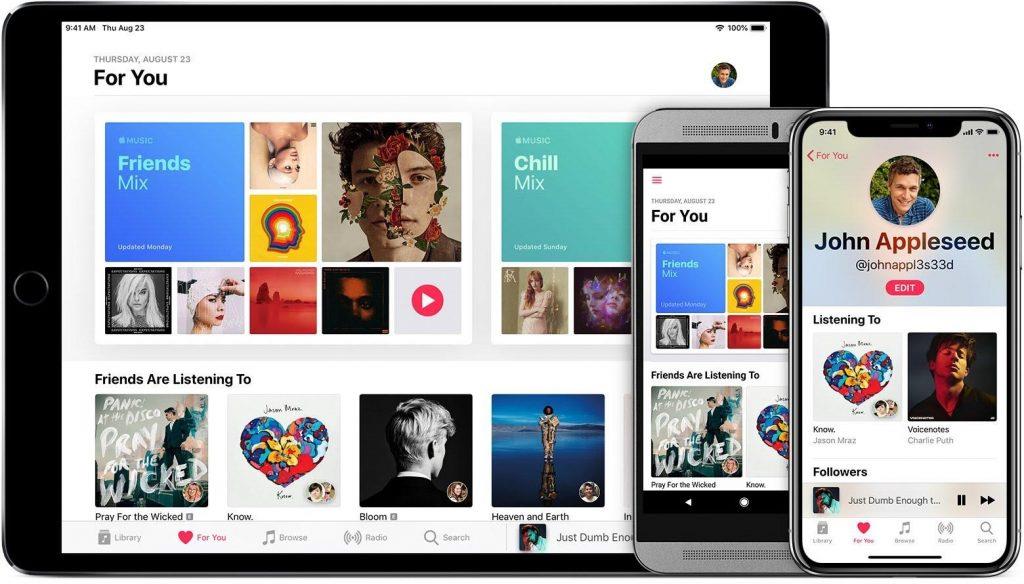
Íme néhány Apple Music tipp és trükk, amelyekről valószínűleg nem tud. (egyelőre)
Fedezzük fel az Apple Music alkalmazás néhány rejtett funkcióját, hogy a zenehallgatás élményét még lendületesebbé és erőteljesebbé tegye.
1. Gyors hozzáférésű album neve
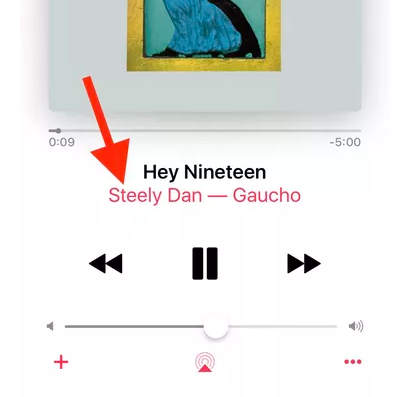
Amikor az Apple Music bármely filmzenéjét hallgatja, és ha gyorsan meg szeretné tudni az album nevét, megteheti a Most játszott képernyőn. Nem sokan ismerik ezt a hasznos feltörést, de valójában a teljes albumot elérheti a Most játszott panelről. Közvetlenül az éppen lejátszott dal címe alatt láthatja az album nevét. Egyszerűen érintse meg az album nevét, hogy egyetlen érintéssel hozzáférjen az adott album összes dalához.
Lásd még:-
Hogyan vegyük kézbe a zenei videókat... Az Apple Music nem csak egy zenehallgatási szolgáltatás, hanem sokkal többet kínál Önnek. Az Apple Music lehetővé teszi...
2. A Library testreszabása
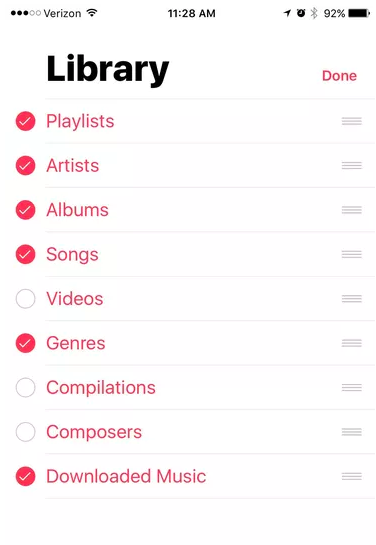
Igen, mindannyian hajlamosak vagyunk lusta fejekké válni, amikor a beállításokat módosítani kell. Nos, az Apple zenei könyvtár testreszabása csak néhány másodpercet vesz igénybe, de drasztikusan javítja a zenehallgatás élményét. Amikor elindítja az Apple zenét, kevés olyan címsor jelenik meg a képernyőn, mint például a Dalok, az Album, az Előadók és így tovább. Ha testre szeretné szabni ezt a listát, érintse meg a „Szerkesztés” lehetőséget a jobb felső sarokban, és válassza ki, mely elemeket szeretné megtartani vagy eltávolítani a listáról.
3. Hozza ki a legtöbbet a 3D gesztusokból
Ha 3D-s érintőképernyős iPhone-ja van, használja azt megfelelő módon az Apple Music alkalmazásban. Például, ha az alkalmazásban erősen megnyomja a dal címét, akkor az olyan gyors lehetőségeket kínálhat, mint a „Törlés a lejátszási listáról, Hozzáadás lejátszási listához” és így tovább. Ezenkívül, miközben az Apple zenei könyvtárában tartózkodik, egyetlen érintéssel közvetlenül a „Play Next” sorba helyezheti a dalokat.
4. Lejátszás később
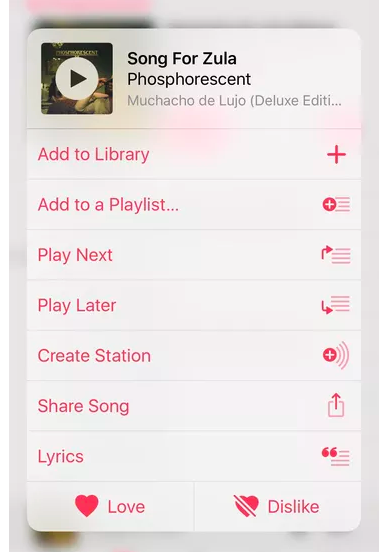
Legtöbbünknek közös benyomása van az Apple zene „Lejátszás később” funkciójáról. Ha megérinti a „Play Later” opciót, azt feltételezzük, hogy közvetlenül a „Play Next” szám után fog lejátszani, de ez nem így működik. Az Apple music „Lejátszás később” opciója hozzáadja ezt a hangsávot a dalok sorának aljára, így legközelebb bölcsen használhatja ezt a lehetőséget.
Lásd még:-
Apple Music profil létrehozása iOS rendszerrel... Ismerje meg, hogyan hozhat létre Apple Music profilt és ossza meg lejátszási listáit barátaival néhány érintéssel.
5. Hozzon létre rádióállomásokat
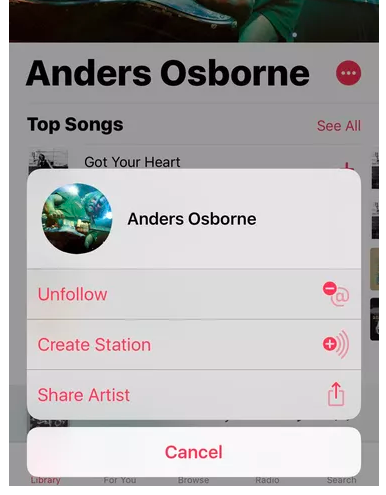
Az Apple Music tele van különféle rejtett funkciókkal, amelyek meglephetnek minket. Például az Apple Music időnként Pandoraként is működhet, és lehetővé teszi rádióállomások létrehozását. Igen ez így van! Az Apple Music alkalmazás „Rádió” részében, ha erősen megérinti valamelyik dal nevét, válassza a „Create Station” lehetőséget a helyi menüből. Ily módon elkészítheti a mixét, amely az összes kedvenc dalát és előadóját tartalmazza.
6. Keverés és ismétlés
Elgondolkozott már azon, hogy hol vannak elrejtve a Keverés és Ismétlés opciók az Apple Music alkalmazásban. Nos, mindig is a szemed előtt voltak. Mindössze annyit kell tennie, hogy felfelé görgeti a képernyőt a „Now Playing” ablakból.
7. Vegye igénybe Siri segítségét
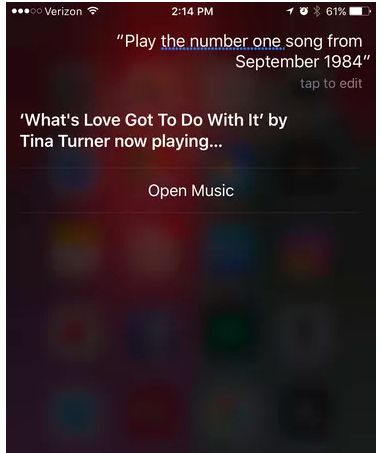
Ha még élvezetesebbé szeretné tenni Apple zenei élményét, igénybe veheti DJ Sirit. Egyszerűen kérje meg Sirit, hogy játsszon le bármilyen dalt, bármilyen albumot, és ő kínálhat Önnek egy csomó speciális eredményt, amelyek közül választhat. És ha bármelyik dalhoz hasonlóan, akkor azt mondhatja, hogy „Siri, játssza le az összes dalt erről az albumról”, és az hozzáadja az Apple zenei sorához.
8. Használja bölcsen a keresési szűrőket
Ha bármilyen hangsávot keres az Apple zenei alkalmazásban, alapvetően két lehetőség közül választhat: az egyik az Apple zene, a másik pedig a „Saját könyvtár”. Így legközelebb, amikor egy adott hangsávot keres, egyszerűen nullázza ki a keresési célt, és válassza a Saját könyvtár lehetőséget a gyorsabb keresési eredmények érdekében.
9. Válasszon egy EQ-profilt
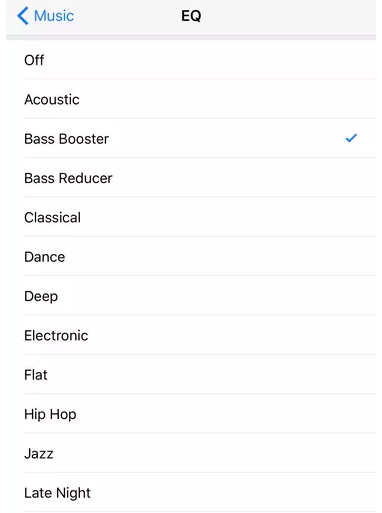
Ha olyan zenerajongó vagy, akinek minden egyes ütem számít, akkor tanácsos kiválasztani egy EQ-profilt zenehallgatási preferenciái szerint. Nyissa meg a Beállítások> Zene> EQ menüpontot, és itt kiválaszthatja saját EQ-profilját zenei ízlésének megfelelően.
Volt néhány Apple Music tipp és trükk, amelyek biztosan feldobják a zenehallgatás élményét iOS rendszeren.
Steam Disk Write Disk Error hibát észlel Windows 10 rendszeren a játék frissítése vagy letöltése közben? Íme néhány gyorsjavítás, amellyel megszabadulhat a hibaüzenettől.
Fedezze fel, hogyan távolíthat el alkalmazásokat a Windows 10 rendszerből a Windows Store segítségével. Gyors és egyszerű módszerek a nem kívánt programok eltávolítására.
Fedezze fel, hogyan tekintheti meg vagy törölheti a Microsoft Edge böngészési előzményeit Windows 10 alatt. Hasznos tippek és lépésről-lépésre útmutató!
A Google zökkenőmentessé tette a csoportos megbeszélések lebonyolítását. Tudd meg a Google Meet korlátait és lehetőségeit!
Soha nincs rossz idő a Gmail jelszavának megváltoztatására. Biztonsági okokból mindig jó rutinszerűen megváltoztatni jelszavát. Ráadásul soha
Az online adatvédelem és biztonság megőrzésének egyik alapvető része a böngészési előzmények törlése. Fedezze fel a módszereket böngészőnként.
Ismerje meg, hogyan lehet némítani a Zoom-on, mikor és miért érdemes ezt megtenni, hogy elkerülje a zavaró háttérzajokat.
Használja ki a Command Prompt teljes potenciálját ezzel a több mint 280 (CMD) Windows-parancsot tartalmazó átfogó listával.
Alkalmazhatja a Google Táblázatok feltételes formázását egy másik cella alapján, a Feltételes formázási segédprogrammal, a jelen cikkben ismertetettek szerint.
Kíváncsi vagy, hogyan használhatod a Rendszer-visszaállítás funkciót a Windows 11 rendszeren? Tudd meg, hogyan segíthet ez a hasznos eszköz a problémák megoldásában és a számítógép teljesítményének helyreállításában.







![Feltételes formázás egy másik cella alapján [Google Táblázatok] Feltételes formázás egy másik cella alapján [Google Táblázatok]](https://blog.webtech360.com/resources3/images10/image-235-1009001311315.jpg)
