A Steam Disk írási hiba egyszerű javítása Windows 10 rendszeren
Steam Disk Write Disk Error hibát észlel Windows 10 rendszeren a játék frissítése vagy letöltése közben? Íme néhány gyorsjavítás, amellyel megszabadulhat a hibaüzenettől.
A dokumentumok nyomtatása, szkennelése és aláírása nemcsak időigényes folyamat, hanem rengeteg erőforrás-pazarlással is jár, és bizonyos értelemben környezetbarát is! Éppen ezért az évek során az e-aláírás használata értékes dokumentumok aláírására népszerű választássá vált a szakemberek és a szervezetek körében. Szerencsére ma már rengeteg olyan alkalmazás és webhely áll rendelkezésre, amelyek lehetővé teszik a PDF-dokumentumok digitális aláírásával történő aláírását.
Adobe Acrobat Pro Dc
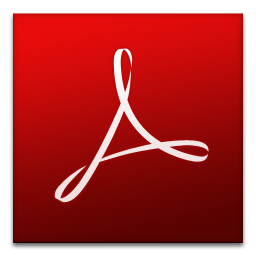
Ár: 14,99 USD
Platform: Android, iOS, Windows és web.
Akár nyomon szeretné követni, kezelni vagy elküldeni e-aláírásait, az Adobe Acrobat Pro Dc-vel ezt valós időben megteheti. Ez a legegyszerűbb és leggyorsabb módja az elektronikus aláírások gyűjtésének, amelyek jogilag kötelező erejűek a világ országaiban. Sőt, akkor is megfelelő, ha egyik napról a másikra szüksége van rájuk.
Jellemzők:
Lásd még: Különböző fájlformátumok konvertálása PDF-be
Hogyan kell használni:
1. lépés: Először nyissa meg az aláírni kívánt PDF-fájlt.
2. lépés: Kattintson a Kitöltés és aláírás lehetőségre, és megkeresheti a képernyő bal oldalán.
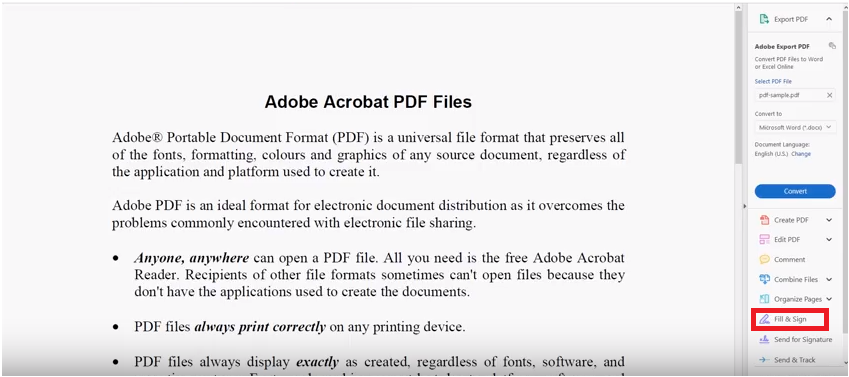
3. lépés: Válassza ki az aláírni kívánt területet.
Megjegyzés: Az e-aláírás létrehozása előtt meg kell nyitnia egy PDF-fájlt.
4. lépés: Most kattintson az Aláírás gombra, és válassza ki az aláírás hozzáadása vagy kezdőbetűk hozzáadása lehetőséget. Leírhatja a nevét, vagy lehúzhatja az aláírást, amelyet általában használ, a jelentőségüktől függően.
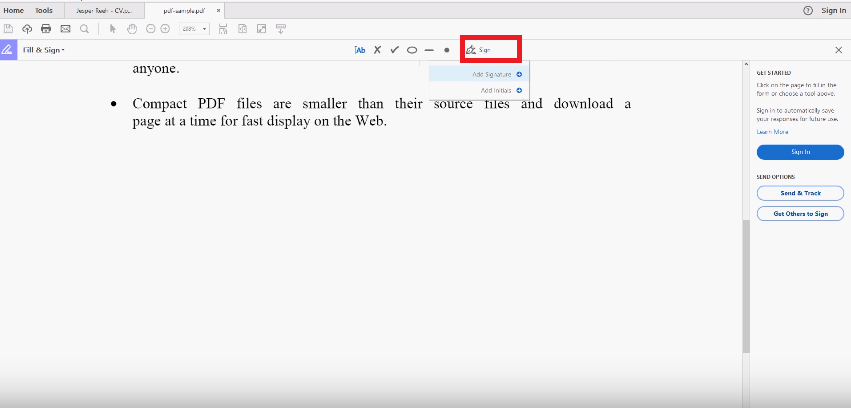
Megjegyzés: Az aláírások képét is hozzáadhatja a „kép” lehetőségre kattintva.
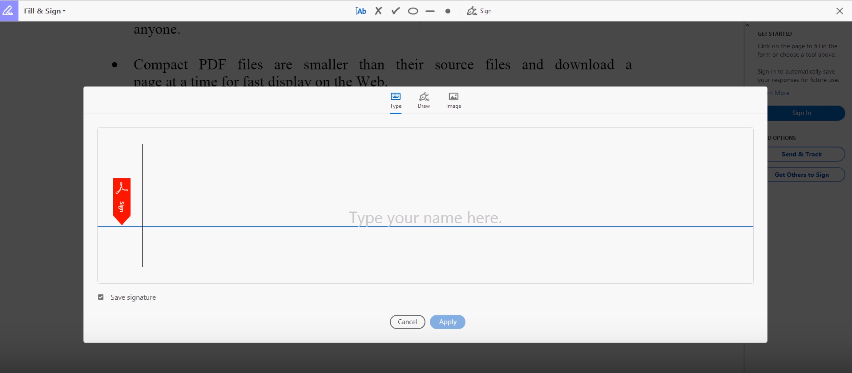
5. lépés: Az aláírások lerajzolása után kattintson az Alkalmaz gombra. Az aláírását mozgathatja, hogy a megfelelő helyen maradjon.
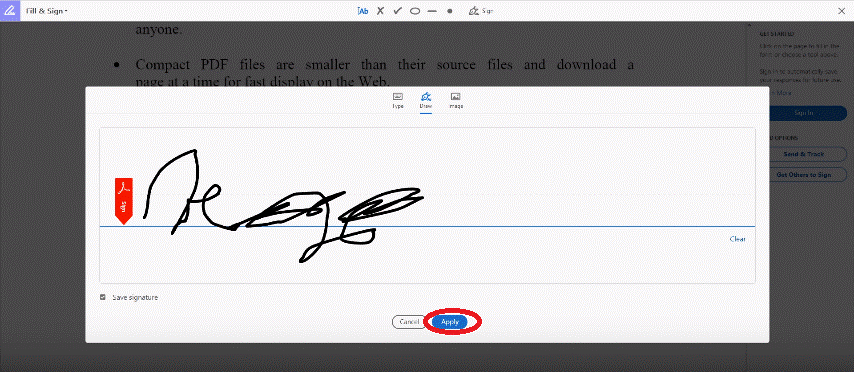
HelloSign
A HelloSign az egyik legjobb eszköz a PDF-ek digitális aláírással történő aláírására. Az eszköz komolyan veszi a biztonságát, és banki szintű védelmet nyújt az adatok biztonságának és biztonságának megőrzése érdekében. A fejlesztők szerint az elmentett adatok tűzfalak mögött vannak védve, és nyugalmi állapotban AES 256 bites titkosítással titkosítva vannak.
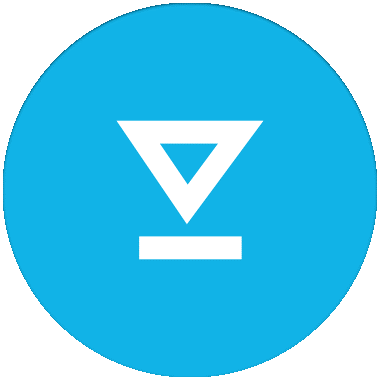
Jellemzők:
Lásd még: E-mail konvertálása PDF-be
Hogyan működik:
1. lépés: Először jelentkezzen be a HelloSign alkalmazásba.
2. lépés: Kattintson a „Csak én” lehetőségre a „Kinek kell aláírnia?” alatt.
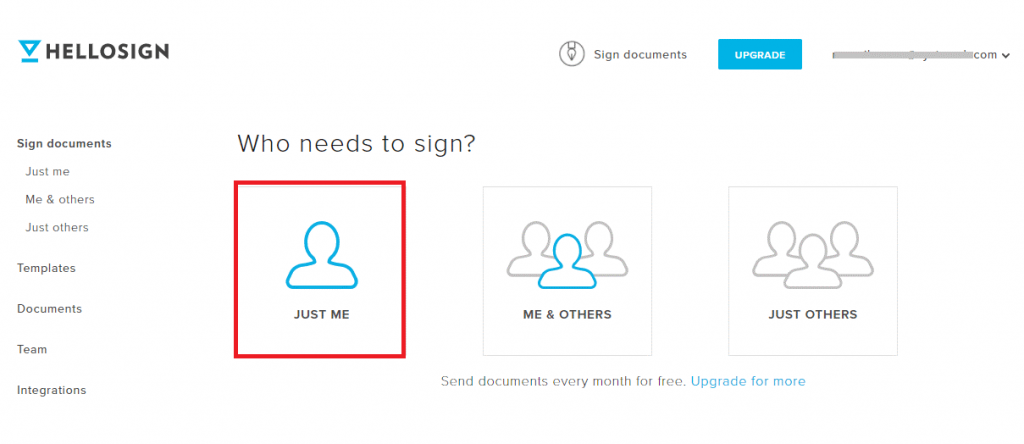
3. lépés: Most kattintson a lefelé mutató nyílra, amely a képernyő jobb felső sarkában és az e-mail címe mellett található. A legördülő listából ki kell választania az aláírás létrehozása lehetőséget.
4. lépés: Most az új „Aláírás létrehozása” ablakban válassza ki a módot, hogy beírja-e az aláírást, vagy le szeretné rajzolni (a bal alsó sarokból).
Megjegyzés: Az aláírt aláírások képét is feltöltheti.
5. lépés: Most feltöltheti az aláírni kívánt pdf-fájlt, és kattintson a „Kitöltés és aláírás” gombra.
6. lépés: Válassza az „Aláírás” lehetőséget a bal felső sarokban, majd kattintson a „Beszúrás” gombra.
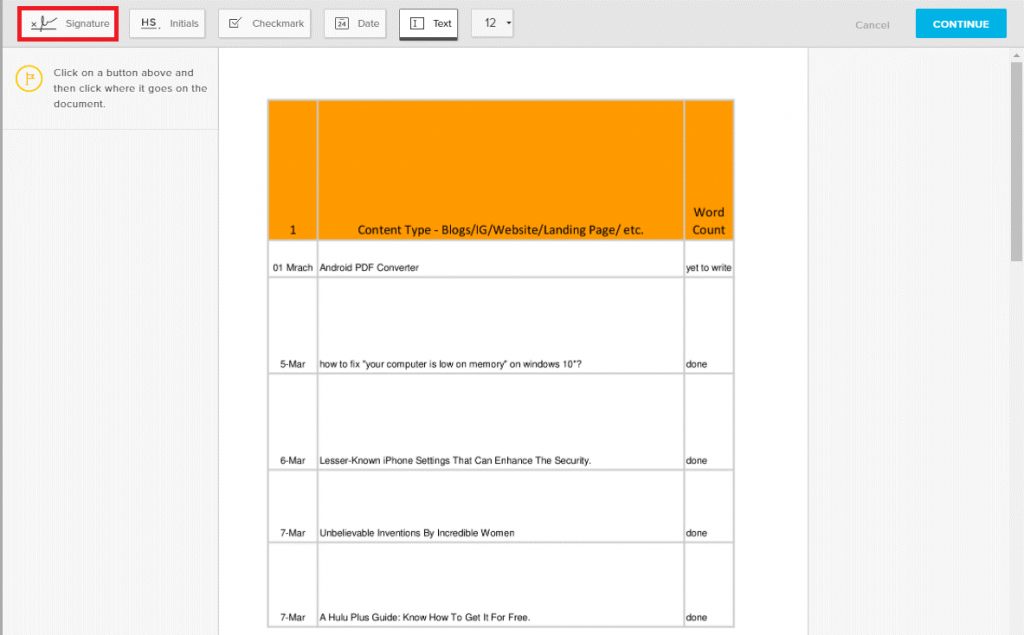
7. lépés: Most húzza át az aláírást, és dobja arra a helyre, ahová el szeretné helyezni a dokumentumban.
8. lépés: Nyomja meg a „Folytatás” gombot a jobb felső sarokban. Most a fájlt elmentette a HelloSign fiókba.
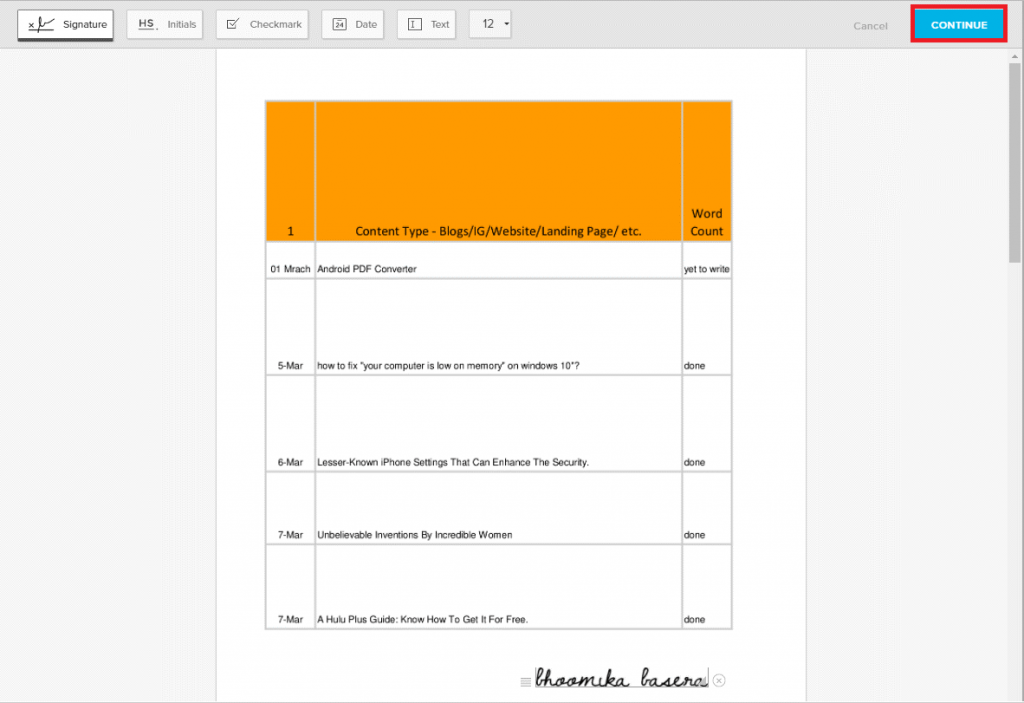
9. lépés: Kattintson a „Dokumentumok” elemre. Abban az esetben, ha bármilyen változtatást szeretne végrehajtani a fájlban.
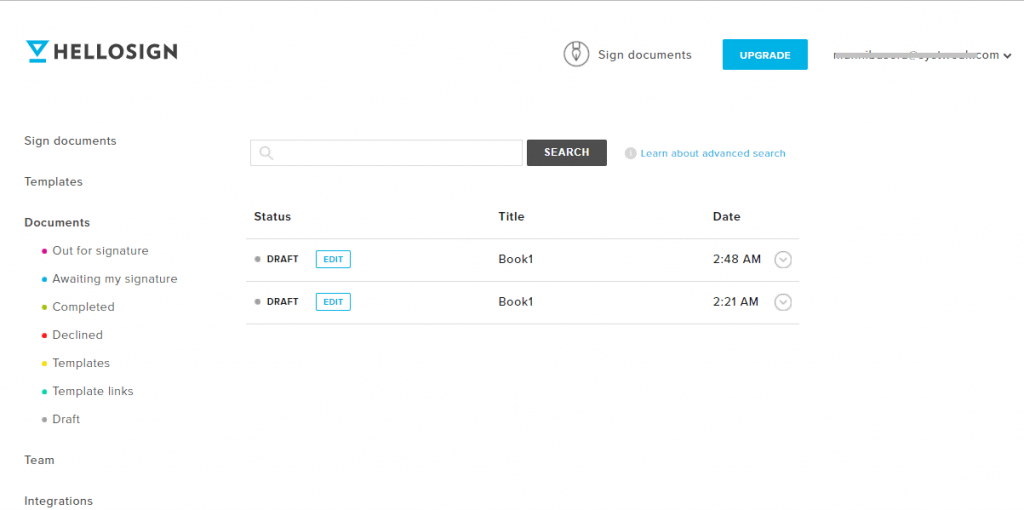
Smallpdf
Ár: 2 ingyenes feladat óránként – 6 USD havonta.
Platform : Linux, Mac OSX és Windows operációs rendszerekhez.
A Smallpdf.com egy böngészőalapú szolgáltatás, amellyel valós időben konvertálhatja, tömörítheti, feloszthatja, egyesítheti, megtekintheti és szerkesztheti fájljait. A lehetőséggel gond nélkül aláírhatja dokumentumait. A Smallpdf a PDF-fájlok Excel, Word, PPT és fordítva konvertálására is alkalmas. Fájljait integrálhatja a Google Drive-val és a Dropbox-szal.
Jellemzők:
A Smallpdf használatának megkezdése:
1. lépés: Nyissa meg a Smallpdf webhelyet, és kattintson a „Fájl kiválasztása” gombra.
2. lépés: Válassza ki a használni kívánt fájlt.
3. lépés: Most rajzolja meg az aláírását, amelyet alkalmazni szeretne a dokumentumra. Vagy feltöltheti az aláírást, vagy használhatja a kamerát a rögzítéshez.
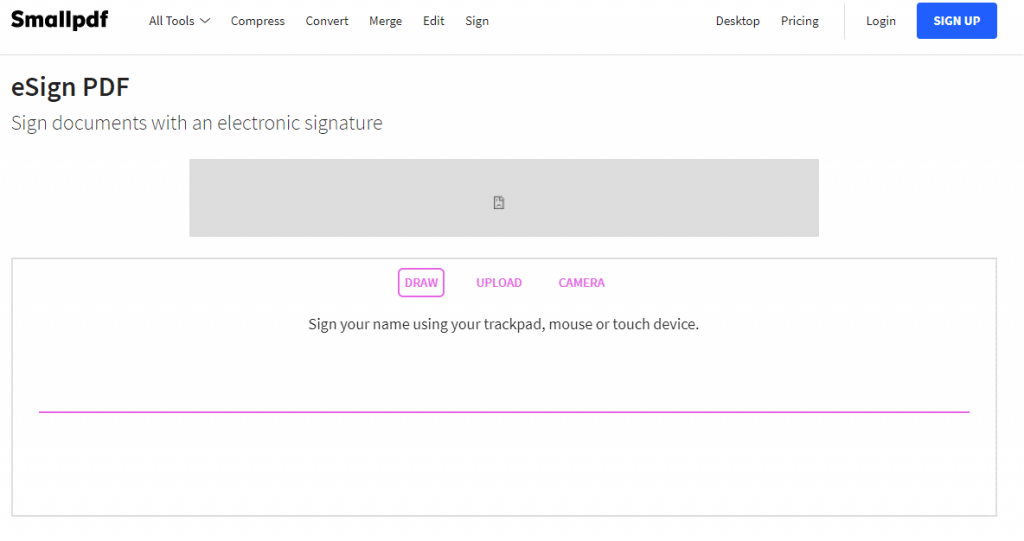
4. lépés: Az aláírások lerajzolása után kattintson a „Mentés” gombra.
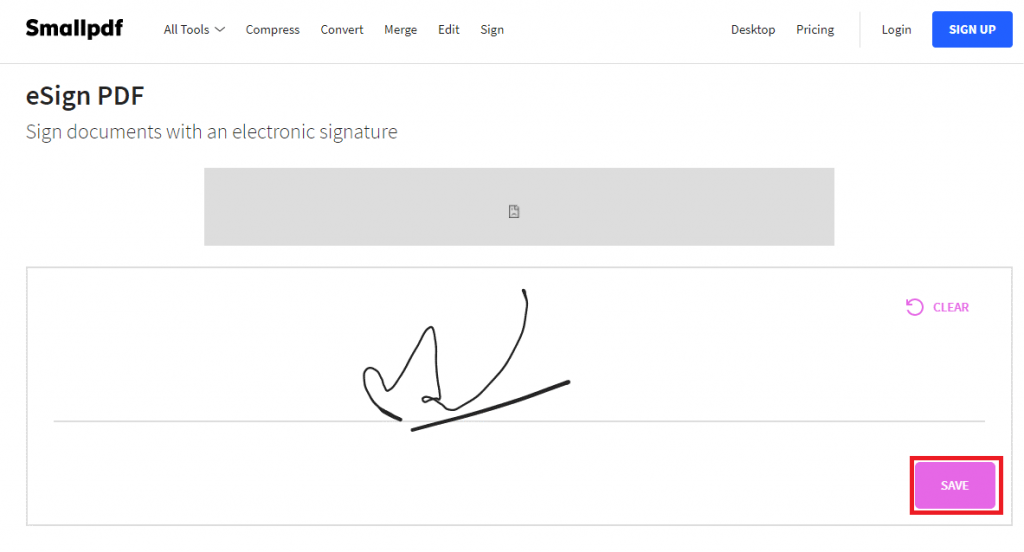
5. lépés: Most az új ablakokban kattintson az „ALÁÍRÁS ELHELYEZÉSE” lehetőségre. Húzza az e-aláírását arra a helyre, ahol meg szeretné tartani, majd kattintson az „Alkalmaz” gombra.
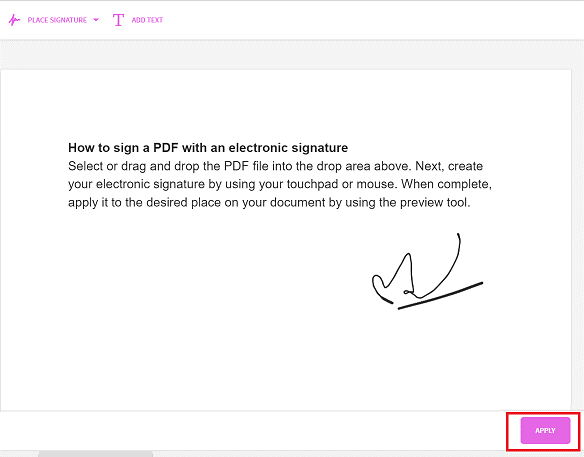
6. lépés: Ez az. Letöltheti azt a dokumentumot, amelyen az Ön e-aláírása szerepel, és elküldheti a kívánt személynek.
Lásd még: A legjobb ingyenes PDF-szerkesztő Mac-hez
JotNot aláírás
Ár - 4,99 USD
Platform - Android, iOS
A JotNot Signature alkalmazással könnyedén megnyugodhat, és aláírhatja jelentős dokumentumait anélkül, hogy nyomtatná, szkennelheti és aláírhatja azokat. nem menő? A JotNot Tool vonzó funkcióval rendelkezik, amely lehetővé teszi a dokumentum aláírását közvetlenül az alkalmazásban. Az aláírások egyszeri aláírása után megoszthatja azt másokkal e-mailben vagy felhőszolgáltatásokon keresztül, mint például a Google Docs, WebDAV, DropBox stb.
Jellemzők:
Ezen alkalmazások használata sokkal könnyebbé teszi az életét, mint korábban. Sőt, ez a legjobb módja az idő és a papír megtakarításának. Kezdje el tehát a PDF digitális aláírással rendelkező alkalmazások és webhelyek használatát, hogy minimális erőfeszítéssel elvégezze a munkát.
Következő olvasmány: A legjobb PDF-szerkesztő a Windows 10 rendszerhez
Steam Disk Write Disk Error hibát észlel Windows 10 rendszeren a játék frissítése vagy letöltése közben? Íme néhány gyorsjavítás, amellyel megszabadulhat a hibaüzenettől.
Fedezze fel, hogyan távolíthat el alkalmazásokat a Windows 10 rendszerből a Windows Store segítségével. Gyors és egyszerű módszerek a nem kívánt programok eltávolítására.
Fedezze fel, hogyan tekintheti meg vagy törölheti a Microsoft Edge böngészési előzményeit Windows 10 alatt. Hasznos tippek és lépésről-lépésre útmutató!
A Google zökkenőmentessé tette a csoportos megbeszélések lebonyolítását. Tudd meg a Google Meet korlátait és lehetőségeit!
Soha nincs rossz idő a Gmail jelszavának megváltoztatására. Biztonsági okokból mindig jó rutinszerűen megváltoztatni jelszavát. Ráadásul soha
Az online adatvédelem és biztonság megőrzésének egyik alapvető része a böngészési előzmények törlése. Fedezze fel a módszereket böngészőnként.
Ismerje meg, hogyan lehet némítani a Zoom-on, mikor és miért érdemes ezt megtenni, hogy elkerülje a zavaró háttérzajokat.
Használja ki a Command Prompt teljes potenciálját ezzel a több mint 280 (CMD) Windows-parancsot tartalmazó átfogó listával.
Alkalmazhatja a Google Táblázatok feltételes formázását egy másik cella alapján, a Feltételes formázási segédprogrammal, a jelen cikkben ismertetettek szerint.
Kíváncsi vagy, hogyan használhatod a Rendszer-visszaállítás funkciót a Windows 11 rendszeren? Tudd meg, hogyan segíthet ez a hasznos eszköz a problémák megoldásában és a számítógép teljesítményének helyreállításában.







![Feltételes formázás egy másik cella alapján [Google Táblázatok] Feltételes formázás egy másik cella alapján [Google Táblázatok]](https://blog.webtech360.com/resources3/images10/image-235-1009001311315.jpg)
