A Steam Disk írási hiba egyszerű javítása Windows 10 rendszeren
Steam Disk Write Disk Error hibát észlel Windows 10 rendszeren a játék frissítése vagy letöltése közben? Íme néhány gyorsjavítás, amellyel megszabadulhat a hibaüzenettől.
A kétségtelenül legnépszerűbb chat-szolgáltatás, a Skype a legjobb kommunikációs platformnak bizonyul, amely lehetővé teszi felhasználóinak, hogy SMS-en, hang- vagy akár videohíváson keresztül is kapcsolatot tartsanak az emberekkel. Az üzenetküldési médium használatakor a szöveges előzmények alapértelmezés szerint örökre mentésre kerülnek az ügyfél számára. Mindaddig az asztalon tárolódik, amíg nem törli.
Ha a rendszerhez csak Ön fér hozzá, akkor az üzenetelőzmények nem feltétlenül jelentenek nagy problémát. Ha azonban jobban szeretné védeni magánéletét, és attól tart, hogy privát beszélgetése rossz kezekbe kerülhet, akkor jobb, ha töröl mindent.
Tegyük fel, hogy rossz dolgokat írt a f��nökéről, miközben megbeszélte a munkáját egy barátjával, és nem mehet haza, mielőtt törölné a beszélgetést, igaz? Mindenki nagyon jól tudja, mikor van rá szükség a nem kívánt csevegések eltávolítására.
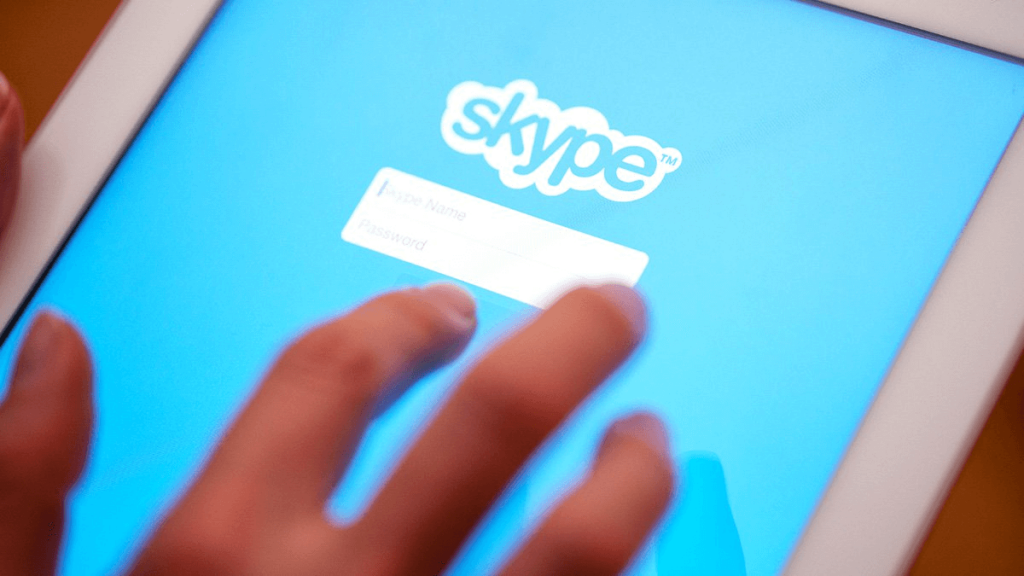
Tehát minden további nélkül nézzük meg, hogyan lehet törölni a Skype-beszélgetést.
Törölje a Skype-üzeneteket Windows vagy macOS rendszeren
A Skype csevegési előzményeinek törlése nemcsak a személyes adatok védelmében segít, hanem felgyorsítja az eszközt is.
Útmutató: Egyéni csevegések törlése
1. lépés - Indítsa el a Skype alkalmazást a rendszerén. És jelentkezzen be a fiókjával.
2. lépés: Miután bejelentkezett, látni fogja az összes névjegy listáját, valamint mindegyik rögzített csevegést.
3. lépés - Válassza ki a törölni kívánt elemet, és kattintson rá jobb gombbal.
4. lépés – Megjelenik egy legördülő menü, majd kattintson a „Beszélgetés törlése” lehetőségre.
5. lépés – Megjelenik egy felugró üzenet, amely megkérdezi, hogy biztos-e benne, hogy véglegesen törölni szeretné a csevegést. A megerősítéshez kattintson a „Törlés” gombra.
Olvassa el még: -
Hogyan lehet több Skype-fiókot futtatni Androidon? Több Skype-fiókot szeretne futtatni Android telefonon? Segítünk telepíteni két Skype-fiókot Androidra. Ez...
Útmutató: A teljes csevegési előzmények törlése
1. lépés: Indítsa el a Skype főablakát, és menjen a menüsorban található „Eszközök” felé.
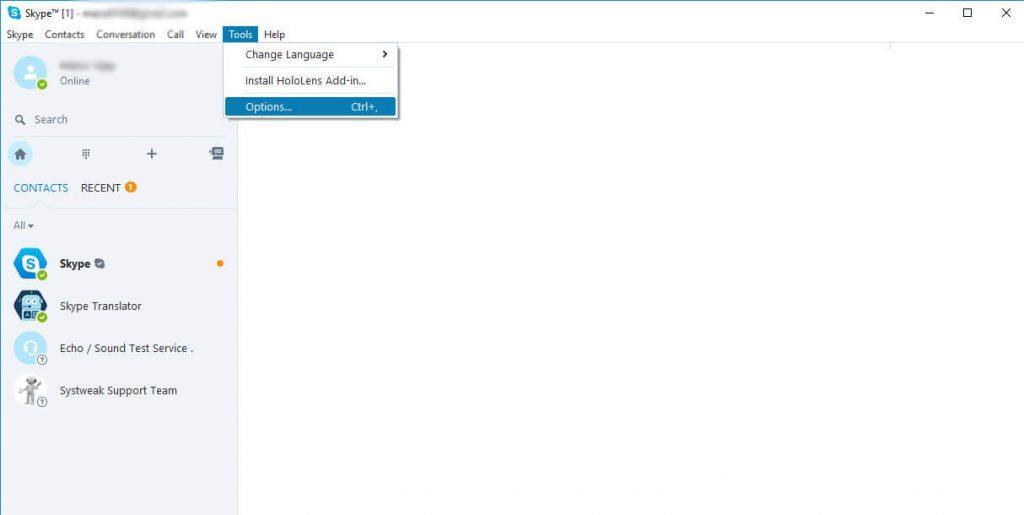
2. lépés – Megjelenik egy legördülő lista, majd kattintson az „Opciók” elemre.
3. lépés – Válassza az IM beállítások lehetőséget a következő képernyő bal oldalsávjáról.
4. lépés – Kattintson a „Speciális beállítások” gombra.
Kép forrása: laptopmag.com
5. lépés – Válassza ki, mennyi ideig szeretné megőrizni a csevegési előzményeket a „Előzmények megőrzése” opcióban. Kattintson az „Előzmények törlése” gombra a Skype-beszélgetés teljes törléséhez.
izé! Privát beszélgetései biztonságosan törlődnek.
Olvassa el még: -
Skype-hívások rögzítése okostelefonokon Tudta, hogy mostantól rögzítheti Skype-on kezdeményezett hang- és videohívásait? Olvassa el, ha többet szeretne megtudni...
Törölje a Skype-üzeneteket Android- vagy iOS-eszközön
Az alábbiakban egy lépésről lépésre ismertetjük az egyes csevegések és a teljes csevegési előzmények eltávolítását Android- és iOS-eszközön.
Útmutató: Egyéni csevegések törlése
1. lépés: Indítsa el a Skype alkalmazást okostelefonján vagy iPhone-ján, majd lépjen a „Csevegés” fülre.
2. lépés – Minden beszélgetése megjelenik a Csevegések lapon > Óvatosan böngéssze végig, és válassza ki, melyik személy csevegési előzményeit szeretné törölni.
3. lépés – Tartsa hosszan a beszélgetést, és megjelenik előtte a lehetőségek listája. Válassza a „Csevegés törlése” opciót!
4. lépés – Megjelenik egy megerősítő üzenet, majd a megerősítéshez nyomja meg a „Törlés” gombot.
Kép forrása: digitalcitizen.life
Olvassa el még: -
Legutóbbi Skype-szolgáltatások az interjú folyamatának megkönnyítésére Hajlandó interjút készíteni, hogy tehetséges elméket alkalmazhasson cége számára, de továbbra is a hagyományos módszerekre támaszkodva. Srácok,...
Útmutató: A teljes csevegési előzmények törlése
Bár az Android számára nincs olyan dedikált funkció, amely egyetlen kattintással eltávolíthatja a Skype teljes csevegési előzményét. De van egy kiút, amely a teljes csevegési naplókat törli, és az eszközön tárolt alkalmazáshoz kapcsolódó cookie-kat is eltávolítja.
Androidon:
1. lépés – Lépjen az okostelefonon a „Beállítások” menübe, és keresse meg az „Alkalmazások” részt.
2. lépés – Megjelenik előtted az összes telepített alkalmazás listája, keresse meg a „Skype” elemet.
3. lépés – Miután rákattintott, megjelenik az alkalmazás információi > érintse meg a „Tárolás; választási lehetőség.
Megjegyzés: Ha az Android régebbi verzióját használja, eltérések lehetnek a felületben. Ha ez a helyzet, egyenesen menjen a Beállítások > Alkalmazáskezelő > Skype > Kényszer leállítás > Gyorsítótár törlése oldalra.
4. lépés – Nyomja meg az „Adatok törlése” és a „Gyorsítótár törlése” gombot, és teljesen törölje a Skype csevegési előzményeit.
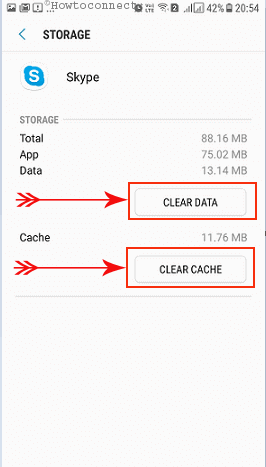
Kép forrása: Howto-connect
iPhone-on:
1. lépés – A teljes csevegési előzmények eltávolításához iOS-eszközökön indítsa el az alkalmazást, és kattintson a „Legutóbbi” elemre az összes híváselőzmény, beszélgetés és csevegési napló megtekintéséhez.
2. lépés – Kattintson a képernyő tetején található Szerkesztés gombra.
3. lépés – Érintse meg a Mínusz „–” szimbólumot az egyes beszélgetések mellett az utóbbi törléséhez.
Ez az! Sikeresen törölte Skype csevegési előzményeit.
Olvassa el még: -
5 legjobb alternatíva a Skype-hoz Ha unja a skypolást, és szeretne valami mást kipróbálni, nézze meg a listánkat, hogy megtalálja a...
Következtetés
Ne felejtse el, hogy a Skype beszélgetési előzményeinek törlése után lehetetlen lesz visszaállítani. Amint törli a csevegési előzményeket, az összes azonnali üzenet, hang-/videohívás, csevegési napló és minden elküldött/fogadott fájl törlődik.
Ezért legyen nagyon türelmes és óvatos, mielőtt törölné a Skype csevegési előzményeit.
Reméljük, hogy ez a cikk segít a Skype-üzenetek és a teljes csevegési előzmények sikeres törlésében!
Steam Disk Write Disk Error hibát észlel Windows 10 rendszeren a játék frissítése vagy letöltése közben? Íme néhány gyorsjavítás, amellyel megszabadulhat a hibaüzenettől.
Fedezze fel, hogyan távolíthat el alkalmazásokat a Windows 10 rendszerből a Windows Store segítségével. Gyors és egyszerű módszerek a nem kívánt programok eltávolítására.
Fedezze fel, hogyan tekintheti meg vagy törölheti a Microsoft Edge böngészési előzményeit Windows 10 alatt. Hasznos tippek és lépésről-lépésre útmutató!
A Google zökkenőmentessé tette a csoportos megbeszélések lebonyolítását. Tudd meg a Google Meet korlátait és lehetőségeit!
Soha nincs rossz idő a Gmail jelszavának megváltoztatására. Biztonsági okokból mindig jó rutinszerűen megváltoztatni jelszavát. Ráadásul soha
Az online adatvédelem és biztonság megőrzésének egyik alapvető része a böngészési előzmények törlése. Fedezze fel a módszereket böngészőnként.
Ismerje meg, hogyan lehet némítani a Zoom-on, mikor és miért érdemes ezt megtenni, hogy elkerülje a zavaró háttérzajokat.
Használja ki a Command Prompt teljes potenciálját ezzel a több mint 280 (CMD) Windows-parancsot tartalmazó átfogó listával.
Alkalmazhatja a Google Táblázatok feltételes formázását egy másik cella alapján, a Feltételes formázási segédprogrammal, a jelen cikkben ismertetettek szerint.
Kíváncsi vagy, hogyan használhatod a Rendszer-visszaállítás funkciót a Windows 11 rendszeren? Tudd meg, hogyan segíthet ez a hasznos eszköz a problémák megoldásában és a számítógép teljesítményének helyreállításában.







![Feltételes formázás egy másik cella alapján [Google Táblázatok] Feltételes formázás egy másik cella alapján [Google Táblázatok]](https://blog.webtech360.com/resources3/images10/image-235-1009001311315.jpg)
