A Steam Disk írási hiba egyszerű javítása Windows 10 rendszeren
Steam Disk Write Disk Error hibát észlel Windows 10 rendszeren a játék frissítése vagy letöltése közben? Íme néhány gyorsjavítás, amellyel megszabadulhat a hibaüzenettől.
Amikor a PDF-ek kezeléséről van szó, a legtöbb felhasználó azon kapja magát, hogy harmadik féltől származó eszközöket vesz igénybe, amelyek lehetővé teszik számukra az oldalak kibontását és szerkesztését. De miért telepítsen harmadik féltől származó segédprogramot, ha ezt az egyszerű feladatot néhány kattintással közvetlenül a rendszerén hajtja végre?
Az alábbiakban elmagyarázzuk, hogyan menthet egyetlen oldalt egy PDF-fájlból anélkül, hogy bármilyen harmadik féltől származó alkalmazást igénybe venne Windows és Mac rendszeren.
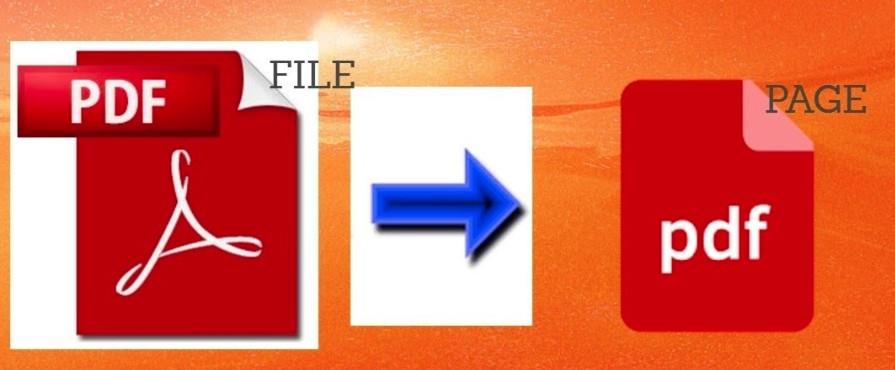
Kép forrása: YouTube
Megjegyzés: A Windows platformon a Chrome böngészőt használtuk, mert nagy a valószínűsége annak, hogy már használnia kell. Ha nem, akkor bármilyen más webböngészőt, például Microsoft Edge-t , Firefoxot stb. is használhat a kibontási folyamathoz.
Muszáj elolvasni:-
Mappa jelszavas védelme Windows rendszerben... Ha számítógépe extra érzékeny fájlokat vagy mappákat tárol, érdemes lehet egy további biztonsági réteget hozzáadni. Hálásan,...
Hogyan lehet oldalakat kivonni a PDF-ből a Windows rendszerben?
Indítson el bármilyen webböngészőt a számítógépén a PDF-fájl megnyitásához. Itt a legnépszerűbb webböngészőt, a Google Chrome-ot használjuk :
1. lépés - Nyissa meg PDF-fájlját a Google Chrome böngészővel. Ehhez kattintson a jobb gombbal a PDF-fájlra, és nyissa meg a Google Chrome-mal.
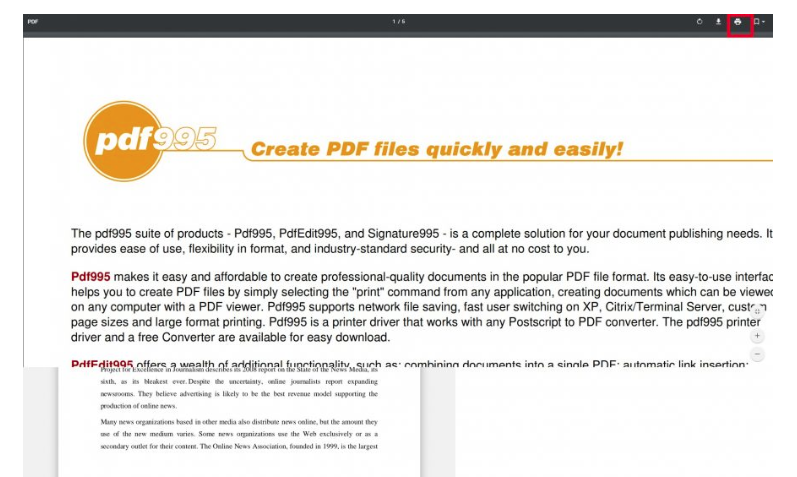
2. lépés – Nyomja meg a CTRL + P billentyűket a billentyűzeten a Nyomtatás párbeszédpanel megnyitásához . A helyi menüből is kiválaszthatja a „ Nyomtatás” opciót.
3. lépés – Miután megjelenik a Nyomtatás párbeszédpanel, állítsa a Nyomtatót „Mentés PDF-ként” lehetőségre.
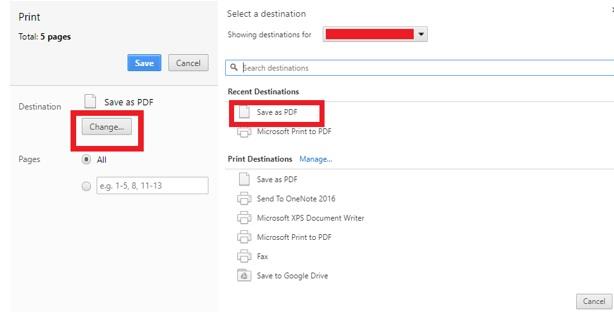
4. lépés - Most a Nyomtatás részben írja be a kivonatolni kívánt oldalszámokat az oldaltartomány mezőbe.
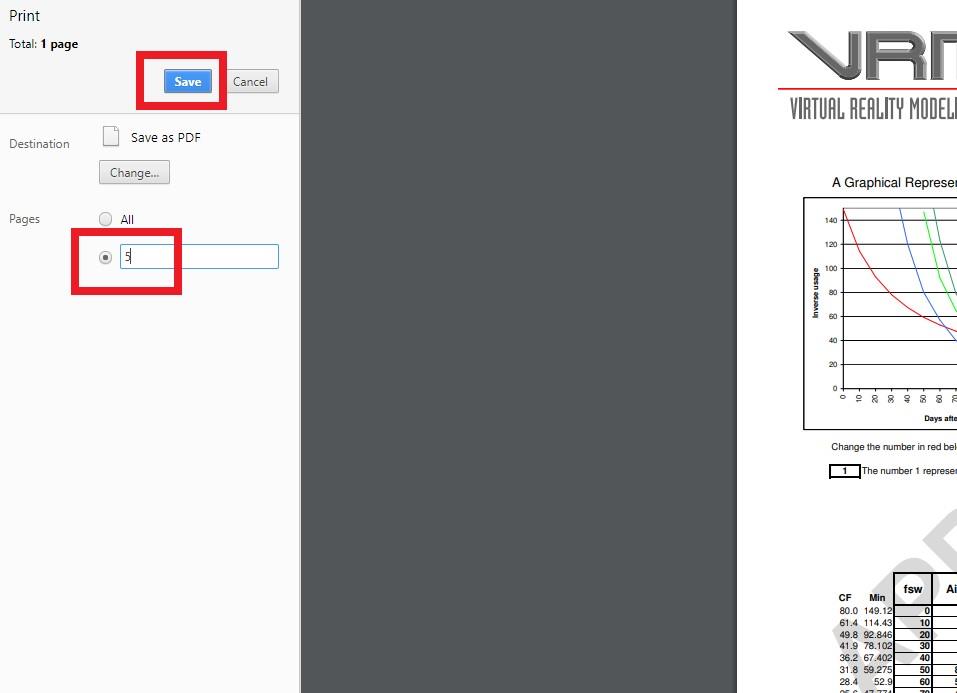
Például: Az 5. oldalszámot szeretné kivonni a PDF-ből. Ezután írja be (5) a mezőbe. Ha nem egymást követő oldalakat, például 5-ös és 17-es oldalakat szeretne kivonatolni, írja be az (5,17) értéket a mezőbe.
5. lépés – Ezután kattintson a Mentés gombra, és válassza ki azt a helyet, ahová menteni szeretné a fájlt.
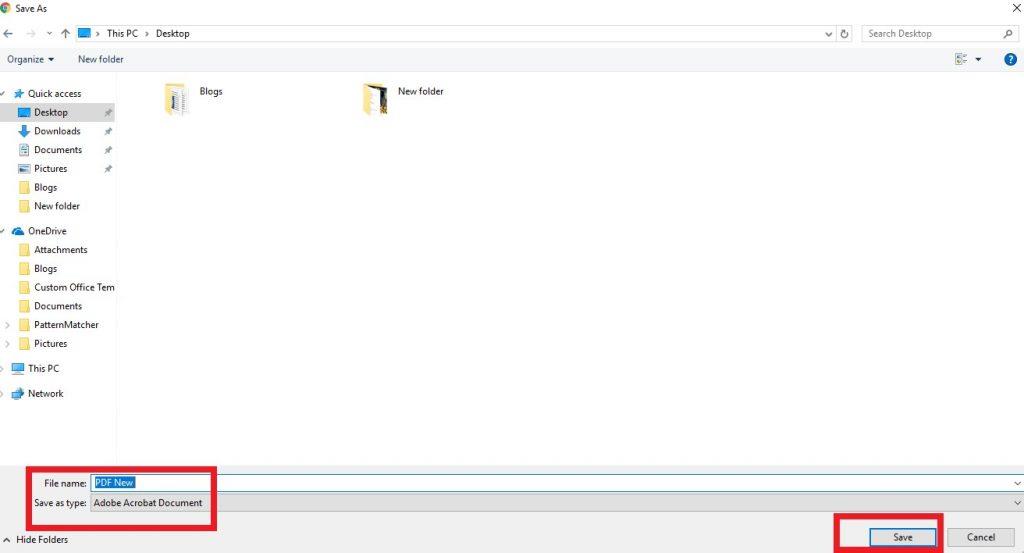
Ez minden! A kibontott oldalak egyetlen PDF-dokumentumként lesznek elmentve.
Olvassa el még: -
A Microsoft Compatibility Telemetry High Disk megoldása... Problémákba ütközik a Microsoft Compatibility Telemetry szolgáltatással? Úgy gondolja, hogy ez feleslegesen lassítja a számítógépet? Vannak...
Hogyan lehet oldalakat kivonni a PDF-ből Mac-en?
Így bonthat ki oldalakat PDF-fájlból harmadik féltől származó alkalmazás használata nélkül a Mac gépen.
1. lépés – Kattintson a jobb gombbal a PDF-fájlra, majd válassza a „Megnyitás” lehetőséget, majd az „Előnézet” lehetőséget az alapértelmezett képnézegető Mac rendszeren.
2. lépés – Miután az Előnézet alkalmazás elindítja a PDF-fájlt, lépjen a „Nézet” fülre, majd válassza a „Miniatűrök” lehetőséget . Az alkalmazás megjeleníti a PDF-fájl oldalainak miniatűr nézetét.
3. lépés – Most már láthatja a PDF-dokumentum külön oldalait, egyszerűen kattintson a kivonatolni kívánt oldalra/oldalakra .
4. lépés – Amint kiválasztja a kívánt oldalakat, kattintson a „Szerkesztés” fülre, jelenítse meg az Alkalmazásmenükben, majd kattintson a „Másolás” gombra, hogy másolatot készítsen a kiválasztott oldalakról.
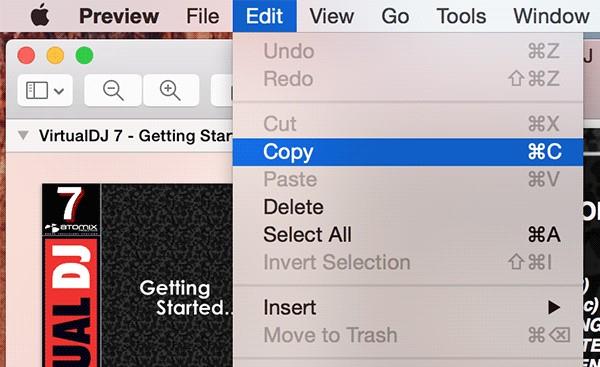
5. lépés - Most ez a trükk, hozzon létre egy új PDF-dokumentumot a kiválasztott oldalakról/oldalakról . Ezzel a teljes PDF-dokumentum helyett csak a ténylegesen kívánt oldal/oldalak PDF-fájlja lesz.
6. lépés – Új PDF-dokumentum létrehozásához > kattintson a „Fájl” fülre, majd kattintson az „ Új a vágólapról” lehetőségre > Új fájl jön létre a vágólapra másolt kibontott oldallal/oldalakkal.
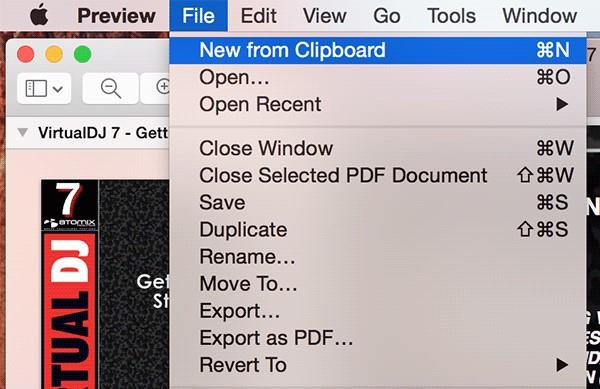
7. lépés – Most látni fogja a másolt oldalt/oldalakat az új Előnézet ablakban. A PDF-oldalak felosztásához kattintson a „Fájl” > „Mentés” elemre , hogy a kibontott oldal(oka)t új PDF fájlként mentse.
Tehát így bonthat ki oldalakat PDF-ből minden speciális követelmény nélkül.
Bottom Line
Miért őriz meg valaki egy hosszú PDF-fájlt, ha valójában egyetlen oldalt is meg tud tartani belőle? Reméljük, hogy a fenti módszerek segítettek a PDF-oldalak felosztásában. És ami a legjobb az egészben, nem volt szüksége semmilyen PDF-szerkesztőre vagy kivonó alkalmazásra a feladat elvégzéséhez. Mind a Windows, mind a Mac platformnak megvan a saját natív módja a PDF-oldalak elkülönítésére.
Még mindig kétségei vannak? Ne habozzon kapcsolatba lépni velünk közösségi oldalainkon, vagy csak írjon egy sort az alábbi megjegyzések részben!
Következő olvasmány: -
Hogyan lehet megszabadulni a Mac indító elemeitől, amelyek bosszankodnak a nem kívánt előugró bejelentkezési elemek miatt? Módokat keres ezek letiltására? A Mac indító elemei határozottan húzzák a gépet...
Steam Disk Write Disk Error hibát észlel Windows 10 rendszeren a játék frissítése vagy letöltése közben? Íme néhány gyorsjavítás, amellyel megszabadulhat a hibaüzenettől.
Fedezze fel, hogyan távolíthat el alkalmazásokat a Windows 10 rendszerből a Windows Store segítségével. Gyors és egyszerű módszerek a nem kívánt programok eltávolítására.
Fedezze fel, hogyan tekintheti meg vagy törölheti a Microsoft Edge böngészési előzményeit Windows 10 alatt. Hasznos tippek és lépésről-lépésre útmutató!
A Google zökkenőmentessé tette a csoportos megbeszélések lebonyolítását. Tudd meg a Google Meet korlátait és lehetőségeit!
Soha nincs rossz idő a Gmail jelszavának megváltoztatására. Biztonsági okokból mindig jó rutinszerűen megváltoztatni jelszavát. Ráadásul soha
Az online adatvédelem és biztonság megőrzésének egyik alapvető része a böngészési előzmények törlése. Fedezze fel a módszereket böngészőnként.
Ismerje meg, hogyan lehet némítani a Zoom-on, mikor és miért érdemes ezt megtenni, hogy elkerülje a zavaró háttérzajokat.
Használja ki a Command Prompt teljes potenciálját ezzel a több mint 280 (CMD) Windows-parancsot tartalmazó átfogó listával.
Alkalmazhatja a Google Táblázatok feltételes formázását egy másik cella alapján, a Feltételes formázási segédprogrammal, a jelen cikkben ismertetettek szerint.
Kíváncsi vagy, hogyan használhatod a Rendszer-visszaállítás funkciót a Windows 11 rendszeren? Tudd meg, hogyan segíthet ez a hasznos eszköz a problémák megoldásában és a számítógép teljesítményének helyreállításában.







![Feltételes formázás egy másik cella alapján [Google Táblázatok] Feltételes formázás egy másik cella alapján [Google Táblázatok]](https://blog.webtech360.com/resources3/images10/image-235-1009001311315.jpg)
