A Steam Disk írási hiba egyszerű javítása Windows 10 rendszeren
Steam Disk Write Disk Error hibát észlel Windows 10 rendszeren a játék frissítése vagy letöltése közben? Íme néhány gyorsjavítás, amellyel megszabadulhat a hibaüzenettől.
A sötét módhoz és a folytonossági kamerához hasonlóan az Apple is elindította a macOS Mojave-et egy másik hihetetlen funkcióval, az intelligens képernyős intelligens képernyőkép eszközzel. Természetesen az intelligens képernyőkép eszköz használata gyerekjáték, és jobb élményt nyújthat. Az új képernyőkép eszköztár segítségével a képernyőkép készítése vagy a képernyő rögzítése egy kis tortúra. Ez az eszköz nemcsak a QuickTime függőségét csökkenti, hanem növeli is a termelékenységet.
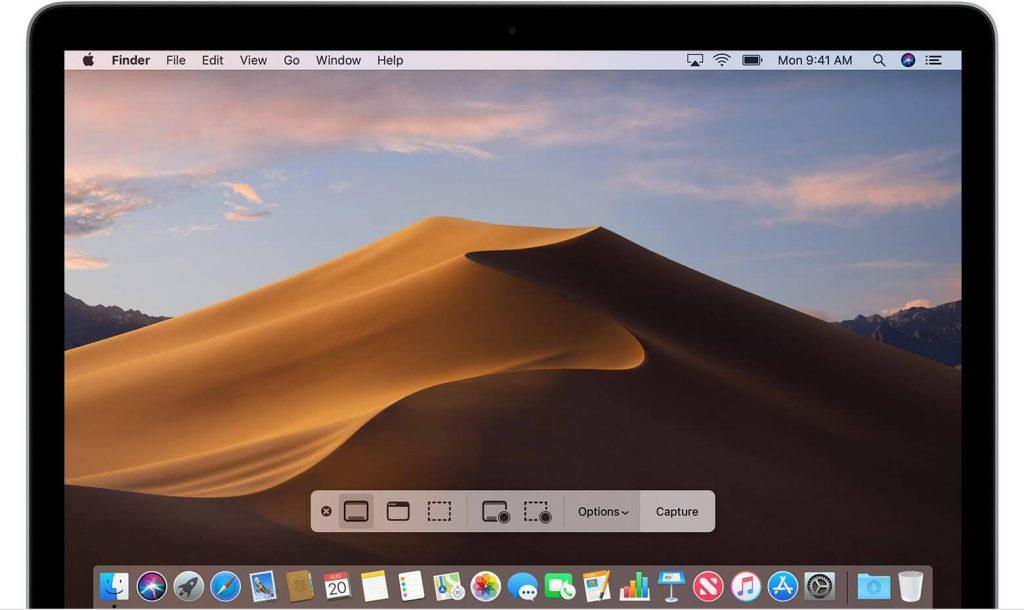
Olvasson tovább, és tanulja meg, hogyan rögzítheti hibátlanul képernyőjét és készíthet képernyőképeket a macOS Mojave rendszerben, és hogyan teheti életét minden eddiginél egyszerűbbé.
A képernyő rögzítésének lépései macOS Mojave rendszeren
A képernyőrögzítés hasznos, de a képernyő rögzítésének folyamata a macOS Mojave rendszeren nemcsak egyszerű, hanem hatékony is, hogy nyugalmat biztosítson. A macOS Mojave ezen funkciójával a képernyőkép eszköztárat a képernyőjére hozhatja, és nincs szüksége harmadik féltől származó szoftverre a képernyő rögzítéséhez.
1. lépés: A képernyőkép eszköztárának megjelenítéséhez nyomja meg a Command + Shift + 5 billentyűket.
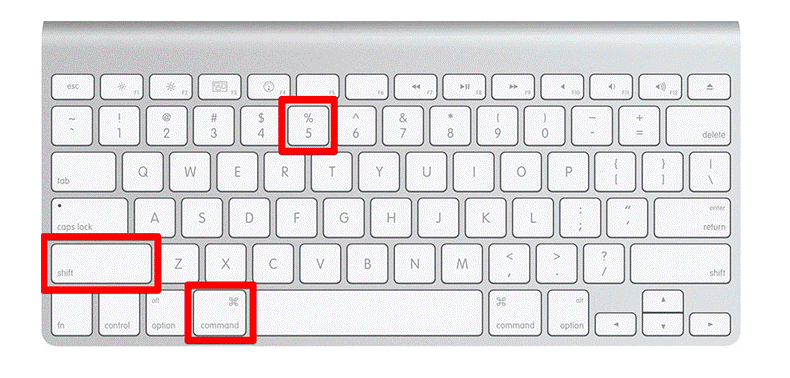
Olvassa el még: -
Hogyan frissíthetek macOS Mojave-ra? Ebből a kis útmutatóból megtudhatja, mit kell tennie a macOS Mojave telepítése előtt, és mit kell tennie...
2. lépés: Felveheti a képernyő kiválasztott részét, vagy rögzítheti a teljes képernyőt is. Észre fogja venni, hogy a felvétel azonnal elindul, ha rákattint a Teljes képernyő rögzítése lehetőségre.
3. lépés: Ha a képernyő adott részét szeretné rögzíteni, akkor a művelet elvégzéséhez ki kell jelölnie a képernyő egy részét.
4. lépés: Most nyomja meg a Felvétel gombot a képernyőkép opcióban a rögzítési eszköztáron.
5. lépés: A felvétel leállításához kattintson a Leállítás gombra az elérhető menüsorban.
6. lépés: Kattintson a Vezérlő elemre, kattintson a jobb gombbal vagy kattintson duplán a képernyő jobb alsó sarkában megjelenő felvételre.
7. lépés: A helyi menü segítségével is kiválaszthatja a kívánt helyet a rögzítés folytatásához.
Olvassa el még: -
A MacOS végleges verziójának telepítése... Tudta, hogy most már frissítheti MacOS Mojave Beta verzióját a végleges verzióra? Olvassa el, hogy megtudja...
A rögzített képernyő szerkesztésének lépései a macOS Mojave rendszerben?
Ha módosítani szeretne a rögzített képernyővideón, kövesse az alábbi lépéseket a rögzített képernyő szerkesztéséhez a macOS Mojave rendszerben.
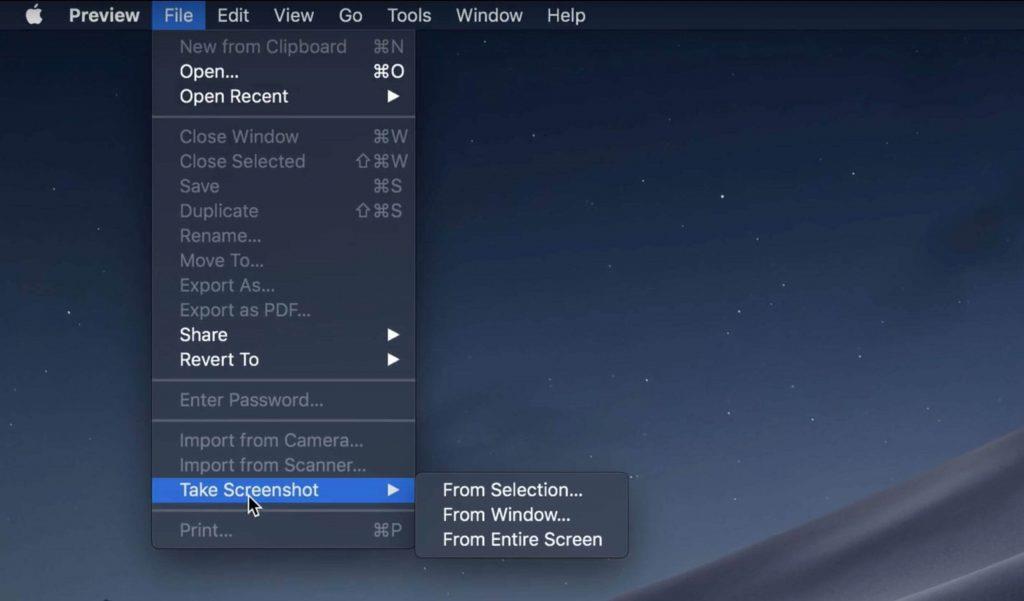
1. lépés: Ha végzett a képernyőrögzítéssel, kattintson két ujjal vagy a Control billentyűt lenyomva tartva kattintson a jobb gombbal a rögzítési képernyő opcióra, amely a képernyő alján érhető el.
2. lépés: Válassza a Jelölés lehetőséget.
3. lépés: Most meg kell nyomnia a szerkesztés gombot (kivágás), amely a Quick Look ablak felső sarkában található.
4. lépés: Össze kell kapcsolnia a rögzítési pontokat a rögzítési idővonal mindkét végén, majd ennek megfelelően módosíthatja és beállíthatja a felvételt.
5. lépés: Válassza a Kész lehetőséget.
Hogyan készíthet képernyőképet a macOS Mojave gépen?
A képernyőképek készítése macOS Mojave gépen a korábbi verziókhoz képest rendkívül egyszerű és egyszerű. Kövesse az alábbi lépéseket a képernyőkép készítéséhez a macOS Mojave készüléken.
1. lépés: A képernyő rögzítéséhez először létre kell hoznia egy képernyőkép eszköztárat, és meg kell nyomnia a Command + Shift + 5 billentyűket.
2. lépés: Akár a teljes képernyőt szeretné rögzíteni, akár a képernyő egy kiválasztott területéről szeretne képernyőképet készíteni, ez lehetséges. Mindössze annyit kell tennie, hogy válassza ki a képernyő azon részét, amelyről azonnal képernyőképet szeretne készíteni, vagy állítson be egy időzítőt.
3. lépés: Most mozgassa a kurzort az ablakokra, és kattintson oda. Ki kell választania a képernyő területét, például egy ablakot. Észre fogja venni, hogy a képernyőképe elkészült, miután kiválasztotta a képernyő területét.
4. lépés: Kattintson a Vezérlő elemre, majd kattintson a jobb gombbal, így duplán kattinthat a képernyő jobb alsó sarkában található képernyőképen.
5. lépés: A helyi menüvel is kiválaszthatja azt a helyet, ahol meg szeretné tartani a képernyőképet.
Olvassa el még: -
Hogyan juthat hozzá a MacOS Mojave szolgáltatásaihoz Windows rendszeren... Elképedt a MacOS Mojave új szolgáltatásai? Szeretné, ha Windows 10 PC-n is megtapasztalhatná ezeket? mi...
A képernyőkép szerkesztésének lépései a macOS Mojave rendszerben?
Lehetőség van a képernyőkép szerkesztésére a macOS Mojave rendszerben. Ugyanezhez kövesse az alábbi lépéseket:
1. lépés: A képernyőkép készítése után két ujjal kell kattintania vagy a Control billentyűt lenyomva tartva és jobb gombbal kell kattintania a rögzítésre.
2. lépés: Nyomja meg a Markup gombot.
3. lépés: Írhat vagy rajzolhat vonalat az eszköztár segítségével. Az eszköztár segítségével szöveget is beszúrhat, aláírást adhat hozzá, betűtípust módosíthat, formázhat, kiemelhet, formákat adhat hozzá.
4. lépés: Válassza a Kész lehetőséget, ha végzett a képernyőkép szerkesztésével.
Lépések az egérmutató megjelenítéséhez a képernyőképeken?
Sok olyan helyzet van, amikor meg szeretné jeleníteni az egérmutatót, hogy jelezze a lépéseket a jobb megértés érdekében, de a képernyőképen nem jelenik meg az egérmutató, amíg manuálisan nem engedélyezi. Kövesse a lépéseket az egérmutató képernyőképeken való megjelenítéséhez.
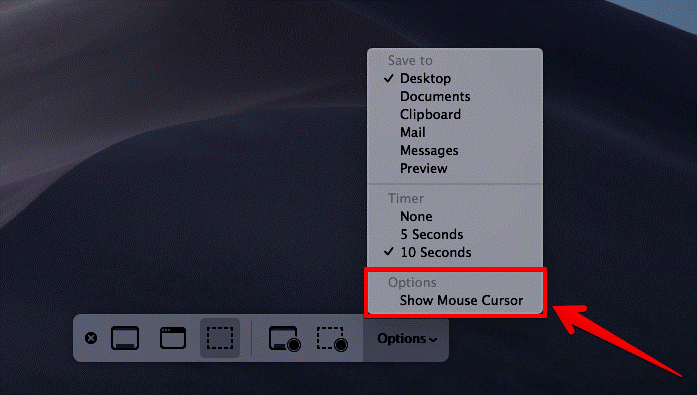
Kép forrása: www.igeeksblog.com
1. lépés: A Command + Shift + 5 megnyomásával jelenítse meg az eszköztárat a képernyőn.
2. lépés: Válassza az Opciók lehetőséget.
3. lépés: Kattintson az Egérmutató megjelenítése gombra.
Olvassa el még: -
A MacOS Mojave elképesztő tulajdonságai Ha többet szeretne tudni az új macOS Mojave operációs rendszerről, akkor nézze meg hihetetlen funkcióit...
Hogyan válasszuk ki a kívánt helyet a rögzítéshez és a képernyőképhez a MacOS Mojave-ban?
A MacOS Mojave nemcsak különböző helyet biztosít a felvételek és képernyőképek kívánt helyen történő tárolására, hanem a felvétel előkészítése vagy a képernyőkép készítése előtt is kiválaszthat egy helyet. Kövesse az alábbi utasításokat a rögzítés és képernyőkép kívánt helyének kiválasztásához a MacOS Mojave gépen.
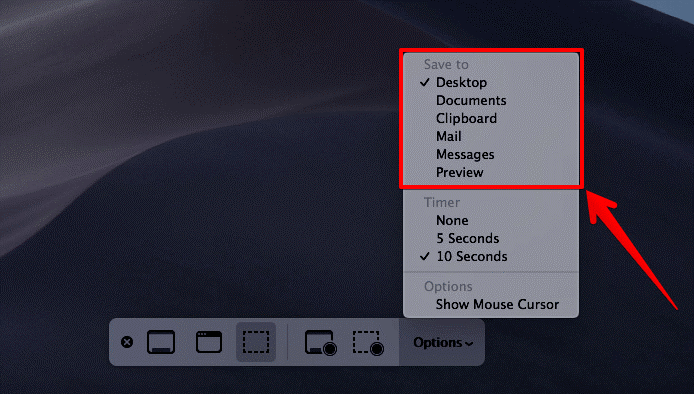
Kép forrása: www.igeeksblog.com
1. lépés: A képernyőkép eszköztárának megjelenítéséhez a macOS Mojave rendszerben meg kell nyomnia a Command + Shift + 5 billentyűket.
2. lépés: Válassza az Opciók lehetőséget.
3. lépés: Válasszon ki egy helyet az üzenetek, a vágólap, a dokumentumok, az asztal, az e-mail vagy a külső meghajtó közül, és állítsa be a mentést, hogy a felvétel és a képernyőkép a gépén maradjon.
Hogyan használhatjuk az időzítőt a képernyő rögzítésére és a képernyőképek készítésére a macOS Mojave rendszerben?
Az időzítő használata segít, hogy a képernyő rögzítése előtt megtekinthesse. Kövesse a lépéseket az időzítő használatával a képernyő rögzítéséhez és képernyőképek készítéséhez a macOS Mojave rendszerben.
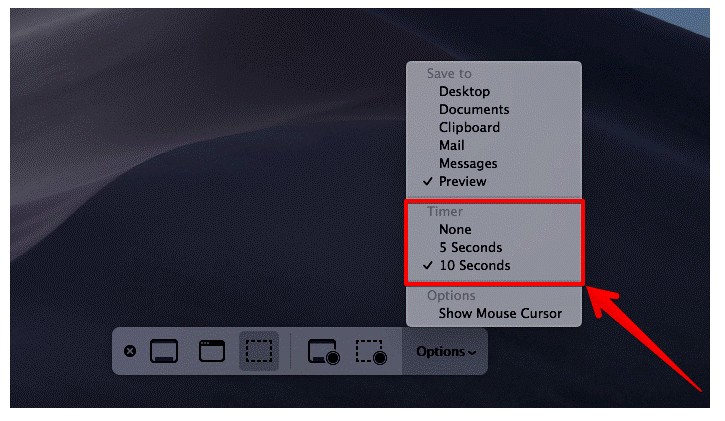
Kép forrása: www.igeeksblog.com
1. lépés: először is meg kell jelenítenie a képernyőkép eszköztárat a Command + Shift + 5 megnyomásával.
2. lépés: Válassza az Opciók lehetőséget, és válassza ki az időzítő kívánt időtartamát. Igényének és kényelmének megfelelően választhat 10 másodpercet, 5 másodpercet vagy Semmit.
Olvassa el még: -
A MacOS Mojave Beta azonnali használata Izgatott a macOS Mojave miatt? Igen, megértjük, hogy nem tudsz várni az őszig. Tekintse meg ezt a teljes útmutatót...
Tehát most megtanulta, hogyan kell zökkenőmentesen rögzíteni a képernyőt és készíteni képernyőképet a macOS Mojave rendszerben. Ha bármilyen problémába ütközik a képernyő rögzítése vagy képernyőkép készítése közben, jelezze az alábbi megjegyzésekben, örömmel segítünk.
Steam Disk Write Disk Error hibát észlel Windows 10 rendszeren a játék frissítése vagy letöltése közben? Íme néhány gyorsjavítás, amellyel megszabadulhat a hibaüzenettől.
Fedezze fel, hogyan távolíthat el alkalmazásokat a Windows 10 rendszerből a Windows Store segítségével. Gyors és egyszerű módszerek a nem kívánt programok eltávolítására.
Fedezze fel, hogyan tekintheti meg vagy törölheti a Microsoft Edge böngészési előzményeit Windows 10 alatt. Hasznos tippek és lépésről-lépésre útmutató!
A Google zökkenőmentessé tette a csoportos megbeszélések lebonyolítását. Tudd meg a Google Meet korlátait és lehetőségeit!
Soha nincs rossz idő a Gmail jelszavának megváltoztatására. Biztonsági okokból mindig jó rutinszerűen megváltoztatni jelszavát. Ráadásul soha
Az online adatvédelem és biztonság megőrzésének egyik alapvető része a böngészési előzmények törlése. Fedezze fel a módszereket böngészőnként.
Ismerje meg, hogyan lehet némítani a Zoom-on, mikor és miért érdemes ezt megtenni, hogy elkerülje a zavaró háttérzajokat.
Használja ki a Command Prompt teljes potenciálját ezzel a több mint 280 (CMD) Windows-parancsot tartalmazó átfogó listával.
Alkalmazhatja a Google Táblázatok feltételes formázását egy másik cella alapján, a Feltételes formázási segédprogrammal, a jelen cikkben ismertetettek szerint.
Kíváncsi vagy, hogyan használhatod a Rendszer-visszaállítás funkciót a Windows 11 rendszeren? Tudd meg, hogyan segíthet ez a hasznos eszköz a problémák megoldásában és a számítógép teljesítményének helyreállításában.







![Feltételes formázás egy másik cella alapján [Google Táblázatok] Feltételes formázás egy másik cella alapján [Google Táblázatok]](https://blog.webtech360.com/resources3/images10/image-235-1009001311315.jpg)
