A Steam Disk írási hiba egyszerű javítása Windows 10 rendszeren
Steam Disk Write Disk Error hibát észlel Windows 10 rendszeren a játék frissítése vagy letöltése közben? Íme néhány gyorsjavítás, amellyel megszabadulhat a hibaüzenettől.
Egy új frissítéssel az Apple most lehetővé teszi, hogy élő fényképeket készítsen, miközben FaceTiming alkalmazással használja barátait és családját a macOS High Sierra és az iOS 11 rendszeren. Hát nem érdekes, hogy fotókat készíthet azokról a vicces vagy emlékezetes dolgokról, amelyeket az emberek a FaceTime használata közben csinálnak? És ez nem az, most az iOS 12-vel az Animoji-t és a Stickers-t is használhatja FaceTime-videohívás közben.
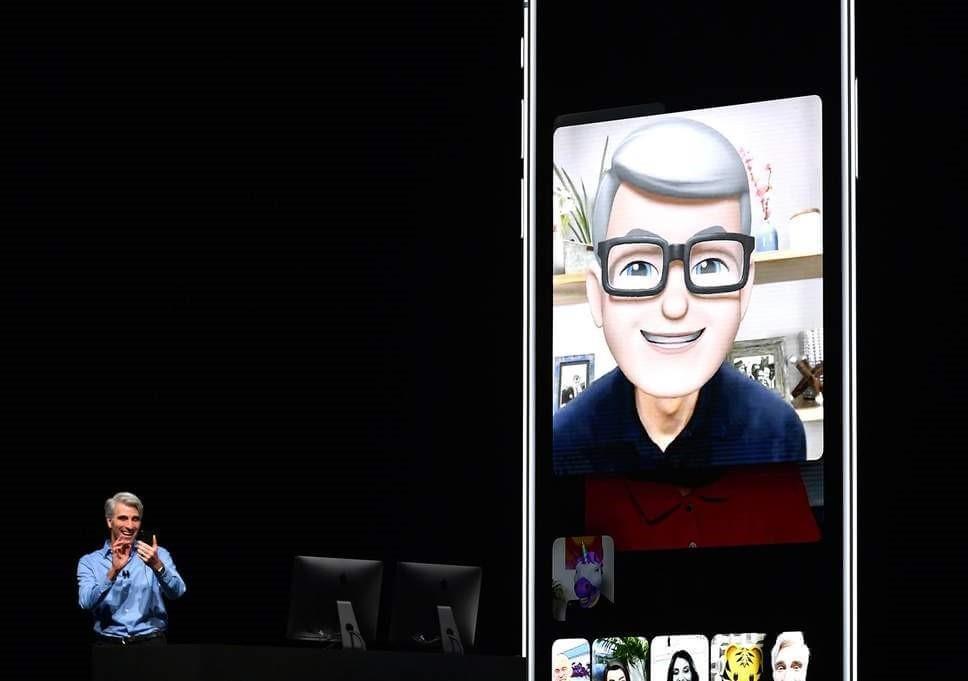
Tehát, ha meg szeretné osztani a FaceTime csevegés élő fotóját másokkal, akkor meg kell győződnie arról, hogy a megfelelő beállításokat választotta-e.
Ebben a bejegyzésben megvitatjuk, hogyan használhatjuk az Animoji-t, a matricákat és hogyan készítsünk élő fényképeket a FaceTime-ban.
Lássunk neki!
Hogyan lehet lehetővé tenni mások számára, hogy élő fényképeket készítsenek FaceTiming közben iOS 12 rendszeren?
Ha azt szeretné, hogy mások készítsék élő fényképét, miközben Ön FaceTime-videocsevegésben vesz részt velük, akkor engedélyeznie kell egy beállítást, amely lehetővé teszi számukra.
Kövesse az alábbi utasításokat a beállítások engedélyezéséhez az iOS 12 rendszeren:
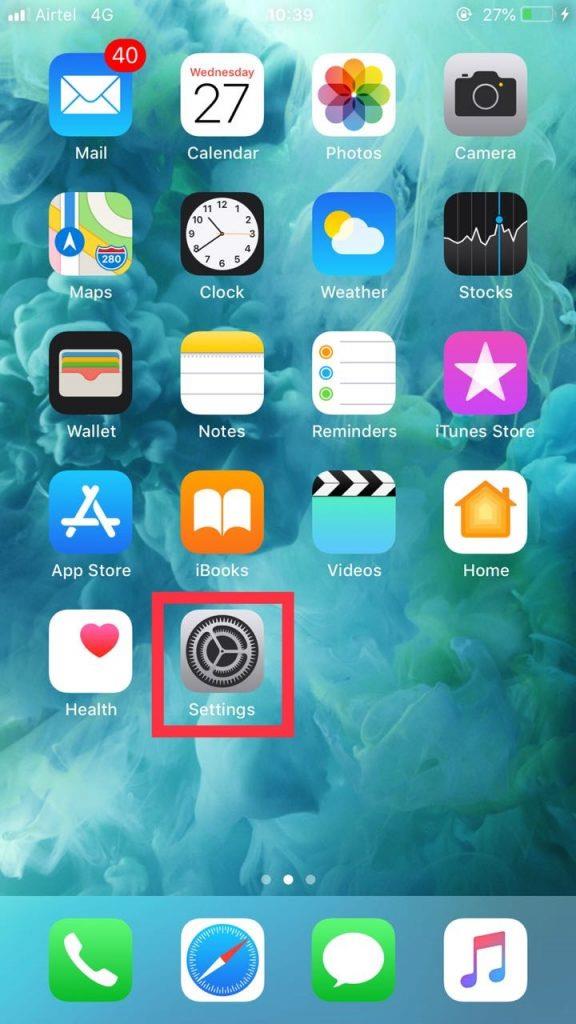
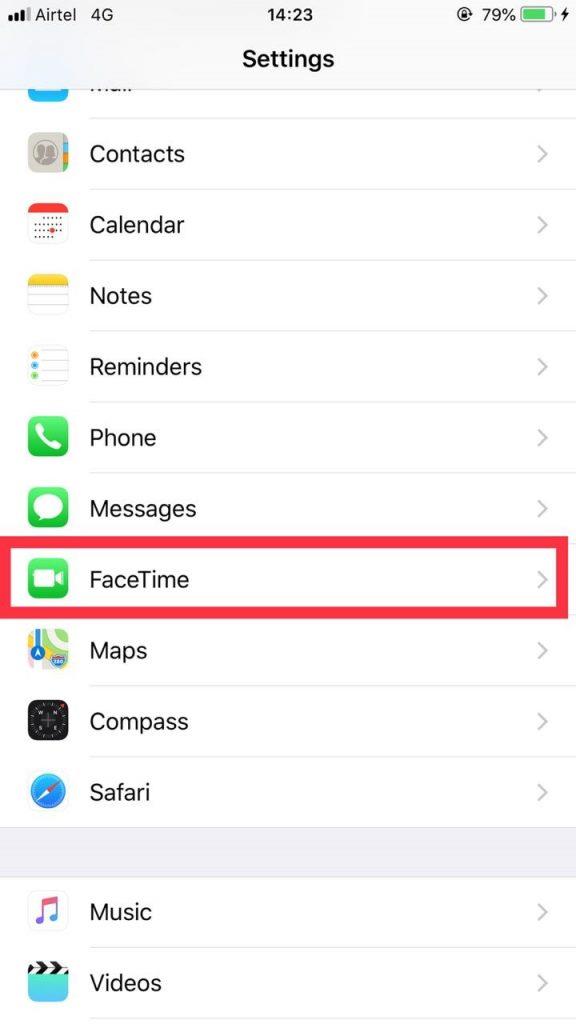
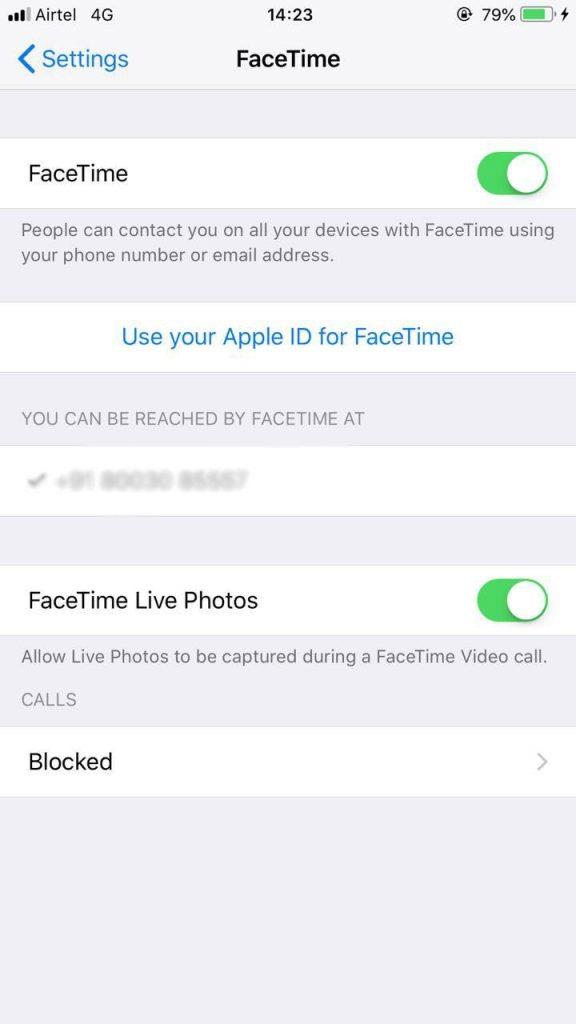
Ezeket a beállításokat Mac rendszeren is engedélyezheti.
Kövesse az alábbi utasításokat a beállítások engedélyezéséhez Mac rendszeren:
Ily módon lehetővé teheti mások számára, hogy élő fényképeket készítsenek Önről a FaceTiming közben az iOS 12 rendszert futtató iOS-eszközökön.
Most pedig lássuk, hogyan készíthet élő fotót egy FaceTime videocsevegésről iOS-eszközén és Mac-en.
Hogyan készítsünk élő fotókat FaceTiming közben iOS 12 rendszeren?
Ha a videocsevegésben részt vevő személynek engedélyezve van a Live Photo funkció az iOS 12 rendszeren, akkor a képernyő jobb oldalán egy kameragomb jelenik meg, miközben a FaceTime-on keresztül folytat videohívást. Így rákoppintva készíthet élő fényképet.
Ha Mac-et használ FaceTime-videohívás közben, vigye a kurzort a FaceTime ablak fölé, és megjelenik a kamera gomb. Kattints rá, amikor csak kattintani kell.
A FaceTime-videohívás közben kattintott fotók a Fotók alkalmazásba kerülnek. A rákattintott fotókat szerkesztheti vagy elküldheti családjának és barátainak.
Olvassa el még: -
Apple iOS 12 versus Google Android P
Tudja meg, hogy valaki készített-e Live Photo-t a FaceTime-videohíváson iOS-eszközön vagy Mac-en:
Ha azt gondolja, hogy valaki a tudta nélkül is készíthet Élőfotót, téved! Amint valaki élő fotót készít, értesítést kap arról, hogy FaceTime Live Photo készült rólad. Viszont ha valaki screenshotot készít, az más dolog.
Letilthatja, hogy az emberek élő fényképeket készítsenek FaceTime videocsevegés közben iOS-eszközén vagy Mac-en:
Ha nem szeretné, hogy a FaceTime videocsevegésen részt vevők élő fotókat készítsenek, és nem kívánatos módja annak, hogy ne tegyék ezt meg, akkor letilthatja a funkciót.
Hogyan lehet letiltani az élő fényképeket a FaceTiming alatt az iOS 12 rendszeren?
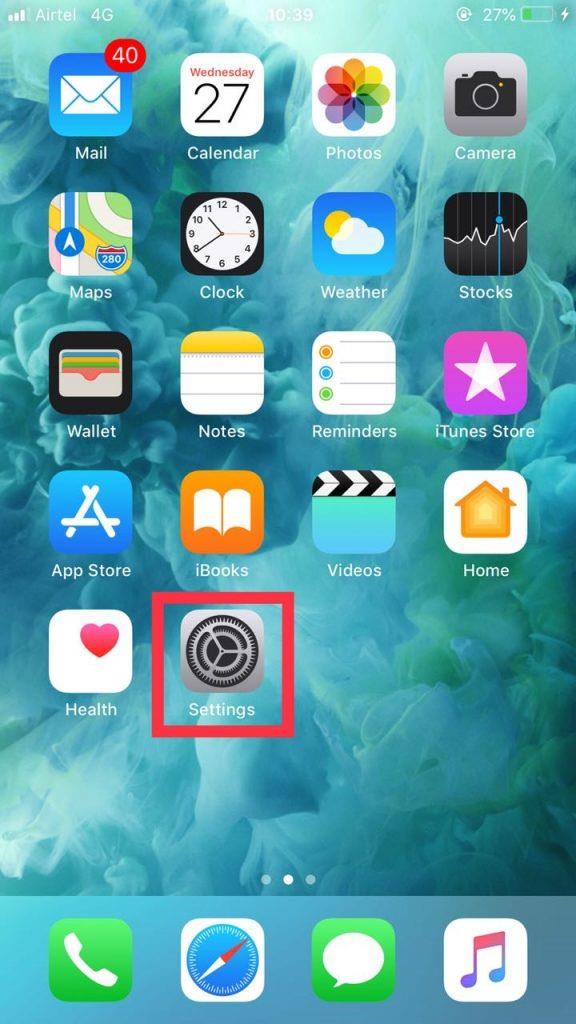
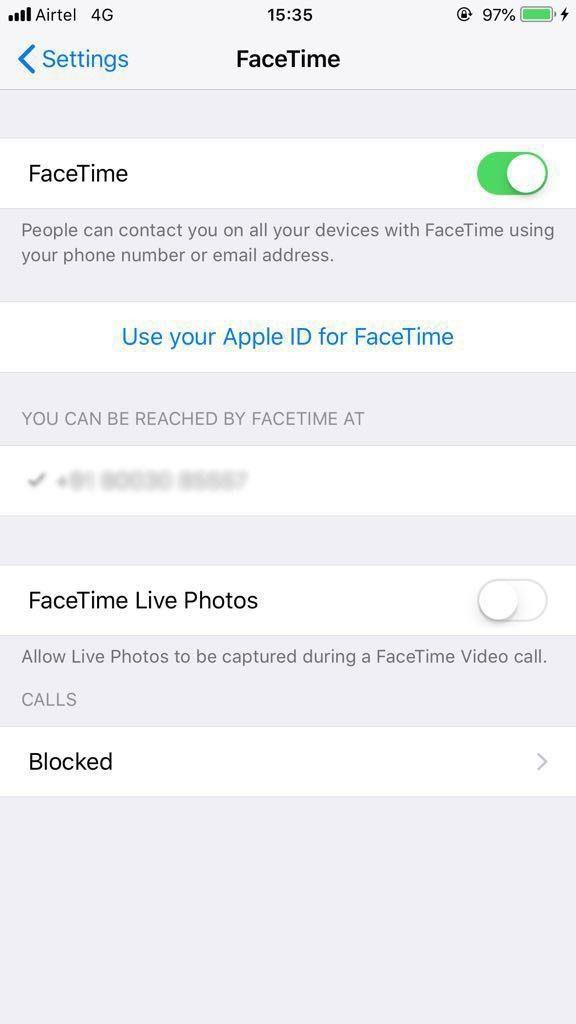
Az Élő fényképek letiltása a FaceTiming alatt Macen:
Most már tudja, hogyan engedélyezheti és tilthatja le, hogy az emberek élő fotókat készítsenek a FaceTime használata közben iOS és Mac rendszeren. Most pedig lássuk, hogyan használhatjuk az Animoji-t és más szűrőket a FaceTime használata közben az iOS 12 rendszerben.
Muszáj elolvasni:-
6 legjobb csengőhang-vágó alkalmazás iOS-hez Számos csengőhang-vágó alkalmazás érhető el iPhone-ra és iPad-re. De megtalálja azt az alkalmazást, amely megfelel az Ön igényeinek...
Használjon Animoji-t, matricákat és egyéb szűrőket a FaceTime alatt az iOS 12 rendszeren
Az iOS 12 rendszerrel az Apple lehetővé teszi, hogy Animoji-t, szűrőket és egyebeket adjon a FaceTime-hívásokhoz. Ha tudni szeretné, hogyan, kövesse az alábbi lépéseket:
Így ily módon animojikat, matricákat használhat, és élő fényképeket készíthet a FaceTime-ban. Próbálja ki őket, és tegye szórakoztatóbbá a Facetiming-et!
Következő olvasmány: -
 10 legjobb Mac Cleaner alkalmazás és optimalizáló szoftver... Tekintse meg a legjobb Mac Cleaner szoftverek listáját a teljes Mac-lemeztisztításhoz. Optimalizálási alkalmazások, mint a SmartMacCare, CleanMyMac és Ccleaner...
10 legjobb Mac Cleaner alkalmazás és optimalizáló szoftver... Tekintse meg a legjobb Mac Cleaner szoftverek listáját a teljes Mac-lemeztisztításhoz. Optimalizálási alkalmazások, mint a SmartMacCare, CleanMyMac és Ccleaner...
Steam Disk Write Disk Error hibát észlel Windows 10 rendszeren a játék frissítése vagy letöltése közben? Íme néhány gyorsjavítás, amellyel megszabadulhat a hibaüzenettől.
Fedezze fel, hogyan távolíthat el alkalmazásokat a Windows 10 rendszerből a Windows Store segítségével. Gyors és egyszerű módszerek a nem kívánt programok eltávolítására.
Fedezze fel, hogyan tekintheti meg vagy törölheti a Microsoft Edge böngészési előzményeit Windows 10 alatt. Hasznos tippek és lépésről-lépésre útmutató!
A Google zökkenőmentessé tette a csoportos megbeszélések lebonyolítását. Tudd meg a Google Meet korlátait és lehetőségeit!
Soha nincs rossz idő a Gmail jelszavának megváltoztatására. Biztonsági okokból mindig jó rutinszerűen megváltoztatni jelszavát. Ráadásul soha
Az online adatvédelem és biztonság megőrzésének egyik alapvető része a böngészési előzmények törlése. Fedezze fel a módszereket böngészőnként.
Ismerje meg, hogyan lehet némítani a Zoom-on, mikor és miért érdemes ezt megtenni, hogy elkerülje a zavaró háttérzajokat.
Használja ki a Command Prompt teljes potenciálját ezzel a több mint 280 (CMD) Windows-parancsot tartalmazó átfogó listával.
Alkalmazhatja a Google Táblázatok feltételes formázását egy másik cella alapján, a Feltételes formázási segédprogrammal, a jelen cikkben ismertetettek szerint.
Kíváncsi vagy, hogyan használhatod a Rendszer-visszaállítás funkciót a Windows 11 rendszeren? Tudd meg, hogyan segíthet ez a hasznos eszköz a problémák megoldásában és a számítógép teljesítményének helyreállításában.







![Feltételes formázás egy másik cella alapján [Google Táblázatok] Feltételes formázás egy másik cella alapján [Google Táblázatok]](https://blog.webtech360.com/resources3/images10/image-235-1009001311315.jpg)
