A Steam Disk írási hiba egyszerű javítása Windows 10 rendszeren
Steam Disk Write Disk Error hibát észlel Windows 10 rendszeren a játék frissítése vagy letöltése közben? Íme néhány gyorsjavítás, amellyel megszabadulhat a hibaüzenettől.
A kiberbűnözés, a rosszindulatú programok és a hibák mai korszakában kulcsfontosságú feladat, hogy eszközeinket biztonságban tartsuk minden lehetséges fenyegetéstől. Legyen szó intelligens otthoni eszközeinkről, okostelefonokról, laptopokról vagy Chromebookokról, minden körülöttünk használt kütyü időnként különös figyelmet igényel.

Ebben a blogbejegyzésben néhány hasznos tippet fogunk megvitatni a Chromebook biztonságossá tételével kapcsolatban, és arról, hogyan hozhatja ki belőle a legtöbbet, miközben a legjobb teljesítményt nyújtja. Amint azt mindannyian tudjuk, ha a biztonságról van szó, a Chromebookok fogyasztóbarát eszközök, amelyek minden személyes adatunkat érintetlenül megőrzik. De miért ne készíthetnénk egy kicsit többet okos táblagépünkből, igaz?
Tehát, ha megérti, mennyire fontosak adataink, íme néhány tipp, amelyek minden eddiginél biztonságosabbá tehetik Chromebookját!
Válasszon erős és biztonságos jelszót a Google Fiókhoz
Mivel a Chromebookok Google OS rendszeren futnak, nagyon fontos, hogy erős és biztonságos jelszót válasszon Google-fiókjához. Ez az első és legfontosabb dolog, amellyel minden eddiginél biztonságosabbá teheti Chromebookjait!
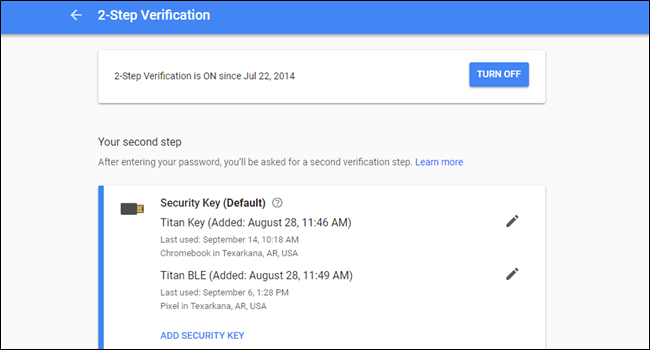
Tehát miután erős és biztonságos jelszót választott Google-fiókjához, a következő fontos lépés az, hogy engedélyezze a kéttényezős hitelesítést, hogy további biztonsági réteget adjon fiókjához. Számos egyszerű lehetőség áll rendelkezésre a 2FA használatához Google-fiókjában. Az egyik legelterjedtebb és legkönnyebben elérhető lehetőség az SMS kódok használata, ahol egy véletlenszerű egyszeri jelszót kap a mobiltelefonjára, amelyet a Google fiókba való regisztráció során kell megadnia.
Az erős jelszó kiválasztása és a 2FA engedélyezése Google-fiókjában az egyik legalapvetőbb dolog Chromebookja biztonságának megőrzése érdekében.
Lásd még:-
7 Chromebook-tény, amelyet talán nem is tud... A Chromebook egy olyan nagy teljesítményű gép, amely a Google webközpontú operációs rendszerén fut. Szóval, ha egy kicsit jobban kíváncsi...
Frissítések keresése
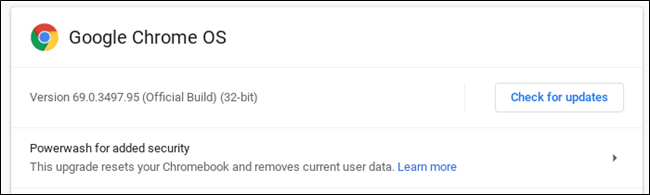
Nem csak a Chromebookokra – sőt, ez a pont szinte minden általunk használt eszközre igaz! Rendszeresen ellenőriznie kell a frissítéseket, hogy megbizonyosodjon arról, hogy eszközei a legújabb operációs rendszeren futnak. Minden új frissítéssel a fejlesztők új biztonsági intézkedéseket és hibajavításokat adnak ki, amelyek jelentősen befolyásolhatják az eszköz teljesítményét.
Tehát a Chromebook legújabb frissítéseinek megtekintéséhez lépjen a Beállítások > Menü > A Chrome névjegye menüpontra. Itt ellenőrizheti, hogy elérhető-e frissítés az eszközéhez vagy sem.
Ellenőrizze az Adatvédelem és biztonság menüt
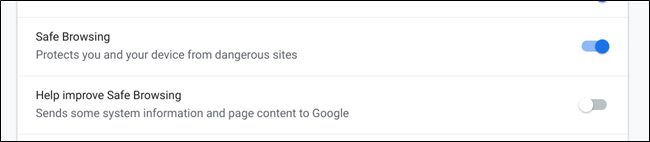
Ami a Chromebook biztonságossá tételét illeti, a Google OS már most is jó munkát végez. Nyissa meg a Beállítások> Speciális> Adatvédelem és biztonság menüpontot. Itt számos biztonsági beállítást talál, amelyeket a Chrome OS kínál az eszköz biztonságának megőrzéséhez. Például engedélyezheti a „Biztonságos böngészés” opciót, hogy figyelmeztetéseket kapjon, amikor bármely potenciális fenyegetést rejtő webhelyre érkezik.
Lásd még:-
Rövid útmutató a szülői felügyelet beállításához... Néhány megoldással továbbra is engedélyezheti a szülői felügyeleti funkciókat a Chromebookon. Íme egy gyors útmutató a...
Aktiválja a Készülékkereső funkciót
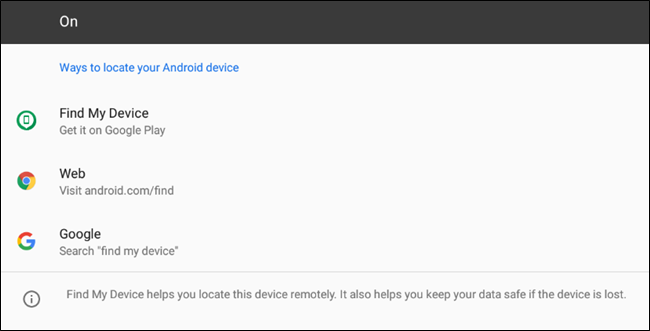
Ha a közelmúltban vásárolt Chromebook legújabb modelljeit, a következőket teheti, hogy eszköze minden eddiginél biztonságosabb legyen. Nyissa meg a Beállítások > Google Play Áruház > Android-beállítások kezelése > Google > Biztonság > Készülék keresése menüpontot. Itt kapcsolhatja BE ezt az opciót, hogy megóvja Chromebookját minden ellopástól, vagy ha eltéveszti. Ha ez az opció engedélyezve van, távolról nyomon követheti eszköze helyét, és megkeresheti annak helyét.
Így hát az itt dolgozók bemutattak néhány módszert a Chromebook biztonságossá tételére, hogy örökre egészségesen üzemelhessen. Ha egy kis figyelmet fordít az eszközére, megóvhatja őket minden lehetséges fenyegetéstől, és megőrizheti adatait!
Steam Disk Write Disk Error hibát észlel Windows 10 rendszeren a játék frissítése vagy letöltése közben? Íme néhány gyorsjavítás, amellyel megszabadulhat a hibaüzenettől.
Fedezze fel, hogyan távolíthat el alkalmazásokat a Windows 10 rendszerből a Windows Store segítségével. Gyors és egyszerű módszerek a nem kívánt programok eltávolítására.
Fedezze fel, hogyan tekintheti meg vagy törölheti a Microsoft Edge böngészési előzményeit Windows 10 alatt. Hasznos tippek és lépésről-lépésre útmutató!
A Google zökkenőmentessé tette a csoportos megbeszélések lebonyolítását. Tudd meg a Google Meet korlátait és lehetőségeit!
Soha nincs rossz idő a Gmail jelszavának megváltoztatására. Biztonsági okokból mindig jó rutinszerűen megváltoztatni jelszavát. Ráadásul soha
Az online adatvédelem és biztonság megőrzésének egyik alapvető része a böngészési előzmények törlése. Fedezze fel a módszereket böngészőnként.
Ismerje meg, hogyan lehet némítani a Zoom-on, mikor és miért érdemes ezt megtenni, hogy elkerülje a zavaró háttérzajokat.
Használja ki a Command Prompt teljes potenciálját ezzel a több mint 280 (CMD) Windows-parancsot tartalmazó átfogó listával.
Alkalmazhatja a Google Táblázatok feltételes formázását egy másik cella alapján, a Feltételes formázási segédprogrammal, a jelen cikkben ismertetettek szerint.
Kíváncsi vagy, hogyan használhatod a Rendszer-visszaállítás funkciót a Windows 11 rendszeren? Tudd meg, hogyan segíthet ez a hasznos eszköz a problémák megoldásában és a számítógép teljesítményének helyreállításában.







![Feltételes formázás egy másik cella alapján [Google Táblázatok] Feltételes formázás egy másik cella alapján [Google Táblázatok]](https://blog.webtech360.com/resources3/images10/image-235-1009001311315.jpg)
