A Steam Disk írási hiba egyszerű javítása Windows 10 rendszeren
Steam Disk Write Disk Error hibát észlel Windows 10 rendszeren a játék frissítése vagy letöltése közben? Íme néhány gyorsjavítás, amellyel megszabadulhat a hibaüzenettől.
Hibát észlel a Shockwave flash-nél a krómban?
Nem vagy egyedül haver! Ezzel a Chrome-hibával szinte mindannyian találkozunk. Ha technikai hibáról van szó, elkezdünk megoldásokat keresni, de nem gondolja, hogy először a Shockwave Flash-ről kellene tudnunk?
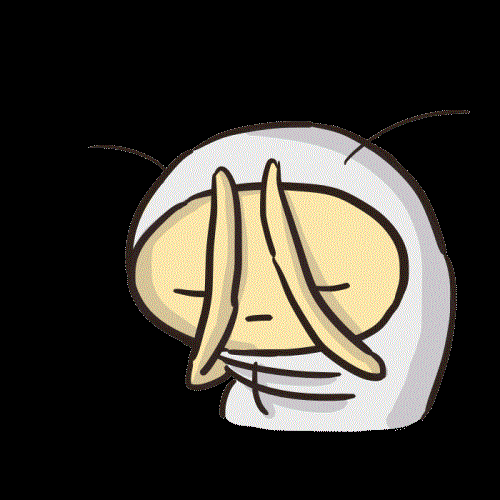
Kép a Giphy.com webhelyről
Ok, tudom, hogy először meg akarsz szabadulni a hibától, szóval beszéljünk a javításokról! Készítek egy listát azokról a hatékony módszerekről, amelyek segítenek megszabadulni a krómozott lökéshullámtól.
De hadd mondjam el, jó esély van arra, hogy ezt a Chrome-hibát a rendszerében lévő hibás grafikus kártya illesztőprogramja miatt kapja meg!
A cikket a Smart Driver Care -vel kezdem , ahogy a név is sugallja. Ez egy intelligens, intuitív és agilis eszköz, amely minden gondját megoldja az elavult illesztőprogramok frissítése érdekében.
Smart Driver Care – Illesztőprogram-frissítő szoftver
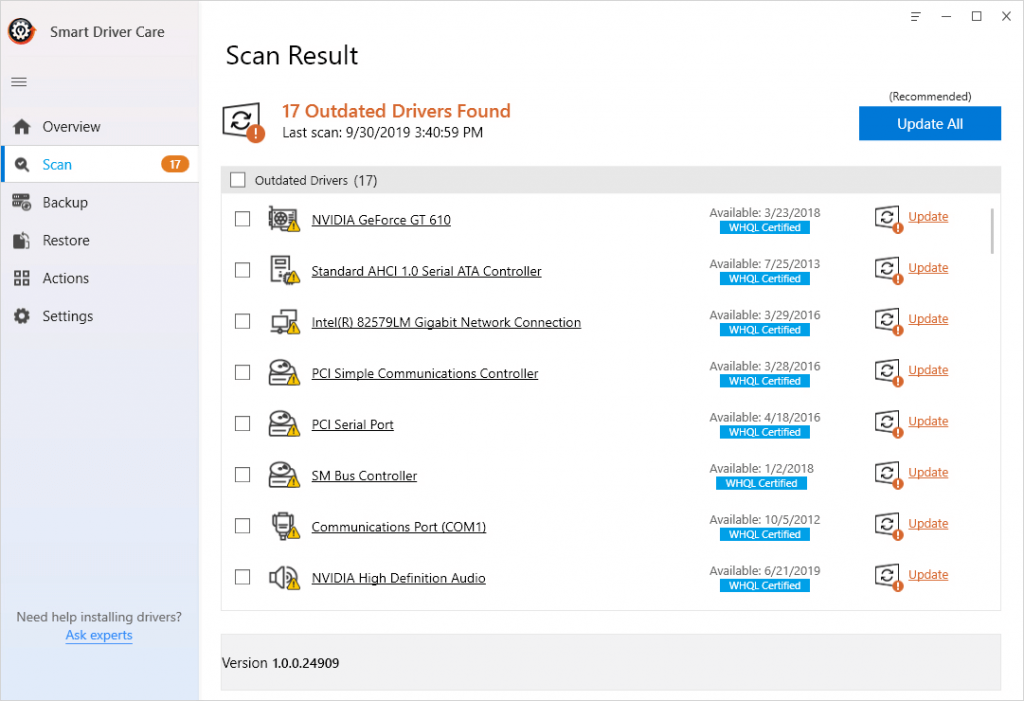
A fentiekben bemutatjuk az illesztőprogramok automatikus frissítésének módszereit. De ha a Chrome lökéshullám-villanása továbbra is fennáll, kövesse az alábbi módszereket.
1. módszer – tiltsa le a Chrome-bővítményt
Megértem, milyen fontos a Chrome-bővítmény, mivel segíti a termelékenységet és élénk felhasználói élményt nyújt. Ha azonban ütköző lökéshullám-villanással találkozott a Chrome-ban, ennek oka a hibás bővítmények. Tehát ezzel a módszerrel letiltjuk az összes Chrome-bővítményt a rendszerről. Az alábbiakban felsoroljuk a követendő lépéseket:
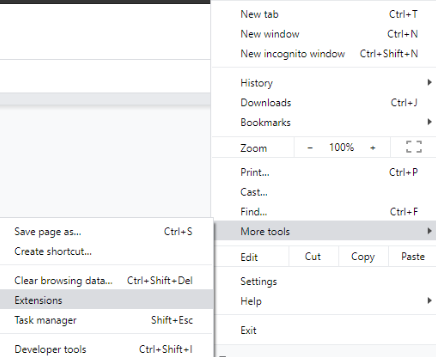
Ha végzett ezzel az 1. módszerrel, indítsa újra a Chrome böngészőt, és ellenőrizze, hogy a Chrome Shockwave Flash továbbra is összeomlik-e.
2. módszer – Frissítse a Google Chrome böngészőt
Jó eséllyel, ha a Chrome nincs frissítve, előfordulhat, hogy a Shockwave flash hibája a Chrome-on. Kövesse az alábbi lépéseket a Chrome böngésző frissítéséhez .
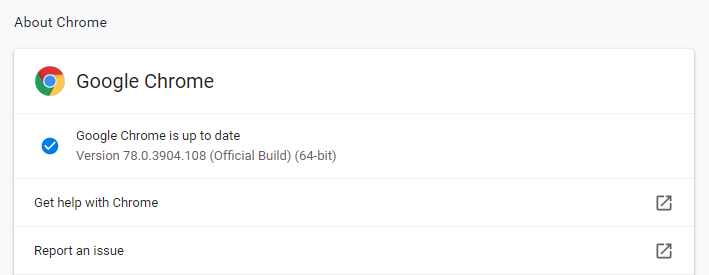
Megjegyzés: Ha a Google Chrome böngésző frissítve van, de mégis Shockwave Flash hibával találkozik a Chrome-on, ugorjon a következő javításra.
3. módszer – A hardveres gyorsítás letiltása.
Itt letiltjuk a hardveres gyorsítást, de az eljárás megkezdése előtt értse meg, mi a hardveres gyorsítás.
A hardveres gyorsítás segítségével jobb videózást és felhasználói élményt érhet el. Ez az összes böngészőben megtalálható közös funkció. Időnként, ha a hardveres gyorsítás engedélyezve van, az Chrome-hibákat okoz. A funkció letiltásával azonosítjuk a valódi tettest.
Az alábbiakban felsoroljuk a követendő lépéseket.
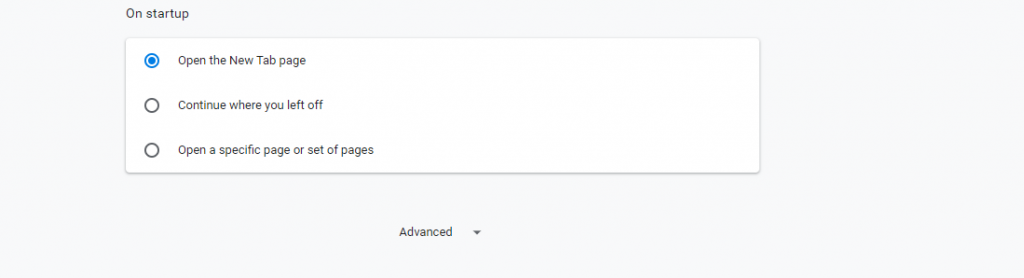
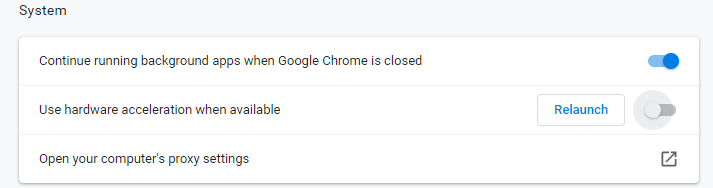
A módszer végrehajtása után ellenőrizze, hogy továbbra is összeomlik-e a krómozott lökéshullám vaku.
Az Adobe Shockwave megértése
Az Adobe Shockwave Player az Adobe által bemutatott platform. Ez a multimédiás platform segít a felhasználóknak animációk és interaktív tartalmak megtekintésében. Az Adobe Shockwave némileg hasonlít az Adobe Flashwave-re.
Végső szavak
Remélhetőleg megosztottam azokat a hatékony módszereket, amelyekkel meg lehet akadályozni a krómozott lökéshullám-villanás során bekövetkező összeomlást. Ha van jobb lehetősége a fent említettek közül, dobja be az alábbi megjegyzés szakaszba.
Mi hallgatunk!
Egyértelműen! Olvasóink fontosak számunkra. Felügyeljük minden észrevételét és gondolatát, ami segít még jobban fejlődni!
Remélem tetszett ez a cikk. Ezenkívül ne felejtsen el követni minket a közösségi média platformjain, és iratkozzon fel hírlevelünkre további tippekért és trükkökért.
Ne felejtse el megosztani a munkánkat a környezetével. Továbbra is bátoríts minket. És igen! Nyitottak vagyunk a beszélgetésre!
Steam Disk Write Disk Error hibát észlel Windows 10 rendszeren a játék frissítése vagy letöltése közben? Íme néhány gyorsjavítás, amellyel megszabadulhat a hibaüzenettől.
Fedezze fel, hogyan távolíthat el alkalmazásokat a Windows 10 rendszerből a Windows Store segítségével. Gyors és egyszerű módszerek a nem kívánt programok eltávolítására.
Fedezze fel, hogyan tekintheti meg vagy törölheti a Microsoft Edge böngészési előzményeit Windows 10 alatt. Hasznos tippek és lépésről-lépésre útmutató!
A Google zökkenőmentessé tette a csoportos megbeszélések lebonyolítását. Tudd meg a Google Meet korlátait és lehetőségeit!
Soha nincs rossz idő a Gmail jelszavának megváltoztatására. Biztonsági okokból mindig jó rutinszerűen megváltoztatni jelszavát. Ráadásul soha
Az online adatvédelem és biztonság megőrzésének egyik alapvető része a böngészési előzmények törlése. Fedezze fel a módszereket böngészőnként.
Ismerje meg, hogyan lehet némítani a Zoom-on, mikor és miért érdemes ezt megtenni, hogy elkerülje a zavaró háttérzajokat.
Használja ki a Command Prompt teljes potenciálját ezzel a több mint 280 (CMD) Windows-parancsot tartalmazó átfogó listával.
Alkalmazhatja a Google Táblázatok feltételes formázását egy másik cella alapján, a Feltételes formázási segédprogrammal, a jelen cikkben ismertetettek szerint.
Kíváncsi vagy, hogyan használhatod a Rendszer-visszaállítás funkciót a Windows 11 rendszeren? Tudd meg, hogyan segíthet ez a hasznos eszköz a problémák megoldásában és a számítógép teljesítményének helyreállításában.







![Feltételes formázás egy másik cella alapján [Google Táblázatok] Feltételes formázás egy másik cella alapján [Google Táblázatok]](https://blog.webtech360.com/resources3/images10/image-235-1009001311315.jpg)
