A Steam Disk írási hiba egyszerű javítása Windows 10 rendszeren
Steam Disk Write Disk Error hibát észlel Windows 10 rendszeren a játék frissítése vagy letöltése közben? Íme néhány gyorsjavítás, amellyel megszabadulhat a hibaüzenettől.
Rég elmúltak azok az idők, amikor a rosszindulatú programok csak a Windows PC-t fertőzték meg. A megnövekedett Mac-eladások miatt most felkeltette a hackerek figyelmét, akik rosszindulatú tartalmakat kezdtek fejleszteni Mac-eszközökön.
Akár hiszi, akár nem, ha Macről van szó, a rosszindulatú programok támadásait az üzleti élet legjobbjai tervezik, és több mint félelmetesek, mint más fenyegetések.
Tehát ne tévedjen, és kövesse ezeket a lépéseket, hogy biztosítsa gépe biztonságát.
Lásd még: 10 legjobb Mac Cleaner szoftver a Mac felgyorsításához
Amikor bármilyen fenyegetés felmerül, az Apple biztonsági frissítéseket ad ki, hogy megvédje a Mac-et a fenyegetésekkel szemben. Ezért ügyeljen arra, hogy rendszere naprakész legyen.
Ezek a frissítések a kiadott javítások, amelyek gyors újraindítást igényelnek. De legtöbbször folyamatosan halogatjuk a frissítések telepítését, mivel egy projekten dolgozunk, vagy valami fontosat olvasunk.
Ez a helyzet: ez a hanyagság túl sokba kerülhet, mint gondolná.
Így mostantól minden alkalommal, amikor megjelenik egy felugró ablak, amely frissítések telepítését kéri, mindig pozitív választ válasszon!
Az új Mac beállításakor létre kell hozni egy bejelentkezési fiókot, ez a fiók rendszergazdai jogosultságokkal rendelkezik, amelyek lehetővé teszik a felhasználó számára, hogy frissítéseket, alkalmazásokat telepítsen vagy bármilyen nagy változtatást hajtson végre a rendszeren.
Admin fiók használata közben megvannak a maga kiváltságai, de kockázatokkal is jár. Lehetővé teszi a felhasználó számára, hogy olyan szoftvert telepítsen, amely rosszindulatú tartalmat tartalmazhat.
Itt megértheti a szabványos fiókok fontosságát, mivel korlátozott jogai vannak. Ezek a fiókok lehetővé teszik a felhasználók számára, hogy fájlokat használjanak, módosítsanak és hozzanak létre saját mappájukban, hozzáférjenek a megosztott kötetek mappáihoz, ha az engedélyek ezt lehetővé teszik, módosítsák a beállításokat a Rendszerbeállítások nem biztonságos beállításaira, és telepítsenek néhány szoftvert. Mivel a szabványos fiókok korlátozottabbak, a biztonság kedvéért a napi munkához kell használni.
Használja a normál fiókot a mindennapi tevékenységekhez, és ha szükséges, hogy jelentős változtatásokat hajtson végre a Mac-en, írja be a rendszergazdai hitelesítő adatait. Nyilvánvaló, hogy a rendszer gyakrabban kér jelszót, mint ha rendszergazdai fiókkal jelentkezik be. De a biztonság érdekében ezt a fájdalmat el kell viselnie.
Lásd még: 5 legjobb duplikált fotótisztító eszköz Mac rendszerhez
A Mac jelszavak gyakori megváltoztatása és egyedi jelszókészlet létrehozása a támadások elleni védelem egyik módja. Az egyedi és összetett jelszavak létrehozása azonban gyakrabban felejti el a jelszót. Ne aggódj, van megoldásunk. Próbáljon ki olyan jelszókezelőket, amelyek megkönnyítik a jelszó használatát, és nem kell elfelejteni őket.
Amikor először telepíti a Mac-et, vagy tiszta telepítést végez, ellenőriznie kell, hogy a rendszer beállította-e az automatikus bejelentkezést vagy sem. Létre kell hoznia egy felhasználói fiókot, és létre kell hoznia egy összetett jelszót. Ha a rendszeren engedélyezve van az automatikus bejelentkezés, az kockázatos lehet, mivel bárki hozzáférhet a rendszeréhez, ezért fontos adatai nem biztonságosak.
Az alábbi lépések végrehajtásával letilthatja az automatikus bejelentkezést:
Ez a funkció lehetővé teszi Mac számítógépének és fontos adatainak védelmét még akkor is, ha ellopják. Az Apple File Vault jó lehetőség a fájlok védelmére. A merevlemezt az XTS-AES 128, egy biztonságos titkosítási algoritmus segítségével titkosítja. Ha ez a funkció engedélyezve van, amint a Mac leáll, a rajta lévő adatok titkosítva és zárolva lesznek. Csak az arra jogosult felhasználó férhet hozzá a rendszer fájljaihoz.
A File Vault engedélyezése:
Jelentkezzen be a rendszergazdai fiókba -> Apple Icon -> System Preferences -> Security & Privacy-> File Vault. Ha ott van, kapcsolja be a File Vaultot.
Lásd még: Ismétlődő fényképek keresése és eltávolítása Mac számítógépen
A Mac lehetővé teszi a tűzfal funkcióval, hogy blokkolja a nem kívánt és ismeretlen forrásokból érkező kapcsolatokat. Győződjön meg arról, hogy a tűzfal be van kapcsolva.
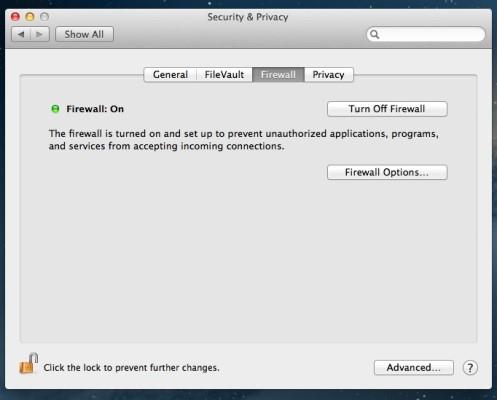
A tűzfal bekapcsolásához kövesse az alábbi lépéseket:
Könnyedén leküzdheti a rosszindulatú programokat vagy a rosszindulatú tartalmat, ha tudja, mit telepít vagy tölt le a rendszerére. Mindig ellenőrizze a fejlesztő nevét. Amikor telepít egy szoftvert, az OSX figyelmezteti Önt, Ön dönti el, hogy mit telepítsen és mit ne.
Tehát válassz okosan!
Bár a File Vault engedélyezése a legjobb döntés az adatok védelmére, ez azonban nem jelenti azt, hogy a rendszerindító USB-eszköz nem tudja tisztára törölni, és a tolvaj ne tudja használni a Mac-eszközt tiszta telepítés után.
Azonban erre a problémára is létezik megoldás, a Firmware-jelszó aktiválása. Ez akkor jelenik meg, ha valaki megpróbálja elindítani a gépet USB-n keresztül.
Újra kell indítania a rendszert a helyreállítási konzolban, a firmware-jelszó aktiválásához kövesse az alábbi lépéseket:
A vírusirtó vagy kártevőirtó szoftver telepítése jót tesz a Macnek, mivel folyamatosan ellenőrizni fogja az összes közelgő veszélyt. A Symantec, a MacAfee, a Bitdefender és még sok más nagy fejlesztő rendelkezik olyan szoftverekkel, amelyek stabil funkciókkal védik Mac-eszközeit.
A telepítéssel együtt naprakészen kell tartania, mivel amikor fenyegetés fenyeget, ezek a víruskereső szoftverek új vírusleírásokkal frissítik a rendszert, hogy megőrizzék a rendszer biztonságát.
Ne gondolja, hogy egy víruskereső szoftver lelassítja a rendszer teljesítményét, csak akkor vizsgálja meg a rendszert, ha a rendszert minimálisan használják.
Lásd még: 10 legjobb videokonverter szoftver Mac 2017-hez
Tudja, hogy tudatosan és tudatlanul megosztja tartózkodási helyét másokkal a telepített alkalmazásokon keresztül? Ha ellenőrizni szeretné, hogy melyik alkalmazásban van megosztva a hely, kövesse az alábbi lépéseket:
Most már szabályozhatja a hozzáférést.
Lásd még: Legjobb EXIF-adatszerkesztő Mac-hez: Photos Exif Editor
Még ha egy-két percre kollégája kabinjába megy is, ne felejtse el lezárni a Mac-et a biztonság és biztonság érdekében.
A Mac gyors zárolásához állítsa be a Hot Corners funkciót, az engedélyezéséhez kövesse az alábbi lépéseket:
Íme néhány tipp a Mac számítógép biztonságának megőrzéséhez. Próbálja ki őket, és tudassa velünk, ha bármi változást okoz.
Steam Disk Write Disk Error hibát észlel Windows 10 rendszeren a játék frissítése vagy letöltése közben? Íme néhány gyorsjavítás, amellyel megszabadulhat a hibaüzenettől.
Fedezze fel, hogyan távolíthat el alkalmazásokat a Windows 10 rendszerből a Windows Store segítségével. Gyors és egyszerű módszerek a nem kívánt programok eltávolítására.
Fedezze fel, hogyan tekintheti meg vagy törölheti a Microsoft Edge böngészési előzményeit Windows 10 alatt. Hasznos tippek és lépésről-lépésre útmutató!
A Google zökkenőmentessé tette a csoportos megbeszélések lebonyolítását. Tudd meg a Google Meet korlátait és lehetőségeit!
Soha nincs rossz idő a Gmail jelszavának megváltoztatására. Biztonsági okokból mindig jó rutinszerűen megváltoztatni jelszavát. Ráadásul soha
Az online adatvédelem és biztonság megőrzésének egyik alapvető része a böngészési előzmények törlése. Fedezze fel a módszereket böngészőnként.
Ismerje meg, hogyan lehet némítani a Zoom-on, mikor és miért érdemes ezt megtenni, hogy elkerülje a zavaró háttérzajokat.
Használja ki a Command Prompt teljes potenciálját ezzel a több mint 280 (CMD) Windows-parancsot tartalmazó átfogó listával.
Alkalmazhatja a Google Táblázatok feltételes formázását egy másik cella alapján, a Feltételes formázási segédprogrammal, a jelen cikkben ismertetettek szerint.
Kíváncsi vagy, hogyan használhatod a Rendszer-visszaállítás funkciót a Windows 11 rendszeren? Tudd meg, hogyan segíthet ez a hasznos eszköz a problémák megoldásában és a számítógép teljesítményének helyreállításában.







![Feltételes formázás egy másik cella alapján [Google Táblázatok] Feltételes formázás egy másik cella alapján [Google Táblázatok]](https://blog.webtech360.com/resources3/images10/image-235-1009001311315.jpg)
