A Steam Disk írási hiba egyszerű javítása Windows 10 rendszeren
Steam Disk Write Disk Error hibát észlel Windows 10 rendszeren a játék frissítése vagy letöltése közben? Íme néhány gyorsjavítás, amellyel megszabadulhat a hibaüzenettől.
Fogadok, hogy nem tudja, hogy mindez lehetséges a Mac-en .
Régóta használom a Mac-et, de néhány funkciója még mindig meglep, amikor találkozom velük. A Mac elképesztő, és teljesítményét tekintve sokkal fejlettebb, mint az átlagos rendszer. Néhány rejtett funkcióval rendelkezik, amelyekről tudnia kell, hogy hatékonyabban használhassa Mac-jét
Íme tehát néhány Mac-tipp, trükk és időmegtakarítás, amelyek tetszeni fognak, és ezek még csodálatosabbá teszik a Mac használatát. Mindezek a funkciók el vannak rejtve a Mac-ben. A használatukhoz nincs szükség további szoftverre.
Olvassa el még: 15 legjobb videószerkesztő szoftver Mac-hez 2017-ben
1. Mappák egyesítése
Két mappát egyszerűen egyesíthet a rejtett egyesítés opció használatával. A hozzáféréshez tartsa lenyomva az opciógombot, miközben húzza a mappát ugyanarra a helyre. Látni fog egy párbeszédpanelt egy Merge gombbal. Kattintson a Mappák egyesítése gombra a feladat befejezéséhez. Miután ezt megtette, egy új mappa jön létre a forrás- és a célmappákkal.
2. Írjon alá PDF-eket az előnézetben
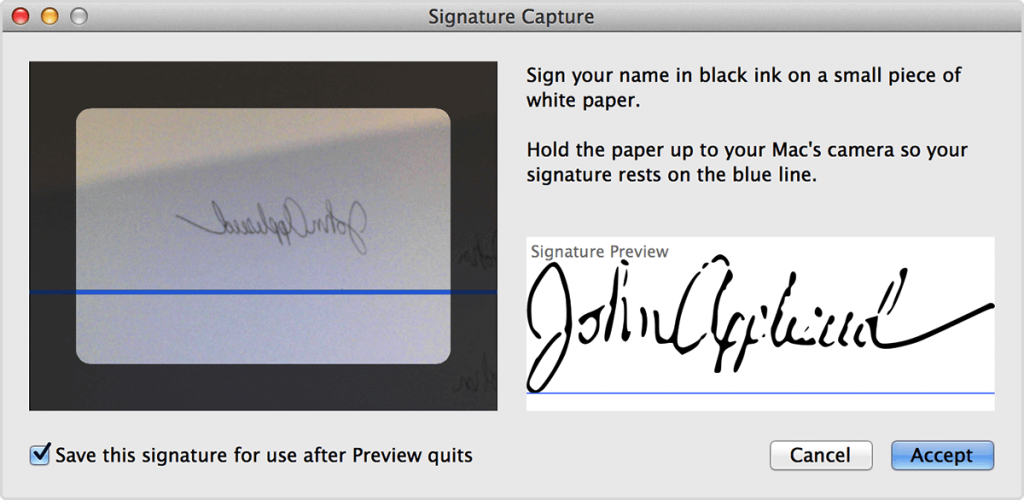
A Mac egy nagyon praktikus funkcióval rendelkezik, amely megkönnyíti a digitális dokumentumok aláírását digitális aláírás nélkül. Az aláíráshoz szükség van egy Mac laptopra vagy Magic Trackpadre, vagy csak alá kell írnia egy fehér papírra, tartsa a rendszerkamera elé, állítsa sorba, és kattintson az Elfogadás gombra.
A másik módszer az, hogy PDF-fájlt húz az elküldött e-mailbe. Vigye az egérmutatót a PDF fájl fölé a jobb felső sarokban, és megjelenik egy kis gomb, kattintson rá, hogy megkapja a tartományjelölő opciót, beleértve a dokumentumok aláírására szolgáló opciót is.
Az aláírások jövőre való mentéséhez kattintson az „Aláírás mentése az előnézeti kilépés utáni használatra” lehetőségre.
Olvassa el még: 10 legjobb duplikált fájlkereső eszköz a Mac 2017 rendszerhez
3. Gyors hozzáférés a szótárhoz
Sokszor olvasás közben szeretnénk tudni egy szó jelentését vagy definícióját, de ellenőrizni akarjuk, hogy nem akarjuk-e megnyitni a webböngészőt, és megkeresni, mit jelent valójában.
A Mac mindent tud, és megkönnyítette a dolgát. A szótárat kézmozdulatokkal érheti el. A szótár megnyitásához csak az egérmutatót a szó fölé kell vinnie, és három ujjal egyszerre meg kell koppintania a görgetőpadot. Ha ellenőrizni szeretné, hogy a funkció engedélyezve van-e, nyomja meg a „Trackpad” preferenciapanelt a Rendszerbeállításokban. Ellenőrizze a „Mutatás és kattintás” lapon. Ez legyen a harmadik elem a listában.
4. Fordítás spanyol, német stb
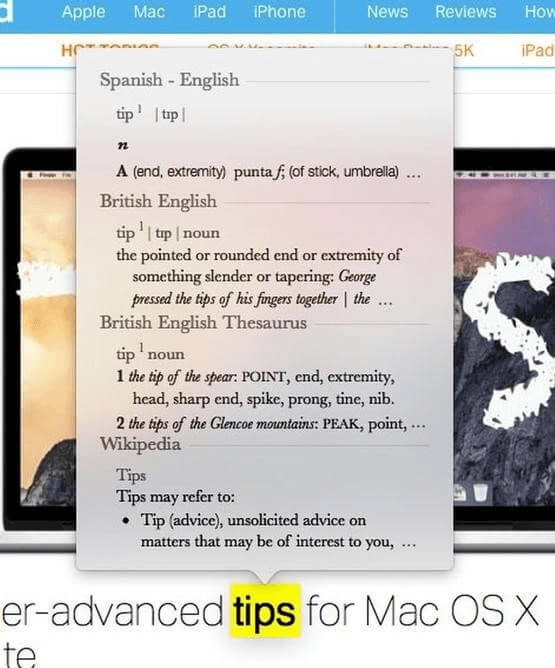
A szótár nem csak a saját nyelvére korlátozódik, hanem akár fordításra is használhatja. Ehhez nyissa meg a Szótár alkalmazást úgy, hogy rákeres a Spotlight, cmd+Space parancsra, most nyissa meg a Beállítások panelt a Cmd+ segítségével, és válassza ki a kívánt nyelveket.
A Spotlight megnyitásához kattintson a nagyító ikonra a menüsor jobb felső sarkában, vagy nyomja meg a Command-Space billentyűket bármelyik alkalmazásban.
Hozzáadhatja a gyakran használt nyelveket, például a spanyol/angol szótárt, hogy megkönnyítse a fordításokat, amikor spanyolul ír.
A spanyol szótár aktiválása után a legtöbb alkalmazásban bármelyik szót megkeresheti, ha rákattint a jobb gombbal, és kiválasztja a „Keresés” opciót, vagy az egérmutatót rámutatja, és megérinti a Ctrl+Cmd+D billentyűket.
Olvassa el még: Hogyan kereshet meg és távolíthat el ismétlődő fényképeket Mac számítógépen
5. Görgetősávok visszaállítása
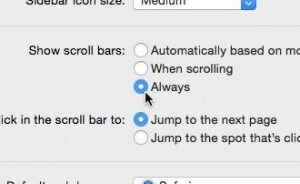
Ha a tartalom nem fér bele az oldal méretébe, a görgetősáv felfelé és lefelé navigálással segít a teljes szöveg megtekintéséhez. De úgy tűnik, a Mac-ről hiányoznak ezek a görgetősávok. Nem, nem jelen vannak, hanem rejtve vannak. Csak bizonyos lépéseket kell követnie, hogy láthatóvá tegye őket.
6. Beépített emoji
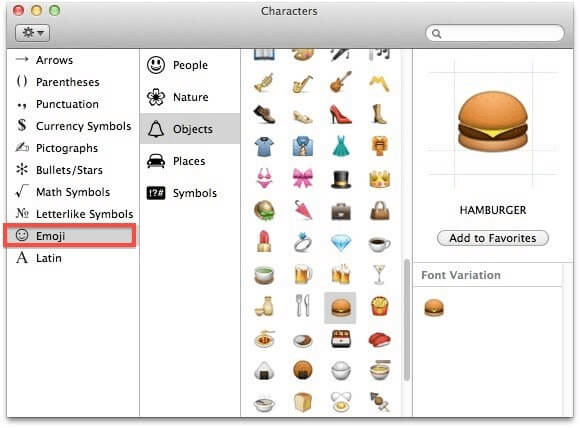
Hangulatjeleket használunk érzelmek, ötletek gondolatainak kifejezésére iPhone-unkon, de ugyanezt megteheti Mac gépen is, néhány gyors koppintással a billentyűzeten.
Különféle hangulatjelek vannak osztva több kategóriába: hangulatjelek és emberek, állatok és természet, étel és ital, tevékenység, utazás és helyek, tárgyak, szimbólumok és zászlók.
Olvassa el még: 10 legjobb videokonverter szoftver Mac 2017-hez
7. Beszéd-szöveg átalakítás
A diktálás váratlanul jól működik Mac OS rendszeren. Csak kétszer kell megnyomnia a funkció (fn) billentyűt, és elkezdeni beszélni. A beszéd szöveggé alakításához nyomja meg még egyszer az f billentyűt.
A meglepetés itt még nem ér véget. Van egy másik funkció, az Enhanced Dictation. Ezzel a funkcióval nemcsak offline használhatja az összes diktálási funkciót , hanem élő visszajelzést is kaphat, rögzítés közben szerkesztheti, majd folytathatja a szöveg diktálását. Sokkal gyorsabb, egy mozdulattal hosszabb mondatokat is diktálhatsz. De van egy fogás. Az offline diktálási csomag körülbelül 700 MB-os, így a Mac-en elegendő tárhellyel kell rendelkeznie.
A Továbbfejlesztett diktálás engedélyezéséhez egyszerűen lépjen a Beállítások > Diktálás és beszéd menüpontba, majd jelölje be a Továbbfejlesztett diktálás használata négyzetet. auto
8. A szavak automatikus kiegészítése
Nem számít, milyen ügyes vagy a szavakkal, a helyesírásuk zavaró lehet. Ez a funkció segít a hibásan írt szavak automatikus javításában. Az automatikus kiegészítõ menü eléréséhez nyomja meg az F5 vagy az Option + Escape billentyűket.
Amikor iPhone-t vagy iPadet használunk, a mondat első szava automatikusan nagybetűvel íródik, és a szóköz kétszeri lenyomása után a rendszer automatikusan egy pontot ír be. De engedélyezni kell ezt a funkciót. Ehhez nyissa meg a Rendszerbeállítások > Billentyűzet > Szöveg menüpontot, és válassza a "Szavak automatikus nagybetűs írása" és a "Punkt hozzáadása kettős szóközzel" lehetőséget.
9. Nyitott fájl másolatának készítése
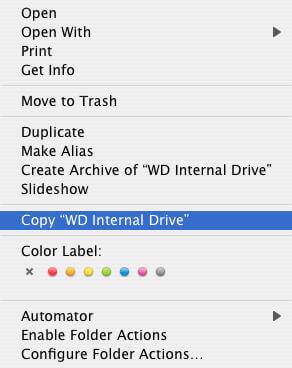
Ha egy megnyitott fájlról szeretne másolatot készíteni, nem kell a „Mentés másként” opciót keresnie, mint a Windows rendszerben. Másolás készítéséhez kattintson a fájl nevére. Megjelenik egy legördülő menü és egy opciómásolat, amelynek kiválasztásával replikálhat egy fájlt.
Olvassa el még: A legjobb EXIF-adatszerkesztő Mac-hez: Photos Exif Editor
10. Szabadítson fel RAM-ot a futó alkalmazások leállításával
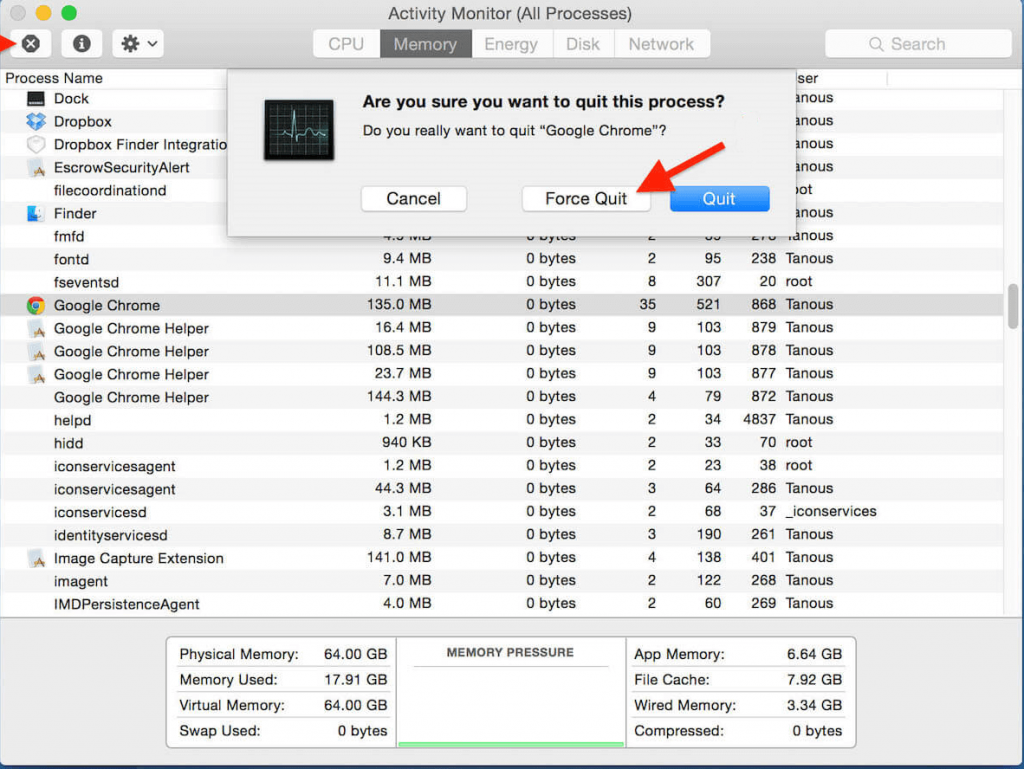
A MAC optimalizált használatához RAM-ra van szükségünk. Ha a futó alkalmazások bezárásával RAM-területet szeretne felszabadítani, tartsa lenyomva a Command+Option+Escape billentyűket, ekkor megjelenik a Kilépés kényszerítése ablak. Válassza ki a bezárni kívánt alkalmazást, és a Q megnyomásával bármelyik futó alkalmazást kilépheti, és a H megnyomásával elrejti azt.
11. Ne zavarjanak
Ha minden alkalommal értesítést kapunk új üzenetről vagy frissítésről, akkor elkeserítő, ha fontos munkát végzünk vagy pihenünk. De ne aggódjon, az értesítési központot bármikor beállíthatja a „Ne zavarjanak” módra, amikor nem akar zavart okozni. Miután bekapcsolta, egy napig nem kap értesítést.
12. Törölje az alkalmazásokat az Indítópultról
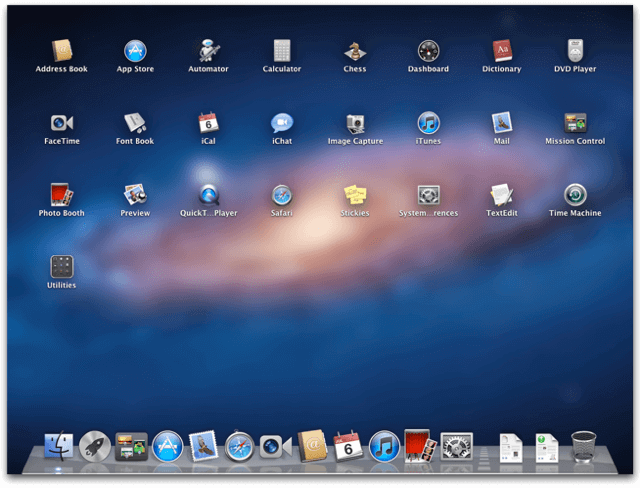
Törölheti az alkalmazásokat a Finderből, és akár ugyanazt a feladatot is elvégezheti a Launchpadből. Megjeleníti a Mac számítógépére telepített összes alkalmazást. A régi alkalmazások biztonságos és egyszerű törléséhez lépjen be a Launchpadba, és tartsa lenyomva az ikont, amíg az ikonok ingadoznak. Minden alkalmazás mellett egy kereszt látható. Kattintson az X gombra az alkalmazás biztonságos eltávolításához.
13. Fájlok előnézete
Ez az opció segít egynél több fájl automatikus megjelenítésében. Fájlokat vagy oldalakat adhat hozzá egy már megnyitott dokumentumhoz.
PDF-fájlokat is kombinálhat.
Adja meg a fájlok megnyitásának beállításait
Nyisson meg egy fájlcsoportot
Fájlok hozzáadása egy megnyitott dokumentumhoz
Lehetetlen egyetlen cikkbe foglalni minden egyes tippet vagy trükköt. De ne aggódj, mert hamarosan újabb listával jelentkezünk, úgyhogy maradj velünk.
Tekintse meg ezt a helyet további ilyen klassz Mac-tippekért és trükkökért.
Steam Disk Write Disk Error hibát észlel Windows 10 rendszeren a játék frissítése vagy letöltése közben? Íme néhány gyorsjavítás, amellyel megszabadulhat a hibaüzenettől.
Fedezze fel, hogyan távolíthat el alkalmazásokat a Windows 10 rendszerből a Windows Store segítségével. Gyors és egyszerű módszerek a nem kívánt programok eltávolítására.
Fedezze fel, hogyan tekintheti meg vagy törölheti a Microsoft Edge böngészési előzményeit Windows 10 alatt. Hasznos tippek és lépésről-lépésre útmutató!
A Google zökkenőmentessé tette a csoportos megbeszélések lebonyolítását. Tudd meg a Google Meet korlátait és lehetőségeit!
Soha nincs rossz idő a Gmail jelszavának megváltoztatására. Biztonsági okokból mindig jó rutinszerűen megváltoztatni jelszavát. Ráadásul soha
Az online adatvédelem és biztonság megőrzésének egyik alapvető része a böngészési előzmények törlése. Fedezze fel a módszereket böngészőnként.
Ismerje meg, hogyan lehet némítani a Zoom-on, mikor és miért érdemes ezt megtenni, hogy elkerülje a zavaró háttérzajokat.
Használja ki a Command Prompt teljes potenciálját ezzel a több mint 280 (CMD) Windows-parancsot tartalmazó átfogó listával.
Alkalmazhatja a Google Táblázatok feltételes formázását egy másik cella alapján, a Feltételes formázási segédprogrammal, a jelen cikkben ismertetettek szerint.
Kíváncsi vagy, hogyan használhatod a Rendszer-visszaállítás funkciót a Windows 11 rendszeren? Tudd meg, hogyan segíthet ez a hasznos eszköz a problémák megoldásában és a számítógép teljesítményének helyreállításában.







![Feltételes formázás egy másik cella alapján [Google Táblázatok] Feltételes formázás egy másik cella alapján [Google Táblázatok]](https://blog.webtech360.com/resources3/images10/image-235-1009001311315.jpg)
