A Steam Disk írási hiba egyszerű javítása Windows 10 rendszeren
Steam Disk Write Disk Error hibát észlel Windows 10 rendszeren a játék frissítése vagy letöltése közben? Íme néhány gyorsjavítás, amellyel megszabadulhat a hibaüzenettől.
A Google Chrome kétségtelenül a legtöbbet használt böngésző a világon, több mint 60%-os piaci részesedéssel. A könnyű használhatóság és a lenyűgöző funkciók a fő oka ennek a népszerűségnek. Ennek a böngészőnek azonban vannak olyan funkciói, amelyek inkább kárt okoznak, mint áldást. Az egyik ilyen funkció a Google Chrome Software Reporter Tool, amely megvédi a felhasználókat a rosszindulatú és káros bővítményektől. De úgy tűnik, hogy ez a rejtett eszköz több kárt okoz, mint hasznot, mivel sok CPU-erőforrást fogyaszt, és befolyásolja a teljesítményt.
Ha számítógépe teljesítményével kapcsolatos problémákkal szembesül, azt javaslom, hogy vessen egy pillantást a CPU teljesítménymérőjére a Tálca teljesítményéről, és ellenőrizze, hogy a Google Chrome Software Reporter Tool a Windows 7 rendszerben le van tiltva, vagy nem fogyasztja-e a CPU erőforrásait. A következő lépés a Google Chrome használata, de a Software Reporter Tool végleges letiltása és a rendelkezésre álló CPU-erőforrások számának növelése lenne.
Olvassa el még: Hogyan használhatjuk a Chrome-összetevők frissítéseit a böngészési élmény javítására?
Miért telepítették először a Google Chrome Software Reporter Tool eszközt?
Nem mindannyian vagyunk műszaki hozzáértők, ami azt jelenti, hogy bár tudjuk, hogyan használjuk a számítógépet általános célokra (játékok, filmek nézése, e-mailek és vásárlás), de nem tudunk különbséget tenni a megbízható és a rosszindulatú tartalmak között (webhelyek, hang, videó és szöveg). fájlok). Ez azt jelenti, hogy mindig 50-50 esély van arra, hogy minden alkalommal, amikor elérjük az internetet, rossz hivatkozásra kattintunk, rosszindulatú programokat töltünk le vagy kémprogram-bővítményt telepítünk. És ha ez megtörténik, akkor nemcsak az operációs rendszereink fertőződnek meg, hanem nagy az esélye annak is, hogy az egyes alkalmazások megsérülnek.
A Chrome biztonsága érdekében a Google úgy döntött, hogy egyfajta víruskeresőt és -eltávolítót is beépít a böngészőjébe, amely Google Chrome Software Reporter Tool néven ismert. Ez az eszköz gondoskodik arról, hogy a felhasználó keresőmotorja ne változzon automatikusan, megkeresi a rosszindulatú és nem kívánt eszköztárakat, és folyamatosan ellenőrzi a semmiből megjelenő gyanús hirdetéseket. A Google Chrome Software Reporter Tool által végzett összes vizsgálat célja annak biztosítása, hogy a Chrome böngésző hibátlanul működjön, ami úgy tűnik, nem jelent problémát.
Az interneten azonban elkezdtek özönleni a jelentések arról, hogy a Google Chrome Software Reporter Tool háttérfolyamatként folyamatosan fut, és rengeteg CPU-erőforrást emészt fel, és így rontja a teljesítményt. Az egyetlen logikus magyarázat a nagyszámú erőforrást felemésztő kis böngészőszkennerre csak azt jelentené, hogy ez az eszköz más feladatokat is végez, mint amire szánták. További jelentések szerint az erőforrások legalább 50%-át ez az eszköz felemésztette, még akkor is, ha nem futott egyetlen alkalmazás sem, és a számítógép tétlen volt. Egyes jelentések azt is tartalmazták, hogy a Google Chrome Software Reporter Tool rosszindulatúnak minősített néhány fájlt a Képek mappában. Ez arra a következtetésre vezetett, hogy a Google Chrome Software Reporter Tool egy Chrome-felhasználó teljes merevlemezét átvizsgálta,
Olvassa el még: A Google Chrome elsötétülésével kapcsolatos probléma megoldása
Hogyan lehet letiltani a Google Chrome Software Reporter Tool eszközt?
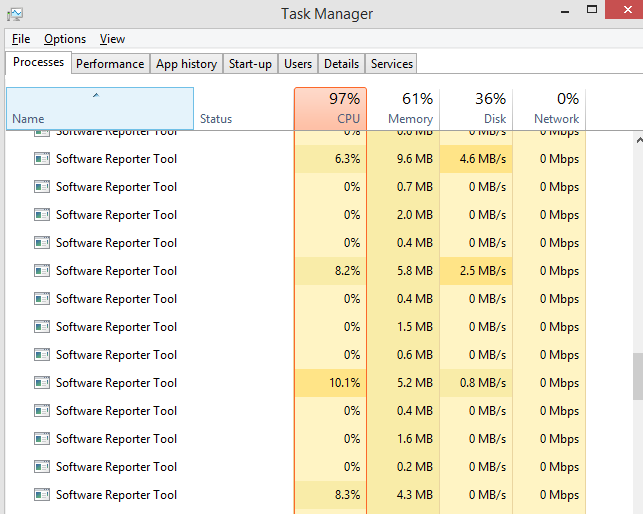
Figyelje meg, hogy a Google Chrome Software Reporter Tool hogyan fogyasztja a CPU erőforrásait.
Most, hogy tudjuk, milyen feladatot lát el a Google Chrome Software Reporter Tool a számítógépünkön, nincs miért aggódni. A számítógépen való átvizsgálás és a gyanús vagy megerősített rosszindulatú programok eltávolítása hasznos feladat, de pontosan mi a gond?
Az aggodalomra ad okot, hogy a Google Chrome Software Reporter Tool felemészti a CPU erőforrásainkat, ami befolyásolja a számítógép általános teljesítményét. Ezenkívül a számítógép átvizsgálását már elvégezte a Windows Defender vagy bármely harmadik fél vírusirtó/antimalware programja, amelyet esetleg telepítettünk. Tehát nincs ok a feladat megkettőzésére, mivel az szükségtelennek tűnik. Így a Google Chrome Software Reporter Tool letiltásához az alábbiakban ismertetett két módszer egyikét használhatjuk.
Megjegyzés : Mielőtt letiltja a Google Chrome Szoftver Jelentős eszközt, ellenőrizze a Feladatkezelőt a számítógépén, és állapítsa meg, hogy ez az eszköz okozza-e a számítógép lassú működését.
A Teljesítmény állapotának ellenőrzéséhez kattintson a jobb gombbal a tálca bármely üres részére, és válassza ki a Feladatkezelőt a helyi menüből. Tekintse meg a számítógépén futó folyamatok listáját, és határozza meg az eszköz által felhasznált erőforrások számát.
Most már láthatja, hogy a Google Chrome Software Reporter Tool eseményszámának csökkentése után a CPU-használat drasztikusan, 97%-ról 40%-ra csökkent.
Olvassa el még: A Chrome összeomlásának elhárítása Windows 10 rendszeren
Hogyan lehet letiltani a Google Chrome Software Reporter eszközt az engedélyek eltávolításával?
Az első módszer a Google Chrome használatára, de a Software Reporter Tool letiltására a Software Reporter mappa elkülönítése és a Chrome böngészővel való minden kapcsolat megszakítása. A végrehajtható fájl elérése nélkül a Chrome böngésző nem tudná futtatni a Google Chrome Software Reporter mappát, és ez megoldaná a problémát. Ennek eléréséhez szükséges lépések a következők:
1. lépés . Nyissa meg a Fájlkezelőt a számítógépén, majd nyissa meg a C meghajtót.
2. lépés . A felül található szalagon kattintson a Nézet fülre, és keresse meg a Rejtett elemeket . Jelölje be a mellette lévő jelölőnégyzetet, hogy megtekinthesse a számítógépén lévő összes rejtett mappát.
3. lépés . Ezután kattintson a Felhasználók mappára, és válassza ki a mappát a számítógép aktuális felhasználónevével.
4. lépés . Miután megadta a felhasználói mappát, kövesse az alábbi útvonalat, amíg el nem éri a Felhasználói adatok mappát.
AppData -> Helyi -> Google -> Chrome -> Felhasználói adatok
5. lépés: Miután belépett a User Data mappába, keressen egy SwReporter nevű mappát . Az összes mappa ábécé sorrendben van elrendezve, így ezt könnyen megtalálhatja.
6. lépés . Kattintson a jobb gombbal erre a mappára, majd kattintson a Tulajdonságok elemre . Megnyílik egy új párbeszédpanel.
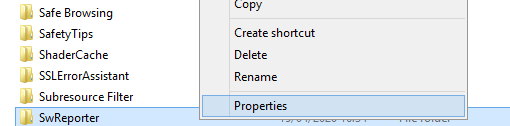
7. lépés: Az új párbeszédpanelen kattintson a Biztonság fülre a tetején, és keresse meg a Speciális gombot a lap betöltése után.
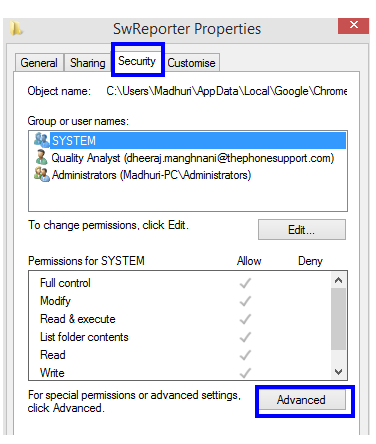
8. lépés . A Speciális gombra kattintás után egy új ablak nyílik meg. Itt keresse meg az Öröklés letiltása gombot, és kattintson rá,
9. lépés: Megjelenik egy új prompt ablak, amelyben két lehetőség közül kell választani. Kattintson a második lehetőségre, amely az összes öröklött engedély eltávolítása erről az objektumról .
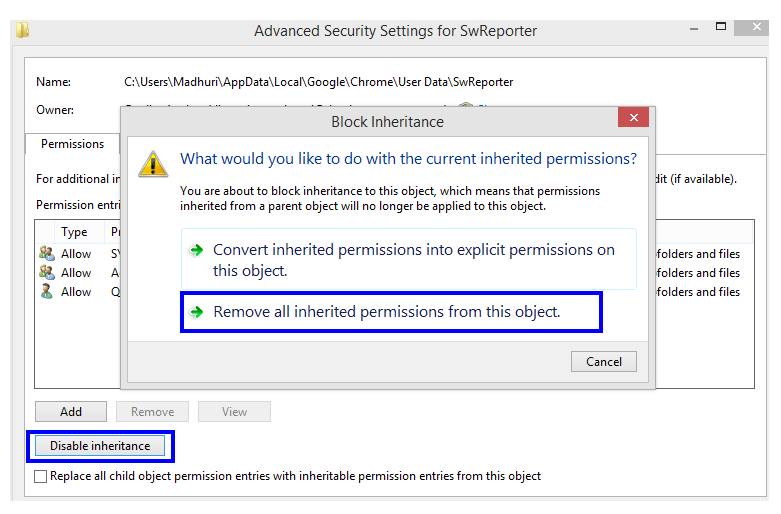
10. lépés Végül először kattintson az Alkalmaz gombra, majd csak az OK gombra.
Ez volt a Google Chrome Software Reporter Tool utolsó lépése a Windows 7 rendszerben
Olvassa el még: Hogyan engedélyezheti a Chrome Kioszk módot a számítógépén?
Hogyan lehet letiltani a Google Chrome Software Reporter eszközt a beállításjegyzék módosításával?
A második módszer a Google Chrome használatára, de a Software Reporter Tool letiltására egy kicsit technikaibb, és a számítógép beállításjegyzékének módosítását jelenti. A rendszerleíró adatbázis nem más, mint egy hierarchikus adatbázis a számítógépen található összes funkcióról, alkalmazásról, eszközről, szolgáltatásról stb. A rendszerleíró adatbázis módosítása mindig ajánlott, mivel ez egyszeri, biztos és végleges változtatás. Ennek a módszernek a lépései a következők:
Mielőtt továbblépne, először készítsen biztonsági másolatot a rendszerleíró adatbázis bejegyzéseiről, hogy biztosan vissza tudja állítani a korábbi állapotát. Ehhez nyissa meg a Rendszerleíróadatbázis-szerkesztőt, és kattintson a Fájl-> Exportálás parancsra. Mentse el a .reg fájlt egy hozzáférhető helyre a számítógépén.
1. lépés . Nyomja meg a Windows + R billentyűkombinációt a futtatási mező megnyitásához, írja be a „ Regedit ” szöveget a szövegmezőbe, majd kattintson az OK gombra.
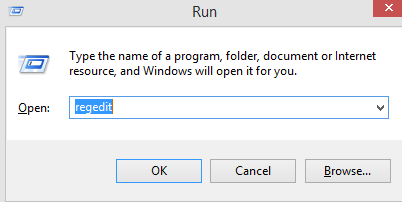
2. lépés. Másolja ki az alább említett elérési utat, és illessze be a felső címsorba. Ez segít abban, hogy azonnal elérje a kívánt mappát.
Számítógép\HKEY_LOCAL_MACHINE\SOFTWARE\Google\Chrome
3. lépés . Kattintson a jobb gombbal a Rendszerleíró ablak jobb oldalán, a Chrome mappában, és válassza az ÚJ lehetőséget. Ezután kattintson a „DWORD (32 bites) értékre”.
4. lépés: A fájl létrehozása után nevezze át ChromeCleanupEnabled névre. Kattintson duplán rá, és ellenőrizze, hogy a Value Data értéke 0-e, különben távolítsa el az odaírt tartalmat, és írja be a 0-t.
5. lépés Ismételje meg a 3. lépést, és ezúttal nevezze át az újonnan létrehozott fájlt ChromeCleanupReportingEnabled névre , majd ismételje meg a 4. lépést.
6. lépés . Miután mindkét fájl létrejött, és az értékadatok mindkettőnél nullára vannak állítva. Zárja be a rendszerleíró adatbázist, és indítsa újra a számítógépet.
Az első létrehozott fájl, a „ ChromeCleanupEnabled ”, megakadályozza, hogy a Google Chrome Software Reporter Tool Windows 7 rendszerben bármilyen vizsgálatot végezzen a számítógépén.
A második létrehozott fájl, a „ ChromeCleanupReportingEnabled ” biztosítja, hogy a Google Chrome Software Reporter Tool ne tudjon vizsgálati eredményjelentést küldeni a Google-nak.
Olvassa el még: Adware eltávolítása a Chrome-ból.
Letiltotta a Google Chrome Software Reporter eszközt a számítógépén?
Mielőtt letiltja a Google Chrome Software Reporter Tool eszközt a számítógépéről, ellenőrizze a feladatkezelő teljesítményjelentését, hogy elemezze az eszköz által felhasznált erőforrások számát. Ha a százalékos arány magas, akkor a fent leírt két módszer bármelyikét követheti a Google Chrome Software Reporter Tool letiltásához.
Kövess minket a közösségi médiában – Facebookon és YouTube-on . Ha bármilyen kérdése vagy javaslata van, kérjük, ossza meg velünk az alábbi megjegyzések részben. Szeretnénk visszakeresni egy megoldással. Rendszeresen teszünk közzé tippeket és trükköket, valamint megoldásokat a technológiával kapcsolatos gyakori problémákra. Iratkozzon fel hírlevelünkre, hogy rendszeresen értesüljön a technológiai világról.
A Google Chrome-ról szóló cikkek listáját az alábbi listában találja:
Hogyan válasszuk ki a legjobb VPN-t a Chrome számára
Steam Disk Write Disk Error hibát észlel Windows 10 rendszeren a játék frissítése vagy letöltése közben? Íme néhány gyorsjavítás, amellyel megszabadulhat a hibaüzenettől.
Fedezze fel, hogyan távolíthat el alkalmazásokat a Windows 10 rendszerből a Windows Store segítségével. Gyors és egyszerű módszerek a nem kívánt programok eltávolítására.
Fedezze fel, hogyan tekintheti meg vagy törölheti a Microsoft Edge böngészési előzményeit Windows 10 alatt. Hasznos tippek és lépésről-lépésre útmutató!
A Google zökkenőmentessé tette a csoportos megbeszélések lebonyolítását. Tudd meg a Google Meet korlátait és lehetőségeit!
Soha nincs rossz idő a Gmail jelszavának megváltoztatására. Biztonsági okokból mindig jó rutinszerűen megváltoztatni jelszavát. Ráadásul soha
Az online adatvédelem és biztonság megőrzésének egyik alapvető része a böngészési előzmények törlése. Fedezze fel a módszereket böngészőnként.
Ismerje meg, hogyan lehet némítani a Zoom-on, mikor és miért érdemes ezt megtenni, hogy elkerülje a zavaró háttérzajokat.
Használja ki a Command Prompt teljes potenciálját ezzel a több mint 280 (CMD) Windows-parancsot tartalmazó átfogó listával.
Alkalmazhatja a Google Táblázatok feltételes formázását egy másik cella alapján, a Feltételes formázási segédprogrammal, a jelen cikkben ismertetettek szerint.
Kíváncsi vagy, hogyan használhatod a Rendszer-visszaállítás funkciót a Windows 11 rendszeren? Tudd meg, hogyan segíthet ez a hasznos eszköz a problémák megoldásában és a számítógép teljesítményének helyreállításában.







![Feltételes formázás egy másik cella alapján [Google Táblázatok] Feltételes formázás egy másik cella alapján [Google Táblázatok]](https://blog.webtech360.com/resources3/images10/image-235-1009001311315.jpg)
