A Steam Disk írási hiba egyszerű javítása Windows 10 rendszeren
Steam Disk Write Disk Error hibát észlel Windows 10 rendszeren a játék frissítése vagy letöltése közben? Íme néhány gyorsjavítás, amellyel megszabadulhat a hibaüzenettől.
Előfordult már veled? Hogy küldjön egy fontos e-mailt, és lelkesen várja a választ.
Nos, az idő múlásával érdemes tudni, hogy üzenetét sikeresen megkapta-e és elolvasta-e a címzett. Szerencsére van néhány módszer annak ellenőrzésére, hogy az elküldött e-mailt megnyitották-e vagy elolvasták-e:
(B) E-mail-követő eszköz használata .
Ebben az útmutatóban az e-mailek nyomon követésének módjait, valamint azok előnyeit és hátrányait tárgyaljuk. Ezenkívül elmondjuk, hogyan használhatja az általános e-mail szolgáltatásokat annak ellenőrzésére, hogy e-mailje nyitva van-e vagy sem.
Nézze meg még: Az e-mailes csalók kihasználják a COVID-19-hisztéria előnyeit a felhasználók csapdájában

Biztos vagyok benne; sokan nincsenek tisztában azzal, hogy a Gmail natív olvasási visszaigazolási funkciót kínál. Igen, nyomon követhető, hogy az elküldött e-maileket megnyitják-e vagy elolvassák harmadik féltől származó nyomkövető alkalmazás vagy eszköz telepítése nélkül. Ez nagyszerű, igaz? Tehát miért nem mindenki használja ezt a funkciót?
Nos, kiderült, hogy a Gmail olvasási nyugta funkciója elérhető azok számára, akik a G Suite program alatt állnak. Ez azt jelenti, hogy ha a Gmailt személyes célokra használja, nem fog tudni hozzáférni a beépített e-mail-követőhöz. Az e-mailek nyomon követéséhez a Gmail használata közben kövesse az alábbi utasításokat:
1. LÉPÉS – A Gmail olvasási nyugta funkció aktiválásához nyissa meg a GSuite felügyeleti konzolját. Nyissa meg az Alkalmazásokat, kattintson a GSuite elemre, lépjen a Gmail beállításaihoz, és nyomja meg a Speciális beállítások gombot.
2. LÉPÉS – A Speciális beállítások ablakban görgessen le a képernyő aljára, és keresse meg az E-mail olvasási visszaigazolások gombot.
3. LÉPÉS – Most be kell kapcsolnia az „E-mailek olvasási visszaigazolásainak küldése a szervezetem összes címére, valamint a következő e-mail címekre” opciót. Amint engedélyezi, a vállalat felhasználói kérhetnek és küldhetnek vissza e-mailes nyugtákat.
Megjegyzés: Csak a GSuite-adminisztrátor kapcsolhatja be az e-mailek nyomon követését a Gmailben.
4. LÉPÉS – Miután engedélyezte az Olvasási nyugta funkciót, a szokásos módon összeállíthatja az e-mailt. Ha végzett a rajzolással, kattintson a lefelé mutató nyílra (a jobb alsó sarokban). A felugró menüben kattintson az Olvasási visszaigazolás kérése opcióra, majd nyomja meg a Küldés gombot !
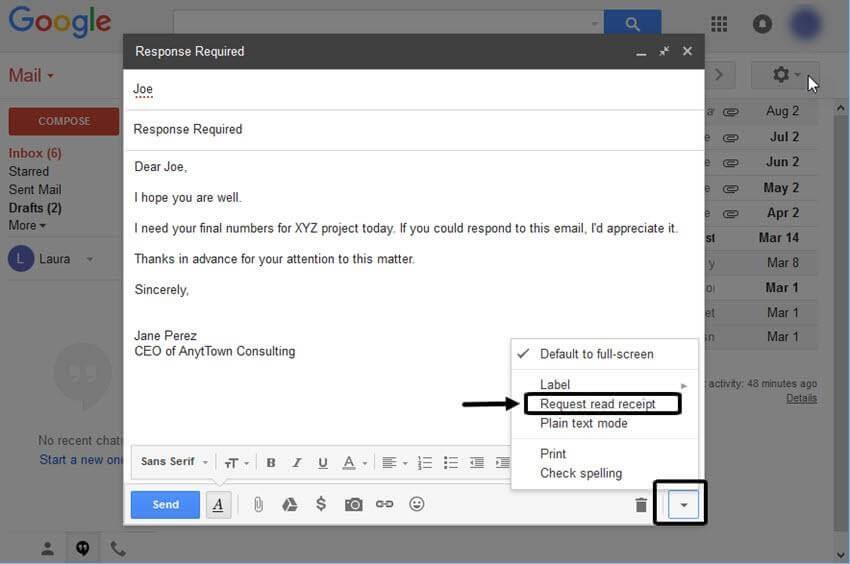
A címzettet egy gyors felugró ablak fogja kérni, amelyet meg kell erősíteni, hogy megkapja az értesítést az e-mail megnyitásáról. Tehát ez a végrehajtás használhatatlanná teszi a funkciót. Valószínűleg a címzettek 90%-a figyelmen kívül hagyná a Gmail olvasási nyugta előugró ablakát. Nem csoda, hogy legtöbbünk nem kapott e-mailt a nyomkövetési funkcióval. Mert ha megtennénk, valószínűleg a legtöbben a Nem most gombra kattintanánk!
Szerencsére nem ez az egyetlen elérhető megoldás annak ellenőrzésére, hogy az e-mailt megnyitották-e vagy elolvasták-e.
Olvassa el még: Hogyan készítsünk biztonsági másolatot minden Gmail e-mailjéről?

Tehát, amint láthatta, a natív Gmail nyugta funkció használata nem biztos, hogy a legmegbízhatóbb funkció annak nyomon követésére, hogy e-mailjeit megnyitották-e vagy sem. Mindazonáltal nevetségesen könnyű nyomon követni e-mailjeit a legjobb levélkövetők segítségével. Rengeteg eszköz van a piacon, és évek óta léteznek. Ehhez az útmutatóhoz az egyik legnépszerűbb e-mail-követő eszközt, a MailTrack-et ajánljuk .
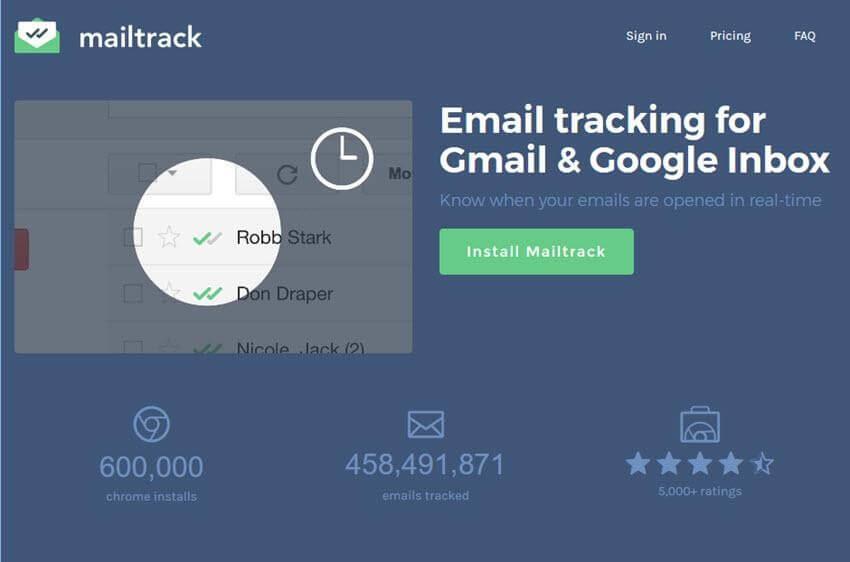
Az e-mail-követő eszköz a Google Chrome, a Firefox és az Opera bővítményeként érhető el. A Gmail beérkező levelekkel csak az üzenetek nyomon követésére használható. A MailTrack egy „egy pillantással áttekintés” funkciót kínál annak ellenőrzésére, hogy egy e-mail érkezett-e vagy megnyitott-e. Ha a címzett megnyitotta az e-mailt, dupla pipa jeleket fog látni az e-mailen. Természetesen rákattinthat a pipára, hogy megtudja, mikor és hogyan nyílt meg az e-mailje.
Olvassa el még: Hogyan lehet e-maileket átvinni a régi Gmail-fiókból az újba?

E-mail olvasási állapotának követése a Microsoft Outlookban
Ha az Outlookot használja kommunikációs médiumként , szerencsére a Microsoft beépített e-mail-követőt kínál. A használatához mindössze annyit kell tennie, hogy engedélyezi az olvasási visszaigazolás funkciót, és már mehet is:
1. LÉPÉS – Keresse meg a Fájl menü > Beállítások menüpontját, majd kattintson a Levelezés elemre.
2. LÉPÉS – A Nyomon követés fejléc alatt válassza ki a „Kézbesítési nyugta, amely megerősíti, hogy az üzenet kézbesült a címzett e-mail szerverére” vagy a „Nyugta olvasása, amely megerősíti, hogy a címzett megtekintette az üzenetet” lehetőséget.
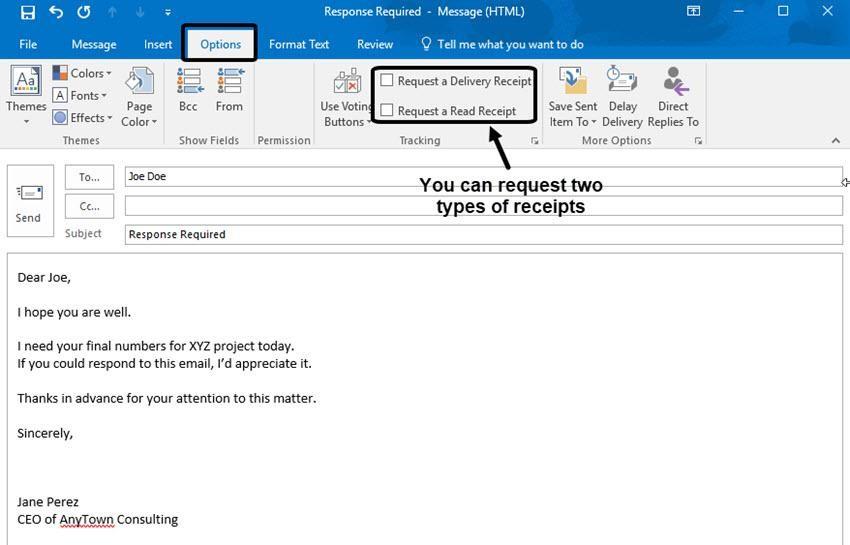
3. LÉPÉS – A kívánt opció kiválasztása után nyomja meg az OK gombot, és ennyi!
Minden készen áll az e-mailek nyomon követésére az Outlook használata közben.
4. LÉPÉS – Most írjon egy új e-mailt a szokásos módon, és jelölje be a jelölőnégyzetet az Opciók > Nyomon követés > Olvasási nyugta kérése alatt.
Készítse el és küldje el e-mailjét, amint a címzett elolvassa az üzeneteket, automatikusan értesítést kap!
KAPCSOLÓDÓ CIKKEK
Steam Disk Write Disk Error hibát észlel Windows 10 rendszeren a játék frissítése vagy letöltése közben? Íme néhány gyorsjavítás, amellyel megszabadulhat a hibaüzenettől.
Fedezze fel, hogyan távolíthat el alkalmazásokat a Windows 10 rendszerből a Windows Store segítségével. Gyors és egyszerű módszerek a nem kívánt programok eltávolítására.
Fedezze fel, hogyan tekintheti meg vagy törölheti a Microsoft Edge böngészési előzményeit Windows 10 alatt. Hasznos tippek és lépésről-lépésre útmutató!
A Google zökkenőmentessé tette a csoportos megbeszélések lebonyolítását. Tudd meg a Google Meet korlátait és lehetőségeit!
Soha nincs rossz idő a Gmail jelszavának megváltoztatására. Biztonsági okokból mindig jó rutinszerűen megváltoztatni jelszavát. Ráadásul soha
Az online adatvédelem és biztonság megőrzésének egyik alapvető része a böngészési előzmények törlése. Fedezze fel a módszereket böngészőnként.
Ismerje meg, hogyan lehet némítani a Zoom-on, mikor és miért érdemes ezt megtenni, hogy elkerülje a zavaró háttérzajokat.
Használja ki a Command Prompt teljes potenciálját ezzel a több mint 280 (CMD) Windows-parancsot tartalmazó átfogó listával.
Alkalmazhatja a Google Táblázatok feltételes formázását egy másik cella alapján, a Feltételes formázási segédprogrammal, a jelen cikkben ismertetettek szerint.
Kíváncsi vagy, hogyan használhatod a Rendszer-visszaállítás funkciót a Windows 11 rendszeren? Tudd meg, hogyan segíthet ez a hasznos eszköz a problémák megoldásában és a számítógép teljesítményének helyreállításában.







![Feltételes formázás egy másik cella alapján [Google Táblázatok] Feltételes formázás egy másik cella alapján [Google Táblázatok]](https://blog.webtech360.com/resources3/images10/image-235-1009001311315.jpg)
