A Steam Disk írási hiba egyszerű javítása Windows 10 rendszeren
Steam Disk Write Disk Error hibát észlel Windows 10 rendszeren a játék frissítése vagy letöltése közben? Íme néhány gyorsjavítás, amellyel megszabadulhat a hibaüzenettől.
A Google Chrome a leggyakrabban használt böngésző a világon, és ezt a tényt a legnépszerűbb böngészők körében végzett felmérés is megállapította, amely szerint a teljes lakosság 70%-a használja a Chrome-ot. A Chrome legjobb tulajdonsága a fantasztikus stabilitás, amelyre operációs rendszertől, eszköztől és internetkapcsolattól függetlenül minden körülmények között törekszik. Más böngészők kiváló teljesítményt mutatnak, és még néhány trükkhöz hasonló funkcióval is rendelkeznek, amelyek hiányoznak a Chrome-ból. Mindazonáltal a teljesítmény, a stabilitás és a megbízhatóság három olyan funkció, amelyet figyelembe kell venni az alapértelmezett böngésző kiválasztásakor, és ezért a Google Chrome a kedvenc ezek közül.
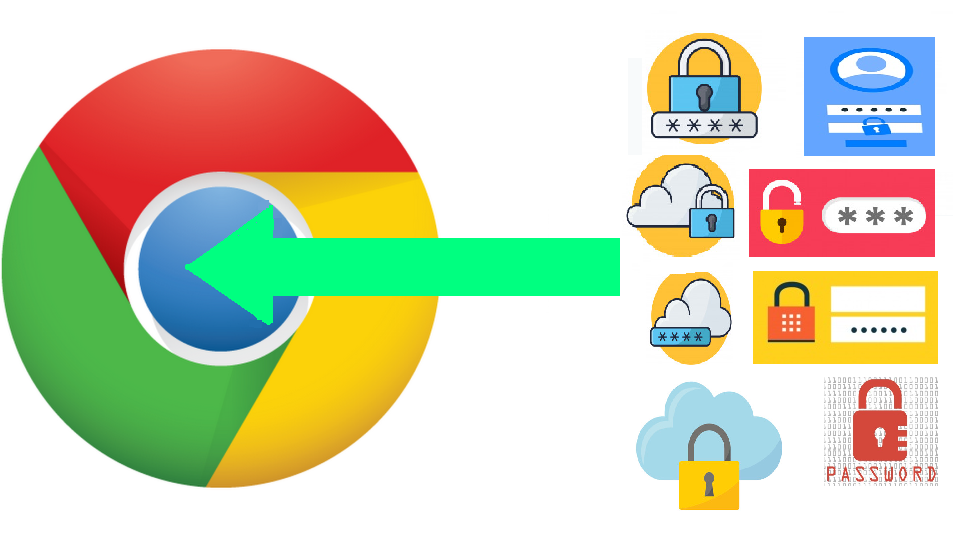
Ha meggyőződött róla, és telepítette a Chrome-ot, akkor ideje importálni a jelszavakat a Chrome-ba. Számos módon importálhatja a teljes mentett jelszavakat az új böngészőbe más böngészőkből. Ne feledje továbbá, hogy az Apple-eszközök kulcstartó-titkosítása miatt nem tud jelszót importálni a Safari böngészőből.
Olvassa el még: Hogyan használhatjuk a Chrome-összetevők frissítéseit a böngészési élmény javítására?
Hogyan importálhatok jelszavakat a Chrome böngészőbe?
Háromféleképpen importálhat jelszavakat a Chrome böngészőbe. Az alábbi linkre kattintva elolvashatja az Ön számára legmegfelelőbb módszert, vagy folytathatja a görgetést a teljes cikk elolvasásához.
Jelszó importálása a Chrome-ba CSV-ből
Jelszavak importálása a Chrome-ba a Firefoxból
Importáljon jelszót a Chrome-ba a Microsoft Edge és az Opera alkalmazásból
Olvassa el még: A Google Chrome elsötétülésével kapcsolatos probléma megoldása
Hogyan importálhatok jelszavakat a Chrome böngészőbe Csv-ből?
A legtöbb böngésző lehetővé teszi a felhasználók számára, hogy a teljes mentett jelszavakat vesszővel tagolt értékek fájlba exportálják, amely többé-kevésbé olyan, mint egy Excel-lap. Tartalmazza a webhely nevét, URL-jét, felhasználónevét és jelszavát. Miután exportálta ezt a CSV-lapot, nem kell minden alkalommal megnyitnia, amikor jelszót kér a bejelentkezéshez a Chrome böngésző használata közben. A fájl egyszerű importálásával minden részlet hozzáadódik a Chrome Mentett jelszavak részéhez. Ez egy egyszerű folyamat, és néhány egyszerű lépést igényel:
1. lépés: Nyissa meg a Google Chrome böngészőt, és nyissa meg a Chrome zászlókat a Chrome://Flags beírásával a felső címsorba.
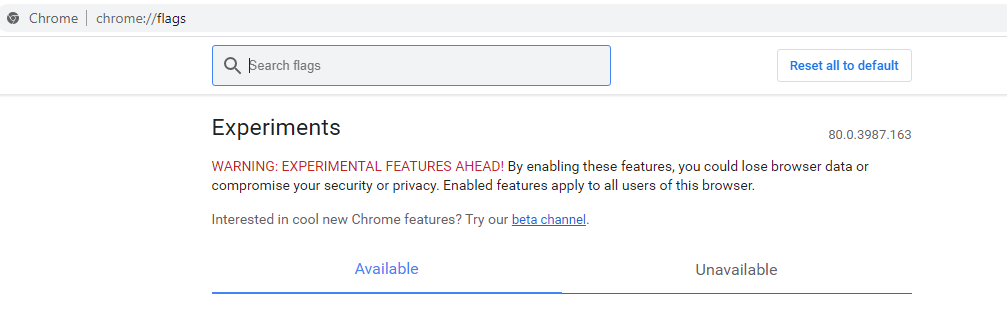
2. lépés: A Chrome Flags oldal betöltése után írja be a „Jelszó importálása” kifejezést a felső keresősávba.
3. lépés: A megfelelő zászló megjelenik a képernyőn. Kattintson a legördülő menüre, és válassza az Engedélyezés lehetőséget a listából.
S tep 4. Restart Chrome böngésző, hogy ez a zászló.
5. lépés: Most nyissa meg a Chrome böngésző jelszó szakaszát úgy, hogy beírja a Chrome://settings/passwords címet a címsorba.
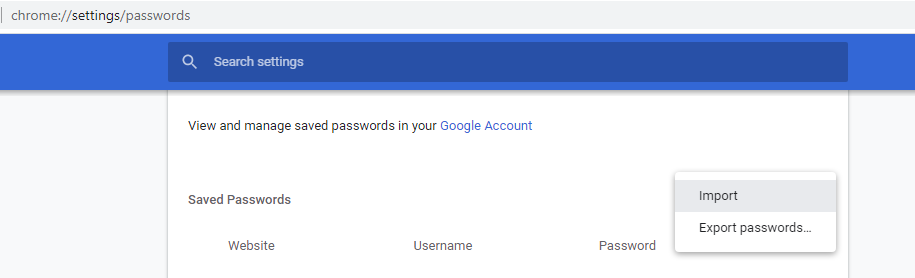
6. lépés Kattintson a hárompontos menüre, és válassza az Importálás lehetőséget. Tallózással keresse meg azt a mappát, ahol a fájlt tárolta, és válassza ki.
Ez minden. Az összes jelszó és egyéb adat importálva lesz a Chrome böngészőbe.
Olvassa el még: A Chrome összeomlásának elhárítása Windows 10 rendszeren
Hogyan lehet jelszavakat importálni a Chrome böngészőbe a Firefoxból?
Ha Mozilla Firefoxot használ, akkor sajnos nincs beépített opciója CSV-fájl exportálására. Ha azonban ugyanarra a számítógépre szeretné importálni a Chrome jelszavát, akkor van egy kényelmesebb módja ennek.
1. lépés: Ha mindkét böngésző van a számítógépen, nyissa meg a Chrome böngészőt, kattintson a jobb felső sarokban található három pontra, és keresse meg a Könyvjelzőket.
2. lépés Kattintson a Könyvjelzők elemre, majd ismét kattintson a „Könyvjelzők és beállítások importálása” lehetőségre.
3. lépés: A felső legördülő listában kattintson a Mozilla Firefox elemre. A Firefox böngészőben tárolt összes böngészési adat, beleértve a könyvjelzőket és a jelszavakat, átmásolódik a Chrome-ba.
Ez csak akkor működik, ha mindkét böngésző ugyanazon a számítógépen van. De ha a Firefox egy másik számítógépre van telepítve, akkor egy harmadik féltől származó eszközt kell használnia a CSV-fájl exportálásához.
1. lépés: Töltse le az FF Password Exporter programot a GitHub webhelyéről. Ez a program teljesen biztonságos és ingyenes, és letölthető Windowsra, macOS-re és Linuxra. A link alább található:
Töltse le a Firefox Password Exporter programot
2. lépés. Töltse le a hordozható fájlt a fenti hivatkozásról.
3. lépés: A letöltés után futtassa az alkalmazást, amely átvizsgálja a számítógépet, hogy megtalálja a Firefox mappába mentett profilkönyvtárat.
4. lépés: Kattintson a Jelszavak exportálása lehetőségre, és az összes információ CSV-fájlként kerül mentésre. Ezután kövesse a fent említett lépéseket a Chrome-jelszavak CSV-fájlból történő importálásához.
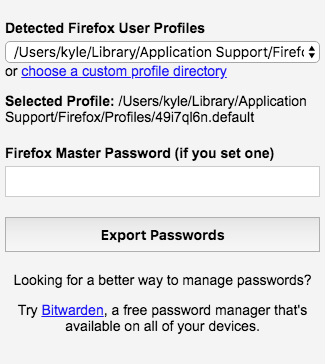
Olvassa el még: Hogyan engedélyezheti a Chrome Kioszk módot a számítógépén?
Hogyan lehet jelszavakat importálni a Chrome böngészőbe a Microsoft Edge és az Opera alkalmazásból?
Ahogy korábban említettem, a legtöbb böngésző lehetőséget biztosít jelszavak CSV-fájlként történő exportálására, beleértve a Microsoft Edge-t és az Operát is.
1. lépés Nyissa meg azt a böngészőt, amelyből importálni szeretné a jelszavakat a Chrome-ba, és írja be a címsorba a következő elérési utat:
Microsoft Edge: edge://settings/passwords
Opera: opera://settings/passwords
2. lépés: Miután megnyitotta a fent említett hivatkozást egy új lapon, kattintson a három pontra, és válassza az Exportálás lehetőséget a helyi menüből. Ezzel elmenti a CSV-fájlt a számítógépére.
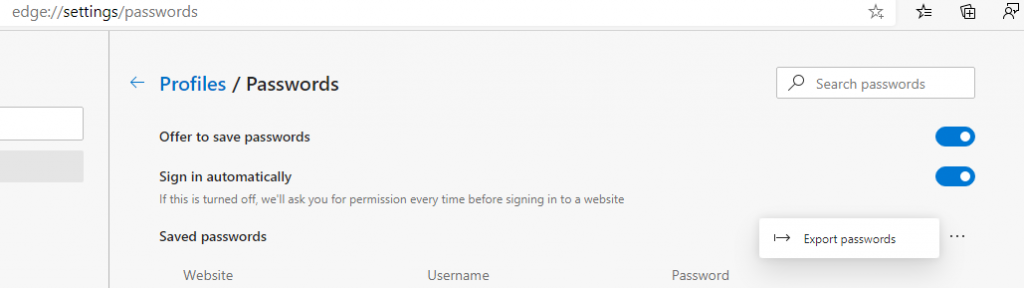
3. lépés Kövesse a cikk első részében említett lépéseket a Chrome-jelszavak importálásához.
Megjegyzés: Ha a Microsoft Edge régi verzióját használja, akkor nincs mód a jelszavak exportálására még harmadik féltől származó szoftverrel sem. Az egyetlen megoldás a Microsoft Edge új verziójának telepítése a számítógépére a régebbi verzió eltávolítása nélkül. Ez automatikusan átmásolja az összes beállítást és adatot a régi Edge-ről az újabb verzióba, majd exportálhat egy CSV-fájlt, amelyet közvetlenül a Chrome-ba importálhat.
Olvassa el még: Adware eltávolítása a Chrome-ból.
Importált jelszavakat a Chrome böngészőbe?
Ezzel befejeztük a jelszó Chrome böngészőbe történő importálására szolgáló összes módszerünket. Bármely króm alapú böngésző lehetővé teszi CSV-fájl exportálását, különben egy ingyenes eszköz is rendelkezésre áll. Másrészt a Safari böngésző nem teszi lehetővé a jelszavak exportálását a kulcstartó titkosítása miatt. Van azonban néhány harmadik féltől származó fizetett jelszókezelő, amely kivonhatja ezeket az információkat a Safariból. De ez sokkal egyszerűbb más böngészőkkel, és nem kerül semmibe.
Kövess minket a közösségi médiában – Facebookon és YouTube-on . Ha bármilyen kérdése vagy javaslata van, kérjük, ossza meg velünk az alábbi megjegyzések részben. Szeretnénk visszakeresni egy megoldással. Rendszeresen teszünk közzé tippeket és trükköket, valamint megoldásokat a technológiával kapcsolatos gyakori problémákra. Iratkozzon fel hírlevelünkre, hogy rendszeresen értesüljön a technológiai világról.
A Google Chrome-ról szóló cikkek listáját az alábbi listában találja:
Hogyan válasszuk ki a legjobb VPN-t a Chrome számára
A legjobb Google Chrome-témák 2020-ra
A Google Chrome leállt hiba javítása
Hogyan lehet a Google Chrome összes webhelyét sötét módba kapcsolni?
Steam Disk Write Disk Error hibát észlel Windows 10 rendszeren a játék frissítése vagy letöltése közben? Íme néhány gyorsjavítás, amellyel megszabadulhat a hibaüzenettől.
Fedezze fel, hogyan távolíthat el alkalmazásokat a Windows 10 rendszerből a Windows Store segítségével. Gyors és egyszerű módszerek a nem kívánt programok eltávolítására.
Fedezze fel, hogyan tekintheti meg vagy törölheti a Microsoft Edge böngészési előzményeit Windows 10 alatt. Hasznos tippek és lépésről-lépésre útmutató!
A Google zökkenőmentessé tette a csoportos megbeszélések lebonyolítását. Tudd meg a Google Meet korlátait és lehetőségeit!
Soha nincs rossz idő a Gmail jelszavának megváltoztatására. Biztonsági okokból mindig jó rutinszerűen megváltoztatni jelszavát. Ráadásul soha
Az online adatvédelem és biztonság megőrzésének egyik alapvető része a böngészési előzmények törlése. Fedezze fel a módszereket böngészőnként.
Ismerje meg, hogyan lehet némítani a Zoom-on, mikor és miért érdemes ezt megtenni, hogy elkerülje a zavaró háttérzajokat.
Használja ki a Command Prompt teljes potenciálját ezzel a több mint 280 (CMD) Windows-parancsot tartalmazó átfogó listával.
Alkalmazhatja a Google Táblázatok feltételes formázását egy másik cella alapján, a Feltételes formázási segédprogrammal, a jelen cikkben ismertetettek szerint.
Kíváncsi vagy, hogyan használhatod a Rendszer-visszaállítás funkciót a Windows 11 rendszeren? Tudd meg, hogyan segíthet ez a hasznos eszköz a problémák megoldásában és a számítógép teljesítményének helyreállításában.







![Feltételes formázás egy másik cella alapján [Google Táblázatok] Feltételes formázás egy másik cella alapján [Google Táblázatok]](https://blog.webtech360.com/resources3/images10/image-235-1009001311315.jpg)
