A Steam Disk írási hiba egyszerű javítása Windows 10 rendszeren
Steam Disk Write Disk Error hibát észlel Windows 10 rendszeren a játék frissítése vagy letöltése közben? Íme néhány gyorsjavítás, amellyel megszabadulhat a hibaüzenettől.
Szóval igen, mindannyian karanténban vagyunk és unatkozunk. A koronavírus-járvány miatti leállás közepette túlságosan belemerültünk az evés-alvás-ismétlés rutinba, amely csak letargikusabbá tesz bennünket. Kimerült a szórakoztatás minden módjában? Nos, van egy jó ötletünk az Ön számára.
Nincs is jobb filmet nézni a nagy képernyőn, igaz? Tudjuk, mire gondol most. Nem, nem kérjük, hogy lépjen ki a házából, és menjen el egy moziba. Ki mondta, hogy otthona kényelmében nem élvezheti a magával ragadó filmnézést? Ehhez pedig csak egy „projektorra” és egy kis kreativitásra van szüksége.
A kivetítőn való filmnézésnek megvan a maga varázsa. A kivetítőt a nappaliban, a kertben vagy bárhol felállíthatja, hogy jobbá tegye filmes estéit. A kivetítő felszerelése otthonában, édes otthonában lehet az új karanténfeladata, ráadásul megfizethető is, így nem fog lyukat égetni a zsebében.

Íme néhány tipp, amelyeket érdemes megfontolni, amikor otthonában kivetítőt állít be, hogy örökre abbahagyja a filmnézést a tévében.
Olvassa el ezt is: Íme a 10 legjobb kivetítőalkalmazás Androidra, amelyekkel intelligensen vezérelheti kivetítőjét okostelefonján keresztül.
Gondolom itt az ideje, hogy végre kihozzuk a poros projektort a padlásról. Kezdjük, emberek.

Kép forrása: Pinterest
Az alapok először!
A projektor beállítása nem olyan egyszerű, mint gondolná. A folyamat megköveteli, hogy egy kis meccset csináljon, és tisztában legyen az összes alapelvvel. Kezdje azzal, hogy feltesz magának néhány egyszerű kérdést, például hol szeretné beállítani a projektort? Rendelkezésre állnak otthonában a szükséges felszerelések és tartozékok? Van egy plusz hangszóró párja a projektorhoz való csatlakoztatáshoz?
Válassza ki a megfelelő helyet
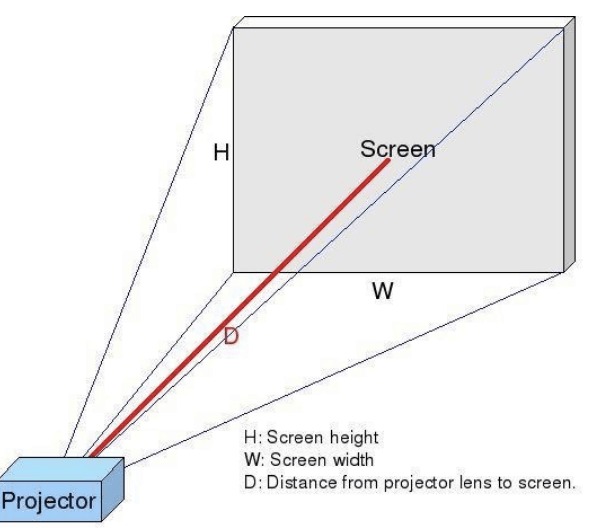
Kép forrása: Instructables
Ha kitalálta a megfelelő helyet a kivetítő beállításához, megkönnyebbülhet, ha tudja, hogy munkája felét már itt végezte. Akár pincében, akár kertben, akár a ház bármely sarkában állítja fel a projektort, ügyeljen arra, hogy a vetítőgép megfelelő távolsága legyen a vetítővászontól vagy a faltól. Ügyeljen arra is, hogy ne tartsa túl messze a projektort, mert az halványabb, halványabb képeket eredményez.
Lehetőleg képernyőt használjon
Ahelyett, hogy falat használna a vetítéshez, a jobb megtekintési élmény helyett inkább a képernyőt részesítse előnyben. Ha a tartalmat képernyőre vetíti, a falhoz képest világosabb és tisztább képeket láthat. Ha nincs otthon a vetítővászon, ne aggódjon. Megrendelheti online, és házhoz szállítja, így nem kell kompromisszumot kötnie a képminőség terén.
Hangszórók beállítása
Bármilyen jó is a képminőség, de megfelelő hangminőség nélkül csak meh. Akár hiszi, akár nem, de a projektor beépített hangszórói semmire sem jók. Egyszerűen nem elég jók. A kivetítő beállításával kapcsolatos kemény munka után biztosan nem akar megelégedni az átlagos hangminőséggel, igaz? Csatlakoztasson külső hangszórókat a projektorhoz a jobb hangélmény érdekében. Ha nem, akkor választhat Bluetooth hangszórókat is, és tartsa a közelben, ami meglehetősen tisztességes hangminőséget biztosít.
Azonnal kezdje meg a Binge Sessions-t
Szóval, már majdnem készen vagy? Hiányzik valami? Igen, egy forró tál popcorn és néhány üdítős doboz. Mielőtt bekapcsolná a kivetítőt, készítsen listát azokról a filmekről és műsorokról, amelyeket családjával együtt nézhet.
Profi tipp: Győződjön meg arról, hogy a helyiség, ahol a kivetítőt felállítja, elég sötét legyen, és ne érje közvetlen napfény, mert ez ronthatja a megtekintési élményt.
Steam Disk Write Disk Error hibát észlel Windows 10 rendszeren a játék frissítése vagy letöltése közben? Íme néhány gyorsjavítás, amellyel megszabadulhat a hibaüzenettől.
Fedezze fel, hogyan távolíthat el alkalmazásokat a Windows 10 rendszerből a Windows Store segítségével. Gyors és egyszerű módszerek a nem kívánt programok eltávolítására.
Fedezze fel, hogyan tekintheti meg vagy törölheti a Microsoft Edge böngészési előzményeit Windows 10 alatt. Hasznos tippek és lépésről-lépésre útmutató!
A Google zökkenőmentessé tette a csoportos megbeszélések lebonyolítását. Tudd meg a Google Meet korlátait és lehetőségeit!
Soha nincs rossz idő a Gmail jelszavának megváltoztatására. Biztonsági okokból mindig jó rutinszerűen megváltoztatni jelszavát. Ráadásul soha
Az online adatvédelem és biztonság megőrzésének egyik alapvető része a böngészési előzmények törlése. Fedezze fel a módszereket böngészőnként.
Ismerje meg, hogyan lehet némítani a Zoom-on, mikor és miért érdemes ezt megtenni, hogy elkerülje a zavaró háttérzajokat.
Használja ki a Command Prompt teljes potenciálját ezzel a több mint 280 (CMD) Windows-parancsot tartalmazó átfogó listával.
Alkalmazhatja a Google Táblázatok feltételes formázását egy másik cella alapján, a Feltételes formázási segédprogrammal, a jelen cikkben ismertetettek szerint.
Kíváncsi vagy, hogyan használhatod a Rendszer-visszaállítás funkciót a Windows 11 rendszeren? Tudd meg, hogyan segíthet ez a hasznos eszköz a problémák megoldásában és a számítógép teljesítményének helyreállításában.







![Feltételes formázás egy másik cella alapján [Google Táblázatok] Feltételes formázás egy másik cella alapján [Google Táblázatok]](https://blog.webtech360.com/resources3/images10/image-235-1009001311315.jpg)
