A Steam Disk írási hiba egyszerű javítása Windows 10 rendszeren
Steam Disk Write Disk Error hibát észlel Windows 10 rendszeren a játék frissítése vagy letöltése közben? Íme néhány gyorsjavítás, amellyel megszabadulhat a hibaüzenettől.
Figyelmeztetés : ha valaha olyan üzenetet kap, hogy „ A webhely futtatásához Flash Player szükséges. Kattintson ide a Flash Player telepítéséhez ". Ne kattintson erre a hivatkozásra , mert nagy az esély arra, hogy rosszindulatú szoftvert tölt le a rendszerére. Olvasson tovább, ha többet szeretne megtudni a Flash Playerről, és arról, hogyan engedélyezheti a már meglévő Flash-t a böngészőben.

Az Adobe Flash Player minden idők leggyakrabban használt bővítménye volt, mivel a világ összes webhelyén megkövetelték a legtöbb webhely audio-/videotartalmának lejátszásához. Nem lenne meglepő, ha elmondanám, hogy 2015-ig a YouTube megkövetelte nézőitől a flash lejátszó telepítését a videók lejátszásához. Néhány azonosított biztonsági probléma miatt azonban sok webhely alternatívát kezdett keresni, amely sajnos nem volt jelen. De ahogy mondják: „A szükség a feltalálás anyja”, és ez az alternatíva iránti igény eredményezte a HTML 5-öt, amelyet gyorsan minden webhely átvett multimédiás tartalmaik megjelenítésére.
De ez nem jelenti azt, hogy többé ne lenne szüksége a Flash bővítményre. Sok olyan webhely van, amelyet még mindig Flash Player használatával terveztek tartalommegjelenítőként, és ez azt jelenti, hogy engedélyeznie kell a flash beépülő modult a böngészőjében, ha megfelelően szeretné megtekinteni az adott webhelyet.
Figyelmeztetés : Az Adobe Flash Player használatát biztonsági problémák miatt számos böngésző elzárta, és míg egyesek teljesen megtiltották a használatát, mások alapértelmezés szerint letiltják a Flash Player beépülő modult. Azt javaslom, hogy csak akkor engedélyezze a Flash Player alkalmazást, ha a legszükségesebb bizonyos elkerülhetetlen tartalmak megtekintéséhez a webhelyen.
Olvassa el még: Hogyan tölthet le online flash játékokat offline játékhoz?
Hogyan engedélyezhető a Flash Player a Chrome böngészőben egy adott webhelyhez?
Könnyű a Flash Player engedélyezése a Chrome böngészőben, mivel ez a beépülő modul előre telepítve van a Chrome böngészőben, de alapértelmezés szerint le van tiltva. Ezt a beépülő modult nem ajánlott mindig engedélyezve tartani, és bizonyos webhelyeken aktiválható. Íme a lépések, amelyek lehetővé teszik a flash lejátszó használatát a Chrome-ban:
1. lépés . Nyissa meg a Google Chrome böngészőt, és keresse meg azt a webhelyet, amelyhez Flash Player szükséges.
2. lépés . Figyelje meg a lakat ikont a címsorban a webhely URL-je előtt.
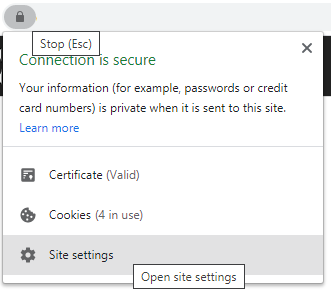
3. lépés . Ezután kattintson a Webhely beállításai elemre, és megnyílik egy új lap.
4. lépés . Most görgessen le, hogy megtalálja a Flash opciót az Engedélyek alatt.
5. lépés . Kattintson a jobb oldalon a Flash mellett található legördülő menüre, majd kattintson az Engedélyezés gombra.
6. lépés . Töltse be újra az oldalt a billentyűzet F5 billentyűjének megnyomásával, és bizonyos változásokat észlel a webhelyen, ha volt Flash-t használó tartalom.
Megjegyzés : Ne zavarja a Flash letiltását, mivel a Chrome-ból való kilépéskor automatikusan letiltja.
Olvassa el még: Lépések a beágyazott Flash-fájlok letöltéséhez böngészőn keresztül
Hogyan engedélyezhető a Flash Player a Microsoft Edge-en egy adott webhelyhez?
Az új Microsoft Edge megdöntötte a Firefoxot, és a második legnépszerűbb böngésző lett. Lehetséges, hogy hamarosan megelőzi a Chrome-ot a felső pozícióba. Ha még nem használta az új Edge-et, azt javaslom, hogy azonnal próbálja ki. De azok számára, akik ezt használják, itt vannak a lépések a Flash Player engedélyezéséhez a Microsoft Edge rendszeren:
1. lépés Nyissa meg a Microsoft Edge böngészőt, és kattintson a jobb sarokban található három pontra.
2. lépés . A menüben kattintson a Beállítások elemre.
3. lépés . Miután megnyílik a beállítások lap, kattintson a webhely Engedélyek elemére a bal oldali menüben.
4. lépés . Keresse meg az Adobe Flash kifejezést, és kattintson a jobb oldalon található nyílra.
5. lépés . Most kapcsolja be a váltógombot jobbra a flash prompt engedélyezéséhez.
Megjegyzés : A Flash alapértelmezés szerint mindig ki van kapcsolva. De bármelyik webhelyen bekapcsolhatja a lakat ikonra kattintva.
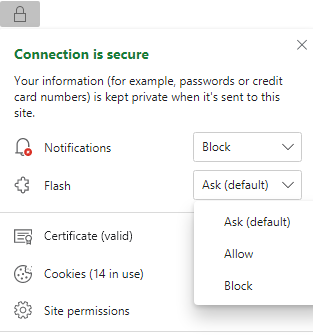
Olvassa el még: Íme a megoldás a Shockwave Flash összeomlásához Chrome-on
Hogyan engedélyezhetem a Flash Playert a Firefoxban egy adott webhelyhez?
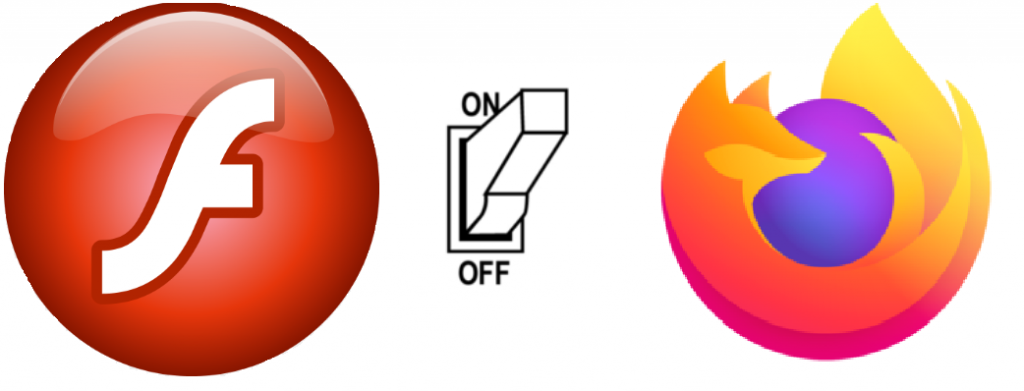
A mai listánk utolsó böngészője a Mozilla Firefox, és a Flash Player engedélyezése Firefoxon olyan egyszerű, mint az előző két böngésző esetében:
1. lépés Nyissa meg a Mozilla Firefox böngészőt, és kattintson a hamburger menüre a jobb felső sarokban.
2. lépés: A menülistából válassza a Kiegészítők lehetőséget, vagy nyomja meg a CTRL + Shift + A billentyűket a billentyűzeten. Megnyílik egy új lap.
3. lépés . Ezután kattintson a Plugins elemre a bal oldali menüben.
4. lépés Ezután kattintson a Shockwave Flash elemre, majd kattintson a Shockwave Flash rész jobb felső sarkában lévő három pontra.
5. lépés: Válassza az Aktiválás kérése lehetőséget.
6. lépés: Most böngészés közben kattintson a felső címsor bal oldalán található zár gombra, és válassza ki a Flash aktiválását.
Megjegyzés : Csak akkor látja a Flash opciót, ha a webhely Flasht használ.
Olvassa el még: Hogyan javítható ki, hogy az Adobe Flash nem működik az Internet Explorerben?
Néhány leggyakoribb GYIK az Adobe Flash Playerről
Engedélyezhetem az Adobe Flash Playert a Safariban?
Nem, az Apple mindig is a legnagyobb aggodalmat mutatta a biztonsággal kapcsolatban, és azóta végleg letiltotta a Flash Playert, amióta arról számoltak be, hogy a behatolók a Flash segítségével behatolhatnak a számítógépekbe.
Biztonságos az Adobe Flash Player?
Az Adobe Flash Player állítólag számos olyan hibát tartalmaz, amelyek sebezhetővé teszik a hackerek támadásaival szemben. Az összes főbb böngésző, például a Chrome, a Firefox és az Edge alapértelmezés szerint letiltja a Flash Playert, és csak akkor aktiválja, ha a felhasználó úgy dönt. Ha olyan megbízható webhelyet keres fel, amely Flash-t használ, akkor a fent leírt lépések szerint engedélyezheti a Flasht. Ebben nincs veszély. Az egyetlen probléma akkor merül fel, ha olyan véletlenszerű webhelyeken böngészik, amelyekben engedélyezett a Flash, ami csak akkor veszélyeztetheti számítógépét, ha a meglátogatott webhely rosszindulatú. Ezenkívül a Flash támogatása idén 2020 decemberéig megszűnik.
Telepíthetem az Adobe Flash Playert a számítógépemre?
Nem, az Adobe Flash Player nem szoftver, hanem egy beépülő modul/kiegészítés/bővítmény a böngészőhöz. Nem telepíthető a számítógépre, de csak a böngészőjébe adható hozzá.
Hogyan telepíthetem a Flash Playert a böngészőmre?
Ahogy korábban említettük, a legtöbb böngészőben telepítve van a Flash bővítmény, de alapértelmezés szerint le van tiltva. Ha hibaüzenetet lát arról, hogy nincs telepítve a Flash Player, akkor engedélyezze a Flash Playert a fent leírtak szerint. Ha úgy találja, hogy eltávolították a böngészőből, látogassa meg az Adobe hivatalos webhelyét a telepítéshez.
Flash Player letöltése (hivatalos webhely)
Mi történik 2021-ben, miután megszűnik a Flash támogatása?
A legtöbb webhely frissítette multimédiás tartalmát Flash-ről HTML5-re és CSS3-ra, és sokan mások követik őket. Elkezdődött az utolsó visszaszámlálás 2020 decemberéig, és van elég idő a Flash-felhasználók számára, hogy átváltsanak a HTML5-re vagy akár az Adobe Animate-re, amely hasonló a flashhez, de több lehetőséggel és biztonsággal.
Engedélyezted a Flash Playert Chrome-on, Firefoxon és Edge-en?
Néha a látás nem hisz , különösen akkor, ha a rendszerben már jelen lévő Flash Player telepítését kérik. Engedélyeznie kell a Flash Playert a Chrome-ban vagy bármely más böngészőben, és újra kell töltenie a webhelyet. Remélem, hogy ez az útmutató segít abban, hogy engedélyezze a Flash használatát böngészőjében, de ha további aggályai vannak, nyugodtan tegye fel a kérdést az alábbi megjegyzések részben, és vissza fogok térni a tökéletes megoldáshoz.
Kövess minket a közösségi médiában – Facebookon és YouTube-on . Rendszeresen teszünk közzé tippeket és trükköket, valamint megoldásokat a technológiával kapcsolatos gyakori problémákra. Iratkozzon fel hírlevelünkre, hogy rendszeresen értesüljön a technológiai világról.
Steam Disk Write Disk Error hibát észlel Windows 10 rendszeren a játék frissítése vagy letöltése közben? Íme néhány gyorsjavítás, amellyel megszabadulhat a hibaüzenettől.
Fedezze fel, hogyan távolíthat el alkalmazásokat a Windows 10 rendszerből a Windows Store segítségével. Gyors és egyszerű módszerek a nem kívánt programok eltávolítására.
Fedezze fel, hogyan tekintheti meg vagy törölheti a Microsoft Edge böngészési előzményeit Windows 10 alatt. Hasznos tippek és lépésről-lépésre útmutató!
A Google zökkenőmentessé tette a csoportos megbeszélések lebonyolítását. Tudd meg a Google Meet korlátait és lehetőségeit!
Soha nincs rossz idő a Gmail jelszavának megváltoztatására. Biztonsági okokból mindig jó rutinszerűen megváltoztatni jelszavát. Ráadásul soha
Az online adatvédelem és biztonság megőrzésének egyik alapvető része a böngészési előzmények törlése. Fedezze fel a módszereket böngészőnként.
Ismerje meg, hogyan lehet némítani a Zoom-on, mikor és miért érdemes ezt megtenni, hogy elkerülje a zavaró háttérzajokat.
Használja ki a Command Prompt teljes potenciálját ezzel a több mint 280 (CMD) Windows-parancsot tartalmazó átfogó listával.
Alkalmazhatja a Google Táblázatok feltételes formázását egy másik cella alapján, a Feltételes formázási segédprogrammal, a jelen cikkben ismertetettek szerint.
Kíváncsi vagy, hogyan használhatod a Rendszer-visszaállítás funkciót a Windows 11 rendszeren? Tudd meg, hogyan segíthet ez a hasznos eszköz a problémák megoldásában és a számítógép teljesítményének helyreállításában.







![Feltételes formázás egy másik cella alapján [Google Táblázatok] Feltételes formázás egy másik cella alapján [Google Táblázatok]](https://blog.webtech360.com/resources3/images10/image-235-1009001311315.jpg)
