A Steam Disk írási hiba egyszerű javítása Windows 10 rendszeren
Steam Disk Write Disk Error hibát észlel Windows 10 rendszeren a játék frissítése vagy letöltése közben? Íme néhány gyorsjavítás, amellyel megszabadulhat a hibaüzenettől.
A Google Chrome az egyik legnépszerűbb böngésző, és több mint egymilliárd felhasználó használja szerte a világon. Az egyik legjobb szolgáltatás az automatikus frissítés, amely a háttérben önmagában történik. A felhasználók azonban ellenőrzik a frissítés állapotát, vagy elindítják a folyamatot a Hamburger menü A Google Chrome névjegye oldalának megnyitásával. De ha lassabb vagy szakaszos az internetkapcsolata, akkor azt javaslom, hogy látogassa meg a Chrome-összetevők oldalát az egyes összetevők manuális frissítéséhez, amely frissíti a Chrome böngésző egészét.
Kép forrása: Google
Mik azok a Chrome-összetevők?
Valószínűleg mindannyian ismerik a különféle Chrome-jelzőket és Chrome-beállításokat, amelyek lehetővé teszik a felhasználó számára, hogy engedélyezzen vagy letiltson bizonyos funkciókat a böngészőben. Velük ellentétben a Chrome-összetevők olyanok, mint a Chrome rejtett szervei, amelyek felelősek mindenért, amit a Chrome tehet, beleértve a funkciókat és a beállításokat is. Tudta, hogy a 2020 decembere után már nem támogatott Flash Player nem csak egy szolgáltatás, hanem egy Chrome-összetevő, amely önmagában is ellenőrizhető frissítésekért, ha problémákat észlel egyes webhelyek megjelenítése során?
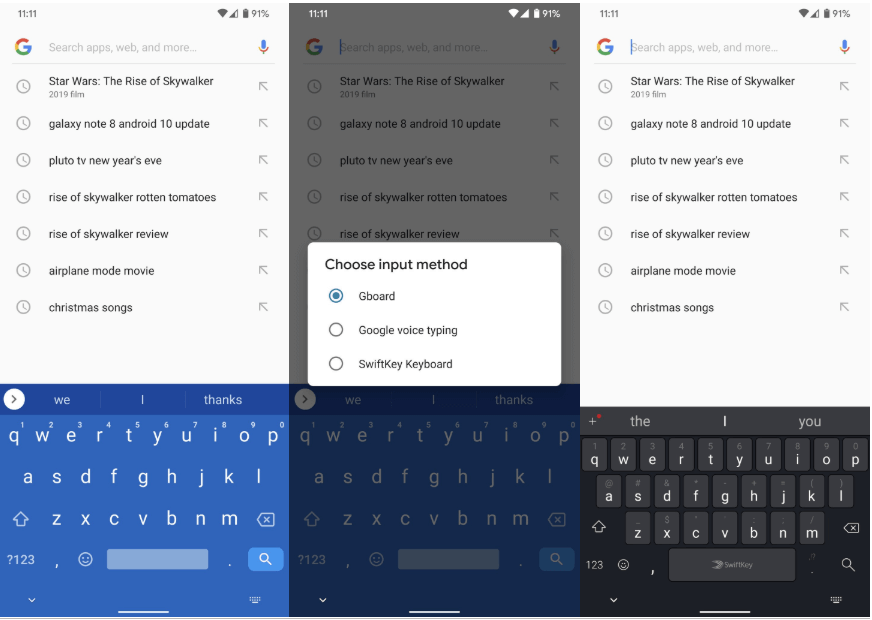
Olvassa el még: A Chrome összeomlásának elhárítása Windows 10 rendszeren
Hogyan lehet elérni a Chrome-összetevőket?
Könnyű elérni a Chrome-összetevők oldalt. Más szolgáltatásokhoz hasonlóan az összetevőknek is megvan a saját URL-je. Írja be a következőket a Chrome böngésző címsorába:
Chrome://components
Minden Chrome-összetevő alatt található egy frissítés gomb, amellyel ellenőrizheti a Chrome-komponens frissítéseit. Így nem a teljes böngészőt kell frissítenie, hanem egyetlen Chrome-összetevőt kell frissítenie. Beszéljük meg, hogy mik az egyes összetevők és mit csinálnak.
A Chrome-összetevők listája és mit csinálnak?
Összesen 13 összetevő alkotja a teljes Chrome böngészőt
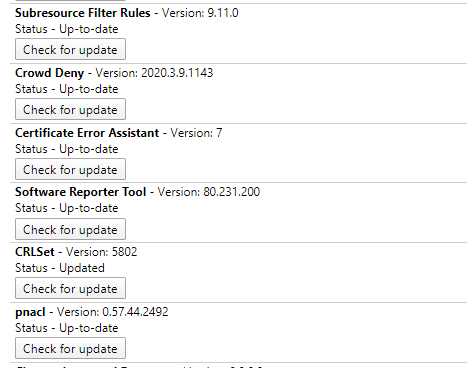
1. MEI előtöltés
Ez a Media elkötelezettségi csomag, amely lejátssza a médiafájlokat a böngészőben. Ennek az összetevőnek egy másik funkciója a médiatartalom előzetes betöltése, hogy a felhasználóknak ne kelljen késéssel vagy pufferrel szembesülniük böngészés közben. Ha úgy érzi, hogy böngészője lassan reagál, és időbe telik a dolgok betöltése, akkor először ellenőrizze az internetkapcsolatot, majd kezdeményezze a MEI előtöltési Chrome-komponens frissítését.
2. Beavatkozáspolitikai adatbázis
Ez a Chrome-összetevő a felhasználó eszközén testreszabott beállításokkal kapcsolatos házirendeket tartalmazza. Ha ez az adatbázis meghibásodik, a Chrome böngésző nem válaszol, és valószínűleg összeomlik. Mielőtt fontolóra venné a böngésző újratelepítését, egy egyszerű Chrome-komponens frissítés megoldhatja a problémát.
Olvassa el még: A legjobb ingyenes Google Chrome VPN-bővítmények személyazonosságának elrejtésére
3. Korábbi TLS elavulási konfiguráció
A Transport Layer Security Protocol felelős a Chrome böngésző internetkapcsolatáért. A Chrome böngésző a többi böngészővel ellentétben továbbra is támogatja a régi TLS-verziókat, például az 1.0-t és az 1.1-et, amelyek elavultak. Amikor felkeresi ezeket a webhelyeket, „Not Secure” figyelmeztetést kap, amely tájékoztatja a felhasználókat, hogy ez a webhely örökölt protokollokat használ. A világon jelenleg használt legújabb verzió az 1.3.
4. Alforrás-szűrő szabályok
A Chrome-összetevők közül az egyik leghasznosabb az alforrás-szűrő szabályok, amelyek blokkolják a rosszindulatú és adathalász viselkedést megjelenítő webhelyeket. Az egyik leghíresebb hirdetésblokkoló bővítmény, az AD Blocker Plus ezekkel a szabályokkal tesz különbséget a weboldalon megjelenő normál és káros nyomkövető hirdetések között. Fontos, hogy ezt a Chrome-komponenst rendszeresen frissítse.
5. Tömegtagadás
Ha kíváncsi arra, hogy a Chrome hogyan kezeli az egyes webhelyek engedélyeit, akkor ezekért ez az összetevő felelős. Az összes engedélyt, például a cookie-k tárolását, a hangot, az értesítéseket és sok más engedélyt ez a komponens felülvizsgál az egyes webhelyek hírnevére vonatkozó adatok alapján. Ezután eldönti, hogy melyik engedélyt engedélyezi és tiltja le egy adott webhelyen, és szükség esetén mindegyiket visszavonhatja.
6. Fájltípus házirendek
Erről a Chrome-összetevőről nem sokat tudunk, kivéve azt a tényt, hogy a Chrome fájlkezelési szabályzatával foglalkozik.
7. Eredeti kísérletek
A Google Portable Native Client vagy PNaCl-hez hasonlóan, amely lehetővé teszi a felhasználók számára, hogy homokozó környezetben teszteljenek, az Origin Trials egy másik olyan összetevő, amely ugyanazon a kifejezésen keresztül lehetővé teszi a fejlesztők számára, hogy a böngésző károsodása nélkül kísérletezzenek webhelyeiken.
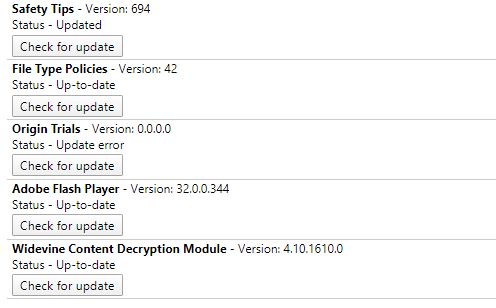
Olvassa el még: Hogyan engedélyezheti a Chrome Kioszk módot a számítógépén?
8. Adobe Flash Player
A HTML 5 fejlesztése után az Adobe Flash Player lassan kilép az informatikai iparágból, 2020 decembere lesz a határidő. Valószínűleg azért, mert a Flash réteg sebezhető volt a rosszindulatú támadásokkal szemben, de még mindig vannak olyan webhelyek, amelyek az Adobe Flash Playert használják. Ha ezen webhelyek bármelyike nem töltődik be megfelelően, akkor valószínűleg már tudja, melyik Chrome-összetevőt kell frissíteni.
9. Certificate Error Assistant
Ez a Chrome-összetevő segít a felhasználónak Secure Socket Layer tanúsítványok létrehozásában, ha bármilyen webhely elérése közben hiba történik. Az SSL-tanúsítványokat a felhasználó a Chrome önaláírt tanúsító hatóságától állíthatja ki.
10. CRLSet
A Tanúsítvány-visszavonási lista Chrome-összetevő ellenőrzi a felhasználó által felkeresett webhelyek összes tanúsítványát, és elkülöníti azokat a webhelyeket, amelyek szörnyű hírnévvel rendelkeznek. Ezután listát készít ezekről a webhelyekről, és megosztja ezeket az információkat a központi szerverrel. Ezt a listát rendszeresen frissítjük a lejárt és nem megbízható biztonsági tanúsítványok részleteivel, és frissítések útján jut a felhasználók számítógépéhez. Ezzel a módszerrel blokkolhatjuk a rosszindulatú webhelyeket a számítógépünkön, ezért ez a Chrome komponensfrissítésének alapvető fontosságú oka.
11. Biztonsági tippek
Amikor meglátogat egy webhelyet, és megjelenik egy Visszalépés tábla, amely figyelmezteti, hogy a meglátogatni kívánt webhely nem megbízható és nem biztonságos, ez azt jelenti, hogy a Biztonsági tippek Chrome-összetevő működik. Ez a Chrome-komponens frissítés elengedhetetlen a védelem és a biztonság garantálásához az interneten való böngészés közben.
Olvassa el még: A Google Chrome leállt a hiba javítása
12. OnDeviceHeadSuggest
Az egyik legújabb Chrome-összetevő, ez az összetevő javaslatokat generál a múltban feltett felhasználói lekérdezésekből, és az eredményeket az Omnibox API-javaslat mezőben jeleníti meg.
13. cross-termina
Ez ismét egy új összetevő csak Chrome OS-felhasználók számára, és nem fog működni Windows vagy macOS rendszeren. Ez az összetevő lehetővé teszi a Chromebook-felhasználók számára, hogy a Chrome OS natív parancssorával csatlakozzanak Linux-terminálhoz.
Az utolsó szó a Chrome-összetevők frissítéséről
Most, hogy megértette, milyen összetevőket és azok funkcióit tartalmazza a Chrome böngésző. A biztonságos és hibátlan böngészési élmény érdekében elengedhetetlen, hogy időnként elindítsa a Chrome-összetevők frissítését.
Kövess minket a közösségi médiában – Facebookon és YouTube-on . Ha bármilyen kérdése vagy javaslata van, kérjük, ossza meg velünk az alábbi megjegyzések részben. Szeretnénk visszakeresni egy megoldással. Rendszeresen közzétesszük a tippeket és trükköket, valamint a technológiával kapcsolatos gyakori problémák megoldásait. Iratkozzon fel hírlevelünkre, hogy rendszeresen értesüljön a technológiai világról.
Steam Disk Write Disk Error hibát észlel Windows 10 rendszeren a játék frissítése vagy letöltése közben? Íme néhány gyorsjavítás, amellyel megszabadulhat a hibaüzenettől.
Fedezze fel, hogyan távolíthat el alkalmazásokat a Windows 10 rendszerből a Windows Store segítségével. Gyors és egyszerű módszerek a nem kívánt programok eltávolítására.
Fedezze fel, hogyan tekintheti meg vagy törölheti a Microsoft Edge böngészési előzményeit Windows 10 alatt. Hasznos tippek és lépésről-lépésre útmutató!
A Google zökkenőmentessé tette a csoportos megbeszélések lebonyolítását. Tudd meg a Google Meet korlátait és lehetőségeit!
Soha nincs rossz idő a Gmail jelszavának megváltoztatására. Biztonsági okokból mindig jó rutinszerűen megváltoztatni jelszavát. Ráadásul soha
Az online adatvédelem és biztonság megőrzésének egyik alapvető része a böngészési előzmények törlése. Fedezze fel a módszereket böngészőnként.
Ismerje meg, hogyan lehet némítani a Zoom-on, mikor és miért érdemes ezt megtenni, hogy elkerülje a zavaró háttérzajokat.
Használja ki a Command Prompt teljes potenciálját ezzel a több mint 280 (CMD) Windows-parancsot tartalmazó átfogó listával.
Alkalmazhatja a Google Táblázatok feltételes formázását egy másik cella alapján, a Feltételes formázási segédprogrammal, a jelen cikkben ismertetettek szerint.
Kíváncsi vagy, hogyan használhatod a Rendszer-visszaállítás funkciót a Windows 11 rendszeren? Tudd meg, hogyan segíthet ez a hasznos eszköz a problémák megoldásában és a számítógép teljesítményének helyreállításában.







![Feltételes formázás egy másik cella alapján [Google Táblázatok] Feltételes formázás egy másik cella alapján [Google Táblázatok]](https://blog.webtech360.com/resources3/images10/image-235-1009001311315.jpg)
