A Steam Disk írási hiba egyszerű javítása Windows 10 rendszeren
Steam Disk Write Disk Error hibát észlel Windows 10 rendszeren a játék frissítése vagy letöltése közben? Íme néhány gyorsjavítás, amellyel megszabadulhat a hibaüzenettől.
A Kioszk mód funkció lehetővé teszi a felhasználó számára, hogy a Chrome-eszközt egyetlen használható alkalmazásgéppé alakítsa át. Lezárja a Chrome által kínált összes többi alkalmazást és funkciót. A Chrome-eszközök sokféle Chromebookot tartalmazhatnak, amelyek speciális és alacsony költségvetésű laptopok, Chrome CPU-k, amelyek kis dobozok, amelyek működéséhez csak monitorra van szükség, és végül Chromebase-eszközök, amelyek üzletileg is használhatók.
Hol használható a Chrome Kioszk móddal?
A Chrome nagyon népszerűvé vált a felhasználók körében, és személyes és munkahelyi célokra egyaránt használják. A Chrome for Work, más néven Google Chrome Enterprise, egy üzletközpontú megoldás Chrome-eszközökhöz. A Google kezdeményezése, hogy ösztönözze az intézményeket, iskolákat és más munkahelyeket a Chrome-eszközök használatára. A Chrome Kioszk mód alapvető követelmény az olyan intézmények számára, mint például a könyvtárak és más vállalkozások, amelyek előnyben részesítik a kioszkrendszereket, hogy a felhasználó használhassa a kívánt alkalmazást.

Ez az oka annak, hogy a Google bevezette az egyalkalmazásos kioszk módot, amely egyetlen teljes képernyős Chrome-alkalmazáshoz zárja a felhasználót, amelyet nem lehet módosítani vagy kilépni. Ez a mód eltér a normál kioszk módtól, amely néhány vezérlést tesz lehetővé a felhasználó számára. A normál Chrome Kioszk mód a Windows 10 számítógépen futó Chrome böngészőben aktiválható. Ez az egyalkalmazásos kioszk mód azonban csak Chrome-eszközökön érhető el, amely egy adott webhelyhez vagy Chrome-alkalmazáshoz zárja a felhasználót.
Olvassa el még: Hogyan lehet engedélyezni a kioszk módot a Windows 10 rendszeren?
Hogyan lehet engedélyezni a Chrome Kioszk módot a számítógépen?
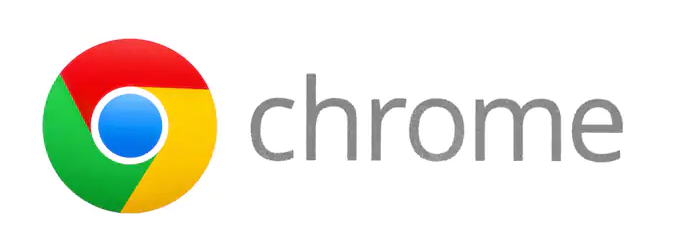
Chrome Kioszk mód egy felügyelt Chrome-eszközön
Ha hálózati rendszergazdája módosította a Chrome OS-t vagy a böngésző beállításait vezérlő rendszerházirendeket, akkor ez a Chrome-eszköz a Felügyelt eszközök kategóriába tartozik. A Chrome Kioszk mód beállításához kövesse az alábbi lépéseket:
1. lépés: Nyissa meg a Chrome-eszköz felügyeleti paneljét.
2. lépés: Keresse meg a Kioszk beállításai részt.
3. lépés : Számos lehetőség közül választhat, például a Nyilvános munkamenet kioszk, az Automatikus nyilvános munkamenet és az Automatikus indítási kioszk alkalmazás.
Megjegyzés: A Nyilvános munkamenet kioszk a normál Chrome Kioszk módot jelenti, az Auto-Launch Kiosk App pedig egy másik elnevezés az Egyalkalmazásos kioszk mód kezdeményezésére.
Olvassa el még: Hogyan lehet aktiválni a kioszk módot a Firefox böngészőben?
Chrome Kioszk mód egy nem felügyelt Chrome-eszközön
1. lépés: Jelentkezzen be a Chromebookba, és nyissa meg a Chrome böngészőt.
2. lépés: A címsorba írja be a következő parancsot
Chrome ://extensions
3. lépés Kapcsolja be a Fejlesztői módot a kapcsoló jobbra fordításával.

4. lépés . Kattintson a Kioszkalkalmazások kezelése elemre.
5. lépés . Írja be a használni kívánt kioszkalkalmazás azonosítóját a „Kioszkalkalmazás hozzáadása” mezőbe.
6. lépés . Válassza a Hozzáadás lehetőséget, majd kész.
Hogyan lehet kikapcsolni a Chrome Kioszk módot?
1. lépés: Indítsa újra a Chromebookot.
2. lépés: Amíg az eszköz be van kapcsolva, nyomja meg a Ctrl + Alt + S billentyűket
3. lépés: A Kioszk mód kikapcsol, és megjelenik a normál bejelentkezési képernyő.
Chrome Kioszk mód a Chrome Windows rendszeren
A Chrome Kioszk módban történő beállításához Windows 10 rendszerű számítógépen kövesse az alábbi lépéseket:
1. lépés: Hozzon létre egy parancsikont a Chrome böngészőhöz az asztalon.
2. lépés : Kattintson jobb gombbal a Chrome parancsikonra, majd a helyi menüben kattintson a Tulajdonságok elemre.
3. lépés: A Tulajdonságok ablakban. Kattintson a Parancsikon fülre, és keresse meg a Cél mezőt.
4. lépés Ne töröljön semmit a célmezőből. Adja hozzá a „-Kiosk”-t a célmezőben már említett szöveg végéhez.
5. lépés: Kattintson duplán erre a parancsikonra, és a Chrome böngésző mindig kioszk módban fog megnyílni. Ez azonban a normál kioszk mód lesz, amely eltér az egyalkalmazásos kioszk módtól.
Gondolja, hogyan engedélyezheti a Chrome Kioszk módot a számítógépén?
A Chrome kioszk üzemmódja nemcsak vállalkozások, bevásárlóközpontok és könyvtárak számára hasznos, hanem otthonában is használható. Ha nem marad más választása, mint hogy átadja a laptopját vagy táblagépét a gyerekeknek, akkor valószínűleg engedélyezheti a kioszk módot, hogy ne rontsák el a rendszert.
Kövess minket a közösségi médiában – Facebookon és YouTube-on . Ha bármilyen kérdése vagy javaslata van, kérjük, ossza meg velünk az alábbi megjegyzések részben. Szeretnénk visszakeresni egy megoldással. Rendszeresen közzétesszük a tippeket és trükköket, valamint a technológiával kapcsolatos gyakori problémák megoldásait. Iratkozzon fel hírlevelünkre, hogy rendszeresen értesüljön a technológiai világról.
Steam Disk Write Disk Error hibát észlel Windows 10 rendszeren a játék frissítése vagy letöltése közben? Íme néhány gyorsjavítás, amellyel megszabadulhat a hibaüzenettől.
Fedezze fel, hogyan távolíthat el alkalmazásokat a Windows 10 rendszerből a Windows Store segítségével. Gyors és egyszerű módszerek a nem kívánt programok eltávolítására.
Fedezze fel, hogyan tekintheti meg vagy törölheti a Microsoft Edge böngészési előzményeit Windows 10 alatt. Hasznos tippek és lépésről-lépésre útmutató!
A Google zökkenőmentessé tette a csoportos megbeszélések lebonyolítását. Tudd meg a Google Meet korlátait és lehetőségeit!
Soha nincs rossz idő a Gmail jelszavának megváltoztatására. Biztonsági okokból mindig jó rutinszerűen megváltoztatni jelszavát. Ráadásul soha
Az online adatvédelem és biztonság megőrzésének egyik alapvető része a böngészési előzmények törlése. Fedezze fel a módszereket böngészőnként.
Ismerje meg, hogyan lehet némítani a Zoom-on, mikor és miért érdemes ezt megtenni, hogy elkerülje a zavaró háttérzajokat.
Használja ki a Command Prompt teljes potenciálját ezzel a több mint 280 (CMD) Windows-parancsot tartalmazó átfogó listával.
Alkalmazhatja a Google Táblázatok feltételes formázását egy másik cella alapján, a Feltételes formázási segédprogrammal, a jelen cikkben ismertetettek szerint.
Kíváncsi vagy, hogyan használhatod a Rendszer-visszaállítás funkciót a Windows 11 rendszeren? Tudd meg, hogyan segíthet ez a hasznos eszköz a problémák megoldásában és a számítógép teljesítményének helyreállításában.







![Feltételes formázás egy másik cella alapján [Google Táblázatok] Feltételes formázás egy másik cella alapján [Google Táblázatok]](https://blog.webtech360.com/resources3/images10/image-235-1009001311315.jpg)
