A Steam Disk írási hiba egyszerű javítása Windows 10 rendszeren
Steam Disk Write Disk Error hibát észlel Windows 10 rendszeren a játék frissítése vagy letöltése közben? Íme néhány gyorsjavítás, amellyel megszabadulhat a hibaüzenettől.
A gyorsítótár és a cookie-k ideiglenes fájlok, amelyek a webhely bizonyos részei és beállításaik tárolására jönnek létre. Ez a webhely gyorsabb újratöltése érdekében történik, amikor másodszor látogat el. Vannak bizonyos beállítások és opciók, amelyek testreszabhatók, és az oldal első látogatása során kerülnek kiválasztásra. A böngésző megjegyzi az Ön által választott beállításokat, és cookie-kként tárolja azokat a számítógépen.
Ez a folyamat ugyan gyorsabbá és kényelmesebbé teszi a szörfözést, de elengedhetetlen a gyorsítótár és a cookie-k törlése is. Hosszabb tárolás esetén felesleges helyet kezdenek felhalmozni, és sok esetben nem engedik, hogy a weboldal frissített verziója jelenjen meg az adatok gyorsítótárból és a merevlemezen tárolt cookie-kból való betöltésekor.
Olvassa el még: Hogyan lehet törölni a Chrome DNS-gyorsítótárát?
Mi történik, ha törli a gyorsítótárat és a cookie-kat a Chrome böngészőből?
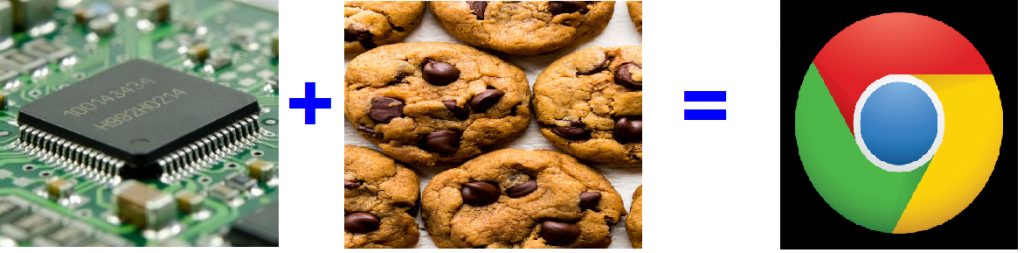
A fenti kérdésre az egyenes válasz: „Semmi”. Semmilyen problémával nem kell szembenéznie, ha törli a gyorsítótárat és a cookie-kat a Chrome-ból a számítógépén. A számítógépén tárolt gyorsítótár gyakori képekből, webhelyemblémákból, videókból, hirdetésekből és a weboldal egyéb részeiből áll, amelyek állandóak maradnak. Ezzel szemben a cookie-k segítségével a felhasználók olyan adatokat böngésznek, mint a hitelesítő adatok, preferenciák és különböző beállítások. Mindkettő segít a weboldalak gyorsabb betöltésében, mivel a böngésző a cookie-kból és a gyorsítótárból kiveszi a mentett adatokat, ahelyett, hogy újra megjelenítené őket.
Miután a gyorsítótárat és a cookie-kat törölték a rendszerből, nem lesz nagyobb probléma a számítógépen végzett munka során, és folytathatja a munkát, mint korábban. A figyelemre méltó változások, amelyeket észrevehet, a következők:
Előfordulhat, hogy az Ön weboldala először lassan töltődik be, mivel nem töltődik be információ a webhelyről, és minden bitet újra kell renderelni. Ez az idő nem lenne jelentős, de ugyanolyan, mint bármely új webhely megnyitása.
Az elmentett hitelesítő adatok elvesznek, ami azt jelenti, hogy be kell írnia a felhasználónevet és a jelszót a bejelentkezéshez és a webhelyre való bejelentkezéshez, mint az első alkalommal.
Olvassa el még: Hogyan javítható a Google Chrome, ha leállt a hiba?
A Chrome gyorsítótárának és a cookie-k törlése
A gyorsítótár és a cookie-k törlése a Chrome-ban egyszerű feladat, és ehhez hozzá kell férnie a böngésző beállításaihoz. A gyorsítótár és a cookie-k beállításainak megnyitásához az alábbiakban felsorolt három mód bármelyikét használhatja:
1(a) lépés. Nyissa meg a Chrome böngészőt, és kattintson a hamburger menüre vagy a képernyő jobb felső sarkában lévő három pontra. Ezután kattintson a További eszközök és a Böngészési adatok törlése elemre.
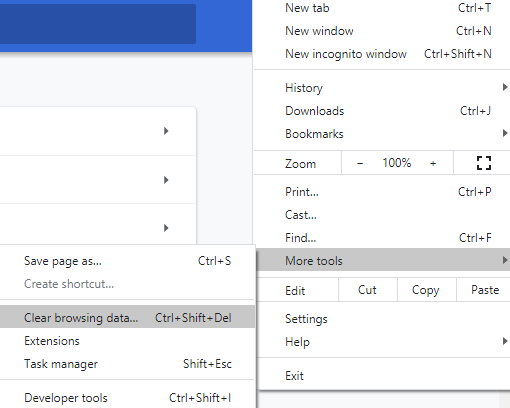
1(b) lépés. Nyissa meg a Chrome böngészőt, és egyszerre nyomja meg a Ctrl + Shift + Delete billentyűket a billentyűzeten.
1. lépés (c). Nyissa meg a Chrome böngészőt, és írja be a következő címet a felső címsorba.
chrome://settings/clearBrowserData
2. lépés: Függetlenül attól, hogy melyik lépést választja a fent említettek közül, az eredmény ugyanaz lesz, és megnyílik egy új ablak, amelyben az időtartomány kiválasztását kéri. Az alapértelmezett érték mindig az All Time. Választhat az utolsó egy óra, egy nap, egy hét vagy egy hónap közül.
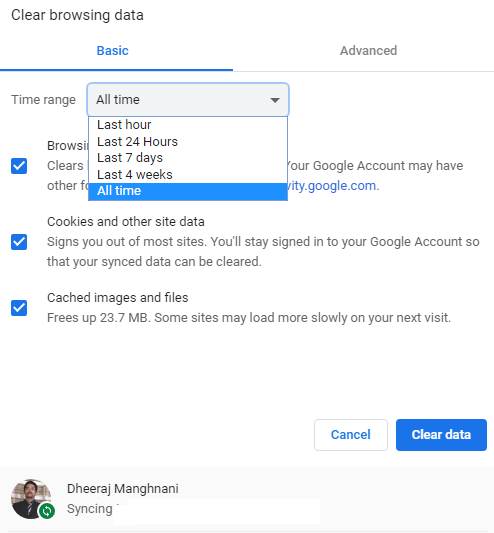
3. lépés . Jelölje be a Böngészési előzmények, Cookie-k és egyéb webhelyadatok, valamint a Gyorsítótárazott képek és fájlok melletti négyzetet. Ezzel törli az összes ideiglenes fájlt, és helyet szabadít fel a számítógépén.
4. lépés Kattintson az Összes adat törlése lehetőségre. Várjon néhány másodpercet, és ezzel törli a gyorsítótárat és a cookie-kat a Chrome böngészőből.
Olvassa el még: Hogyan lehet letiltani a cookie-kat a Google Chrome-ban?
Az utolsó szó a gyorsítótár és a cookie-k törléséhez a Chrome böngészőből
A fenntarthatóság kulcsa a karbantartás, és miközben karbantartja járművét és más elektronikus eszközeit, időt és energiát kell töltenie a számítógépével és a böngészőjével is. A böngészőoptimalizálás, valamint a gyorsítótárak és a cookie-k törlése a Chrome-ban a számítógép-karbantartás egy kis része, de lényeges része annak.
Kövess minket a közösségi médiában – Facebookon és YouTube-on . Ha bármilyen kérdése vagy javaslata van, kérjük, ossza meg velünk az alábbi megjegyzések részben. Szeretnénk visszakeresni egy megoldással. Rendszeresen közzétesszük a tippeket és trükköket, valamint a technológiával kapcsolatos gyakori problémák megoldásait. Iratkozzon fel hírlevelünkre, hogy rendszeresen értesüljön a technológiai világról.
Steam Disk Write Disk Error hibát észlel Windows 10 rendszeren a játék frissítése vagy letöltése közben? Íme néhány gyorsjavítás, amellyel megszabadulhat a hibaüzenettől.
Fedezze fel, hogyan távolíthat el alkalmazásokat a Windows 10 rendszerből a Windows Store segítségével. Gyors és egyszerű módszerek a nem kívánt programok eltávolítására.
Fedezze fel, hogyan tekintheti meg vagy törölheti a Microsoft Edge böngészési előzményeit Windows 10 alatt. Hasznos tippek és lépésről-lépésre útmutató!
A Google zökkenőmentessé tette a csoportos megbeszélések lebonyolítását. Tudd meg a Google Meet korlátait és lehetőségeit!
Soha nincs rossz idő a Gmail jelszavának megváltoztatására. Biztonsági okokból mindig jó rutinszerűen megváltoztatni jelszavát. Ráadásul soha
Az online adatvédelem és biztonság megőrzésének egyik alapvető része a böngészési előzmények törlése. Fedezze fel a módszereket böngészőnként.
Ismerje meg, hogyan lehet némítani a Zoom-on, mikor és miért érdemes ezt megtenni, hogy elkerülje a zavaró háttérzajokat.
Használja ki a Command Prompt teljes potenciálját ezzel a több mint 280 (CMD) Windows-parancsot tartalmazó átfogó listával.
Alkalmazhatja a Google Táblázatok feltételes formázását egy másik cella alapján, a Feltételes formázási segédprogrammal, a jelen cikkben ismertetettek szerint.
Kíváncsi vagy, hogyan használhatod a Rendszer-visszaállítás funkciót a Windows 11 rendszeren? Tudd meg, hogyan segíthet ez a hasznos eszköz a problémák megoldásában és a számítógép teljesítményének helyreállításában.







![Feltételes formázás egy másik cella alapján [Google Táblázatok] Feltételes formázás egy másik cella alapján [Google Táblázatok]](https://blog.webtech360.com/resources3/images10/image-235-1009001311315.jpg)
