A Steam Disk írási hiba egyszerű javítása Windows 10 rendszeren
Steam Disk Write Disk Error hibát észlel Windows 10 rendszeren a játék frissítése vagy letöltése közben? Íme néhány gyorsjavítás, amellyel megszabadulhat a hibaüzenettől.
Akár munkához, akár tanuláshoz használja számítógépét, bizonyos esetekben Microsoft Excel táblázatokat kell használnia. Ez az alapvető irodai eszköz, amely a Microsoft programcsomaghoz tartozik. Legyen szó Microsoft Office 365-ről vagy Microsoft Office 2019-ről , mindkettőt Excel programmal látták el. Nem fektethetünk nagyobb hangsúlyt arra, hogyan kell védeni a fájlok feletti adatokat, mivel hajlamosak rossz kezekbe kerülni. Valaki másolhatja vagy módosíthatja a fájlokat. Mivel a fájlok online vagy Bluetooth-on keresztül kerülnek átvitelre az eszközökön keresztül, le lehet zárni. Az ilyen fájlok jelszavainak mentéséhez használhatja a Windows jelszótároló biztonságos tárolóit. Mivel az Excel az adatok elemzéséhez és az információk mentéséhez szükséges táblázatok létrehozásának elsődleges forrása, azt biztonságban kell tartani.
Továbbá tartózkodjon attól , hogy minden fiókjához ugyanazt a jelszót használja. Ez fenyegetést jelent az összes fiókra és dokumentumra nézve, amelyek rossz kezekbe kerülhetnek, ha egy jelszót ellopnak.
Ha nem szeretné, hogy mások az Ön számítógépét használva menjenek át a fájljain, zárolni kell azt. Tehát ebben a bejegyzésben megvitatjuk, hogyan védjük jelszóval az Excel-táblázatot, hogy megakadályozzuk, hogy mások hozzáférjenek az adatokhoz. Adjunk hozzá jelszót az Excel-fájlhoz. Tanuljuk meg, hogyan kell csinálni az alábbi egyszerű lépésekkel.
Az Excel jelszavas védelmének lépései –
1. Nyissa meg a Microsoft Excel programot az asztalról, vagy írja be a Start menü keresősávjába. Kattintson az ikonra.
2. Nyissa meg a jelszóval védeni kívánt Excelt. Lépjen a Fájl menüpontra a főmenüben.

3. Kattintson az Info opcióra, ekkor az ablak jobb oldali paneljén több is megjelenik.
4. Válassza az első lehetőséget, amely a Munkafüzet védelme. A jobb gombbal kattintva további lehetőségek jelennek meg, nevezetesen -
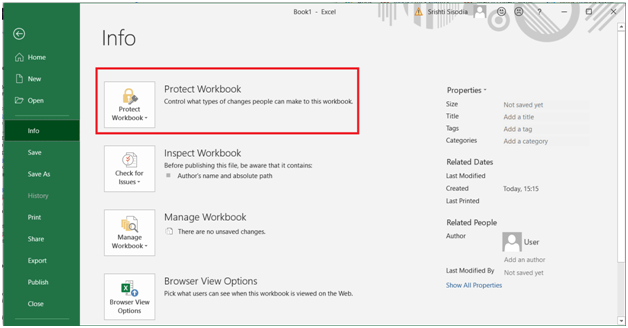
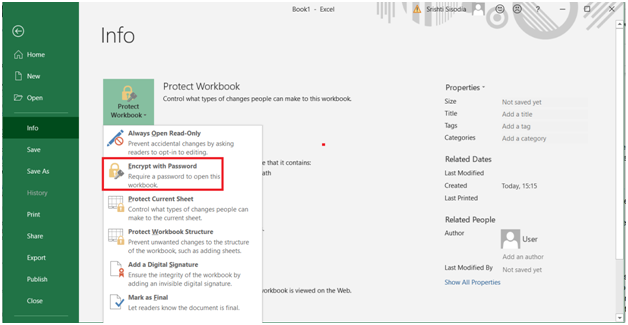
5. Kattintson a Titkosítás jelszóval lehetőségre .
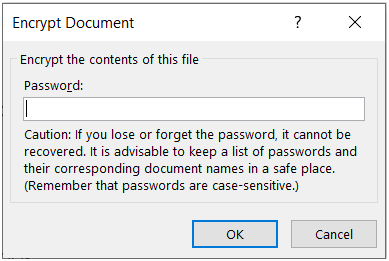
6. Egy felszólító üzenet jelenik meg a képernyőn. Hely marad a jelszó beírására. Hozzon létre egy erős jelszót, és mentse el a jelszókezelőben későbbi használatra.
Olvassa el még: LastPass vagy 1password: Melyik a jobb?
7. Most, amikor megpróbálja megnyitni ezt az excel fájlt, meg kell adnia egy jelszót. A védett fájl ezért a megosztott jelszóval együtt kerül megosztásra. Így csak a megfelelő jelszóval rendelkező felhasználók férhetnek hozzá az információkhoz.
Ezenkívül a Windows mappáit jelszóval védheti a további biztonság érdekében. Még ha helyreállít is egy törölt Excel fájlt , a hozzáféréshez meg kell adnia a jelszót.
Ítélet:
Azt is jelszóval védeni a Google Drive-fájlok . Érdemes megtanulni az Excel fájlok offline zárolásának lépéseit, mielőtt csatolná őket a levelekhez stb. A szerkesztésre zárolt Excel jó, mert megkíméli Önt mindenféle felülírástól. Ezért nagyon ajánlott a védett fájlmegosztás gyakorlása. A bejegyzés befejezésekor szeretnénk tudni a véleményét. Javaslatait és észrevételeit az alábbi megjegyzés rovatban várjuk. Ossza meg az információkat barátaival és másokkal a cikk közösségi médiában való megosztásával.
Szeretünk hallani felőled!
Fel vagyunk jelen a Facebookon , a Twitteren , a LinkedIn- en és a YouTube-on . Ha bármilyen kérdése vagy javaslata van, kérjük, ossza meg velünk az alábbi megjegyzések részben. Szeretünk visszakeresni egy megoldással. Rendszeresen teszünk közzé tippeket és trükköket, valamint megoldásokat a technológiával kapcsolatos gyakori problémákra. Iratkozzon fel hírlevelünkre, hogy rendszeresen értesüljön a technológiai világról.
Kapcsolódó témák:
A legjobb jelszókezelők a Windows 10 rendszerhez.
Hogyan védhetem meg a Mac-et a Jelszókezelővel.
Steam Disk Write Disk Error hibát észlel Windows 10 rendszeren a játék frissítése vagy letöltése közben? Íme néhány gyorsjavítás, amellyel megszabadulhat a hibaüzenettől.
Fedezze fel, hogyan távolíthat el alkalmazásokat a Windows 10 rendszerből a Windows Store segítségével. Gyors és egyszerű módszerek a nem kívánt programok eltávolítására.
Fedezze fel, hogyan tekintheti meg vagy törölheti a Microsoft Edge böngészési előzményeit Windows 10 alatt. Hasznos tippek és lépésről-lépésre útmutató!
A Google zökkenőmentessé tette a csoportos megbeszélések lebonyolítását. Tudd meg a Google Meet korlátait és lehetőségeit!
Soha nincs rossz idő a Gmail jelszavának megváltoztatására. Biztonsági okokból mindig jó rutinszerűen megváltoztatni jelszavát. Ráadásul soha
Az online adatvédelem és biztonság megőrzésének egyik alapvető része a böngészési előzmények törlése. Fedezze fel a módszereket böngészőnként.
Ismerje meg, hogyan lehet némítani a Zoom-on, mikor és miért érdemes ezt megtenni, hogy elkerülje a zavaró háttérzajokat.
Használja ki a Command Prompt teljes potenciálját ezzel a több mint 280 (CMD) Windows-parancsot tartalmazó átfogó listával.
Alkalmazhatja a Google Táblázatok feltételes formázását egy másik cella alapján, a Feltételes formázási segédprogrammal, a jelen cikkben ismertetettek szerint.
Kíváncsi vagy, hogyan használhatod a Rendszer-visszaállítás funkciót a Windows 11 rendszeren? Tudd meg, hogyan segíthet ez a hasznos eszköz a problémák megoldásában és a számítógép teljesítményének helyreállításában.







![Feltételes formázás egy másik cella alapján [Google Táblázatok] Feltételes formázás egy másik cella alapján [Google Táblázatok]](https://blog.webtech360.com/resources3/images10/image-235-1009001311315.jpg)
