A Steam Disk írási hiba egyszerű javítása Windows 10 rendszeren
Steam Disk Write Disk Error hibát észlel Windows 10 rendszeren a játék frissítése vagy letöltése közben? Íme néhány gyorsjavítás, amellyel megszabadulhat a hibaüzenettől.
A fontos adatok elvesztése nem kisebb, mint egy rémálom. Ezzel a helyzettel szembesülhet rendszerhiba, formázott merevlemez vagy vírusfertőzés. A véletlenül törölt fájlokat is elveszíti. Ha úgy gondolja, hogy örökre elvesztette adatait, gondolja át újra! A véglegesen törölt fájlokat még Macen is visszaállíthatja.
Ebben a bejegyzésben megvitatjuk, hogyan lehet visszaállítani a véglegesen törölt fájlokat MacOS rendszeren.
A fájlok/mappák Mac számítógépen többféleképpen is törölhetők. Minden fájl helyreállítható. Meg fog lepődni, ha megtudja, hogy lehetséges visszaállítani a kukából törölt fájlokat.
Bárhogyan is használja, visszaállíthatja a törölt fájlokat a Mac rendszeren. Biztosan azon tűnődsz, hogyan lehetséges?
Hogyan szerezheti be a törölt fájlokat Mac-en?
Ha megnyomja a törlés gombot, a fájlhoz tartozó bejegyzés törlődik a fájl helyett. A törölt fájl által korábban megszerzett terület elérhetőként van megjelölve. Ez az a pont, amikor helyreállító szoftvert kell használnia a mély belépés nyomon követéséhez és a nyers fájlok beszerzéséhez.
Megjegyzés: Javasoljuk, hogy a lehető leghamarabb hajtsa végre a helyreállítási műveletet, mivel amint az új adatok szabad helyet foglalnak el a számítógépen, nehéz lesz visszaállítani a törölt fájlokat.
Az egyik legjobb eszköz a törölt fájlok visszaállításához Mac rendszeren az EaseUS Mac meghajtó-helyreállító szoftver
Ezzel a helyreállítási eszközzel visszaállíthatja a törölt fájlokat iMac-ről, MacBook-ról, SSD-ről, belső/külső merevlemezről, USB-ről, SD-kártyáról, még az elveszett vagy formázott partíciókról is.
Olvassa el még: -
A 10 leggyakoribb probléma, amit tudnia kell...
A véglegesen törölt fájlok, fotók és mappák helyreállításának lépései Mac rendszeren
Az EaseUS Mac Drive Recovery eszköz segíthet a törölt vagy elveszett fájlok helyreállításában. A fájlokat három egyszerű lépésben töltheti le.
1. lépés: Nyissa meg az EaseUS Data Recovery Software for Mac webhelyet, és töltse le a terméket Mac rendszerre
Ingyenesen letöltheti a próbaverziót, és lefuttathatja a vizsgálatot, hogy megismerje a törölt fájlokat. Az adatok helyreállításához kattintson a Helyreállítás gombra, amely az aktiválási képernyőre viszi.
2. lépés: A telepítés után indítsa el a terméket. Válassza ki azt a helyet, ahonnan a fontos adatokat és fájlokat törölte, és indítsa el a vizsgálatot.
Az eszköz kétféle vizsgálatot futtat: gyors és mély vizsgálatot.
3. lépés: A vizsgálat befejezése után megjelenik a törölt fájlok listája, ha látja a kívánt törölt fájlokat, jelölje ki őket, és kattintson a Helyreállítás most gombra.
Az összes fájlt az összes kijelölésével is helyreállíthatja.
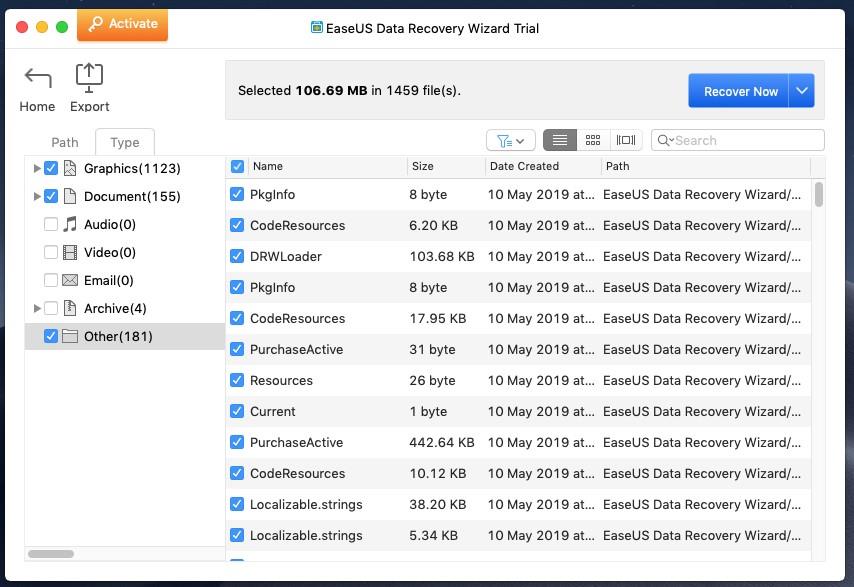
Miután rákattint a Helyreállítás most lehetőségre, a fájlok gyorsan visszakereshetők és elmenthetők a Mac számítógépére.
Ily módon az EaseUS Data Recovery Wizard segítségével visszaállíthatja a törölt fájlokat Mac rendszeren. Az eszköz megkönnyíti a fájlok visszaállítását még egy üres szemetesből is. A törölt fájlokat memóriakártyáról, USB-meghajtóról, pendrive-ról és egyebekről is visszakeresheti.
Tetszett a cikk? Kérjük, ossza meg gondolatait az alábbi megjegyzések részben.
Muszáj elolvasni:-
11 legjobb szövegszerkesztő Mac OS rendszerhez In... Ha Ön fejlesztő vagy belépő szintű programozó Mac rendszerhez, akkor szövegszerkesztőkre vagy néhány...
További hibaelhárítási és műszaki frissítésekért nézze meg ezt a teret!
Steam Disk Write Disk Error hibát észlel Windows 10 rendszeren a játék frissítése vagy letöltése közben? Íme néhány gyorsjavítás, amellyel megszabadulhat a hibaüzenettől.
Fedezze fel, hogyan távolíthat el alkalmazásokat a Windows 10 rendszerből a Windows Store segítségével. Gyors és egyszerű módszerek a nem kívánt programok eltávolítására.
Fedezze fel, hogyan tekintheti meg vagy törölheti a Microsoft Edge böngészési előzményeit Windows 10 alatt. Hasznos tippek és lépésről-lépésre útmutató!
A Google zökkenőmentessé tette a csoportos megbeszélések lebonyolítását. Tudd meg a Google Meet korlátait és lehetőségeit!
Soha nincs rossz idő a Gmail jelszavának megváltoztatására. Biztonsági okokból mindig jó rutinszerűen megváltoztatni jelszavát. Ráadásul soha
Az online adatvédelem és biztonság megőrzésének egyik alapvető része a böngészési előzmények törlése. Fedezze fel a módszereket böngészőnként.
Ismerje meg, hogyan lehet némítani a Zoom-on, mikor és miért érdemes ezt megtenni, hogy elkerülje a zavaró háttérzajokat.
Használja ki a Command Prompt teljes potenciálját ezzel a több mint 280 (CMD) Windows-parancsot tartalmazó átfogó listával.
Alkalmazhatja a Google Táblázatok feltételes formázását egy másik cella alapján, a Feltételes formázási segédprogrammal, a jelen cikkben ismertetettek szerint.
Kíváncsi vagy, hogyan használhatod a Rendszer-visszaállítás funkciót a Windows 11 rendszeren? Tudd meg, hogyan segíthet ez a hasznos eszköz a problémák megoldásában és a számítógép teljesítményének helyreállításában.







![Feltételes formázás egy másik cella alapján [Google Táblázatok] Feltételes formázás egy másik cella alapján [Google Táblázatok]](https://blog.webtech360.com/resources3/images10/image-235-1009001311315.jpg)
