A Steam Disk írási hiba egyszerű javítása Windows 10 rendszeren
Steam Disk Write Disk Error hibát észlel Windows 10 rendszeren a játék frissítése vagy letöltése közben? Íme néhány gyorsjavítás, amellyel megszabadulhat a hibaüzenettől.
A MacBook Pro hibaelhárítása során valószínűleg hallotta az NVRAM visszaállítására vonatkozó tanácsot? Nos, bizonyos fórumlakók megvitatják, hogy az alaphelyzetbe állítási folyamat hogyan gyógyíthatja meg a MacOS-szal kapcsolatos összes instabilitást. De gondoltál már arra, hogy mi is az NVRAM pontosan? Miért kell visszaállítani?
Mi az NVRAM?
Kezdjük azzal, hogy elmagyarázzuk, mi is az NVRAM.
Ha a Mac számítógépe váratlan „kérdőjel” ikont lát a képernyőn, amint elindítja a gépet, vagy ha a beállításokban megadotttól eltérő indítólemez-elemről indul. Lehetséges, hogy törölnie kell az NVRAM-ot az ilyen típusú problémák megoldásához. Kérded miért? Mivel az NVRAM tartalmazza ezeket a beállításokat a Mac számítógépen. Tartalmazza az összes fontos információt a rendszerindításról, az eszközkonfigurációról és egyéb állandó összetevőkről.
Az Apple támogatási oldala elmagyarázza, hogy az NVRAM (Non-volatile Random Access Memory) egy kis mennyiségű memória, amelyet a Mac gép bizonyos típusú kulcsbeállítások tárolására használ. Ezek közé tartozik a hang, a hangszóró, a kijelző, az indítólemez, a háttérvilágítás szintje, a helyszolgáltatás állapota, az időzóna, a legutóbbi kernel-pánik információk és egyéb beállítások. A legtöbb Mac-felhasználó nem gondol sokat a Non Volatile RAM-jára, de mindenesetre keményen működik, nyomon követve az összes fent említett részletet, amelyek befolyásolják a rendszer általános működését.
Mikor kell alaphelyzetbe állítani az NVRAM-ot?
A széles körben elterjedt tévhit ellenére előfordulhat, hogy az NVRAM visszaállítása MacBook Pro-n nem gyorsítja fel jelentősen a gépet. Ez azonban segít elhárítani a Mac lomha viselkedését, amikor az NVRAM-ban tárolt beállításokkal, például hangbeállításokkal, megjelenítési beállításokkal vagy a rendszerindító lemez helyével kapcsolatos problémákkal szembesül. Bizonyos helyzetekben az NVRAM alaphelyzetbe állítása is segít a kernelpánik feloldásában.
Miért kell alaphelyzetbe állítani az NVRAM MacBookot?
Ha problémákat tapasztal a Mac hangszóró hangerejében, a képernyő felbontásában, a rendszeridőben, az indítólemezzel, és nem igazán találja az ideális megoldást a problémák megoldására, a végső megoldás az NVRAM visszaállítása.
Ha a következő Mac-problémák bármelyikével szembesül, vissza kell állítania az NVRAM-ot a MacBookon:
Hogyan lehet megnézni, hogy mi van az NVRAM-ban?
Ha nagyon kíváncsi arra, hogy milyen beállítások vannak az NVRAM-ban, akkor a következő parancsot hajthatja végre a Terminál ablakban.
1. LÉPÉS – Indítsa el a terminált a macOS rendszeren.
2. LÉPÉS – Keresse meg az Alkalmazásokat, és menjen a Utilities felé.
3. LÉPÉS – Hajtsa végre a következő parancsot a Windows terminálban, és nyomja meg az Enter billentyűt.
„ nvram – xp ” (pontosvessző nélkül)
Megtekintheti az NVRAM Mac teljes tartalmát . Felismer néhány dolgot, például a hangerőszinteket, és láthat egy csomó rejtélyes kulcsot.
Hogyan lehet alaphelyzetbe állítani az NVRAM Mac-et?
Ne feledje, hogy az NVRAM visszaállításával a MacBook nem felejtő RAM-ja visszaáll a gyári alapértékekre. Ez azt jelenti, hogy amikor újraindítja a gépet az alaphelyzetbe állítási folyamat után, az összes beállítás, mint például a rendszer hangereje, a képernyő felbontása, az indítólemez-kiválasztási beállítások stb., úgy lesz beállítva, mint a beállítások első konfigurálásakor.
Kövesse az alábbi lépéseket az NVRAM visszaállításához MacBookon:
1. MÓDSZER – Indítási parancs
Ha úgy gondolja, hogy az NVRAM visszaállítása megoldja az összes Mac-problémát, akkor ennek több módja is van. A leggyakoribb módszer néhány billentyű lenyomva tartása a Mac gép bekapcsolása közben.
1. LÉPÉS – Először teljesen kapcsolja ki a Mac-et az Apple menü segítségével.
2. LÉPÉS – A MacBook Pro leállítása után keresse meg a Command, Option, P & R billentyűket.
3. LÉPÉS – A trükk most az, hogy a bekapcsológombbal kapcsolja be a Mac-et, és egyszerre nyomja meg és tartsa lenyomva a Command, Option, P & R billentyűket, amint meghallja a Mac indító csengő hangját.
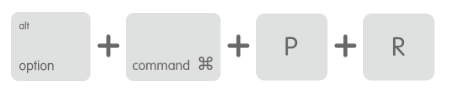
4. LÉPÉS – Tartsa lenyomva ezeket a gombokat, amíg újra meg nem hallja az indítási hangot.
Figyelje meg, hogy a második indítási hang eltér a kezdeti hangtól, jelezve, hogy a beállításokat visszaállították a gyári beállításokra, és az NVRAM sikeres visszaállítását!
2. MÓDSZER – Terminál
Íme egy másik gyors módja az NVRAM visszaállításának MacBookon, kövesse az alábbi lépéseket:
Megjegyzés: A Mac termináljának használata a parancsok kiadásának fejlett módja a gépen. Bár az alább említett parancssorok segítenek az NVRAM visszaállításában, erősen ajánlott tájékozódni a terminálról, mielőtt továbblép.
1. LÉPÉS – Zárja be az összes futó Mac-alkalmazást, és nyissa meg a terminált. Megtalálhatja a Finder > Utilities > Terminal menüpontban!
2. LÉPÉS – Hajtsa végre a következő parancssort, és nyomja meg az Enter billentyűt.
sudo nvram -c
3. LÉPÉS – Most írja be a rendszergazdai jelszót, és nyomja meg ismét az Enter gombot.
4. LÉPÉS – Ezután írja be a következő parancssort a folyamat befejezéséhez: sudo shutdown -r now
Nyomja meg az Enter gombot a MacBook újraindításához!
Törölte az NVRAM-ját. Mi a következő?
Ahogy már megbeszéltük, az NVRAM visszaállítása MacBookon visszaállítja a rendszer NVRAM-ját a gyári alapértékekre. Tehát valószínűleg a következő teendője lehet, hogy visszaállít bizonyos hasznos beállításokat (például a fényerőszintet, a hangerőt stb.) a Rendszerbeállításokból, hogy megbizonyosodjon arról, hogy minden az Ön kényelmének megfelelően működik!
Steam Disk Write Disk Error hibát észlel Windows 10 rendszeren a játék frissítése vagy letöltése közben? Íme néhány gyorsjavítás, amellyel megszabadulhat a hibaüzenettől.
Fedezze fel, hogyan távolíthat el alkalmazásokat a Windows 10 rendszerből a Windows Store segítségével. Gyors és egyszerű módszerek a nem kívánt programok eltávolítására.
Fedezze fel, hogyan tekintheti meg vagy törölheti a Microsoft Edge böngészési előzményeit Windows 10 alatt. Hasznos tippek és lépésről-lépésre útmutató!
A Google zökkenőmentessé tette a csoportos megbeszélések lebonyolítását. Tudd meg a Google Meet korlátait és lehetőségeit!
Soha nincs rossz idő a Gmail jelszavának megváltoztatására. Biztonsági okokból mindig jó rutinszerűen megváltoztatni jelszavát. Ráadásul soha
Az online adatvédelem és biztonság megőrzésének egyik alapvető része a böngészési előzmények törlése. Fedezze fel a módszereket böngészőnként.
Ismerje meg, hogyan lehet némítani a Zoom-on, mikor és miért érdemes ezt megtenni, hogy elkerülje a zavaró háttérzajokat.
Használja ki a Command Prompt teljes potenciálját ezzel a több mint 280 (CMD) Windows-parancsot tartalmazó átfogó listával.
Alkalmazhatja a Google Táblázatok feltételes formázását egy másik cella alapján, a Feltételes formázási segédprogrammal, a jelen cikkben ismertetettek szerint.
Kíváncsi vagy, hogyan használhatod a Rendszer-visszaállítás funkciót a Windows 11 rendszeren? Tudd meg, hogyan segíthet ez a hasznos eszköz a problémák megoldásában és a számítógép teljesítményének helyreállításában.







![Feltételes formázás egy másik cella alapján [Google Táblázatok] Feltételes formázás egy másik cella alapján [Google Táblázatok]](https://blog.webtech360.com/resources3/images10/image-235-1009001311315.jpg)
