A Steam Disk írási hiba egyszerű javítása Windows 10 rendszeren
Steam Disk Write Disk Error hibát észlel Windows 10 rendszeren a játék frissítése vagy letöltése közben? Íme néhány gyorsjavítás, amellyel megszabadulhat a hibaüzenettől.
A Kindle fontos szerepet játszik az e-könyvek és a mobil olvasóplatformok térnyerésében. De ezekhez a fájlokhoz Mac vagy Windows rendszeren nem lehet hozzáférni, mivel az Amazon Store-ból vásárolt fájlok 97%-a rendelkezik Kindle DRM-mel. Ez azt jelenti, hogy nem olvashatja kedvenc könyveit a Kindle PDF formátumba átalakítása nélkül.
Ezért itt vagyunk a legjobb módszerrel a Kindle paperwhite PDF-be konvertálására.
Mielőtt megtanulnánk, hogyan lehet a Kindle felhőolvasót PDF- be konvertálni , ismerjük meg a támogatott fájlformátumokat. A Kindle támogatja az AZW, KFX, AZW3, PRC, MOBI és TPZ formátumokat, amelyeket a legtöbb olvasó nem támogat. Ezért problémákkal kell szembenéznie a fájlok elérése során, és szüksége van egy konvertáló eszközre a kindle PDF formátumba konvertálásához.
A Kindle fájlok PDF-be konvertálásának módjai
1. A PDFelement Pro segítségével konvertálja a Kindle-t PDF-be, és olvassa el a Mac rendszeren
A PDFelment Pro az egyik legjobb eszköz, amely segít a Kindle-t PDF-be konvertálni. Ezzel az eszközzel különféle fájlformátumokat konvertálhat PDF-fájlokká.
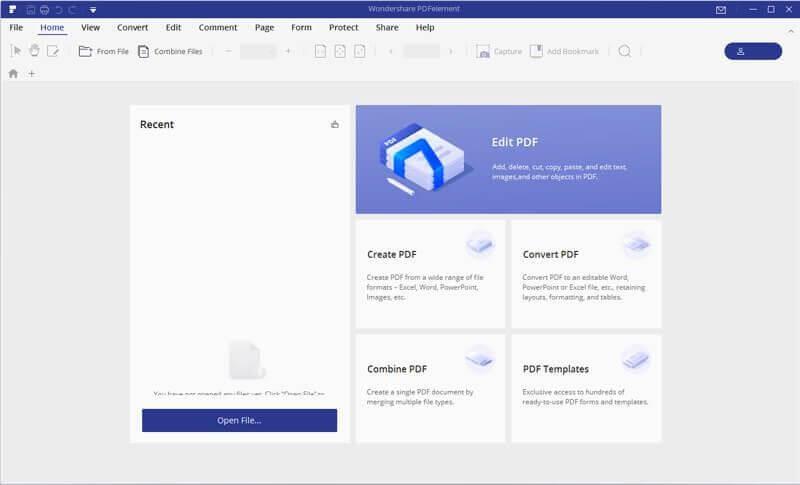
A Kindle PDF formátumba konvertálásához kövesse az alábbi lépéseket:
2. Az eBook DRM Removal segítségével konvertálja a Kindle-t PDF formátumba, és olvassa el Windows vagy Mac rendszeren
A Kindle PDF-be konvertálásához használhat DRM-mentes ebook konvertert . Ez az eszköz lehetővé teszi a Kindle eBook megtekintését számítógépen vagy Macen. Ezen kívül kinyomtathat egy Kindle e-könyvet.
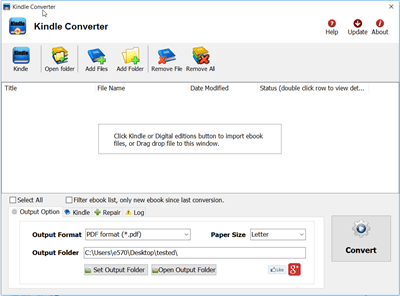
Az eBook DRM használatához a Kindle PDF formátumba konvertálásához kövesse az alábbi lépéseket:
3. A Caliber segítségével konvertálja a Kindle-t PDF-be, és olvassa el azokat Windows és macOS rendszeren
A Caliber az egyablakos megoldás minden e-könyv-szükségletére. Ezzel a könnyű e-könyvkezelővel könnyedén konvertálhatja a Kindle-t PDF-be.
A Caliber különböző beviteli formátumokat is kezel, mint például a MOBI és a HTML, a PRC és az AZW,
A Caliber használatához és a Kindle PDF-be konvertálásához kövesse az alábbi lépéseket:
1. lépés: Töltse le , telepítse és indítsa el a Calibert
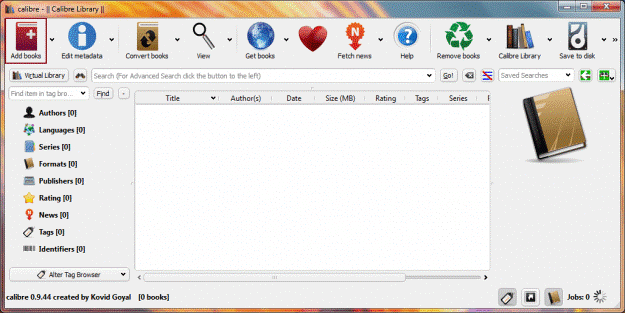
2. lépés: Kattintson a Könyvek hozzáadása elemre a gépén tárolt Kindle- fájl hozzáadásához, vagy húzza át a konvertálni kívánt fájlokat.
3. lépés: Miután az összes fájlt hozzáadta a Caliberhez, válassza ki a konvertálni kívánt fájlt, és kattintson a Könyvek konvertálása gombra. Ekkor megnyílik egy felugró ablak, amelyben különféle lehetőségek közül választhat.
A Kindle PDF formátumba konvertálásához kattintson a Kimeneti formátum melletti legördülő menüre, és válassza a PDF > Ok lehetőséget.
4. lépés: Ez a folyamat néha várni is eltarthat. Az átalakítás után töltse le a PDF-et.
Konvertálja a Kindle-t PDF-be online
Ha nem szeretne szoftvert telepíteni a Kindle PDF formátumba konvertálásához, online eszközökkel konvertálhatja a Kindle-t PDF-be.
1. Használja a ZAMZAR-t
A ZAMZAR egy online Kindle PDF konvertáló. Az eszköz használatához kövesse az alábbi lépéseket:
Menjen a ZAMZAR webhelyére .
Kattintson a Feltöltés gombra az .azw formátumú fájl feltöltéséhez.
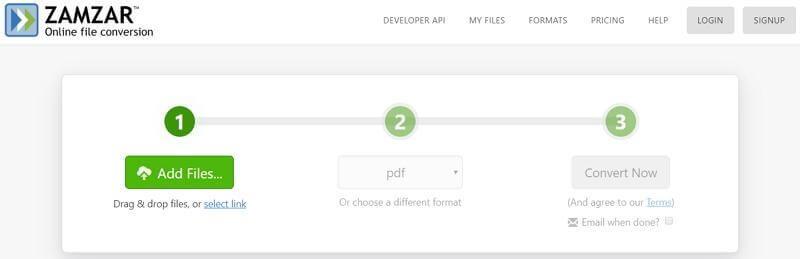
Válassza ki a PDF-t kimeneti formátumként, és kattintson a Konvertálás most gombra a folyamat elindításához.
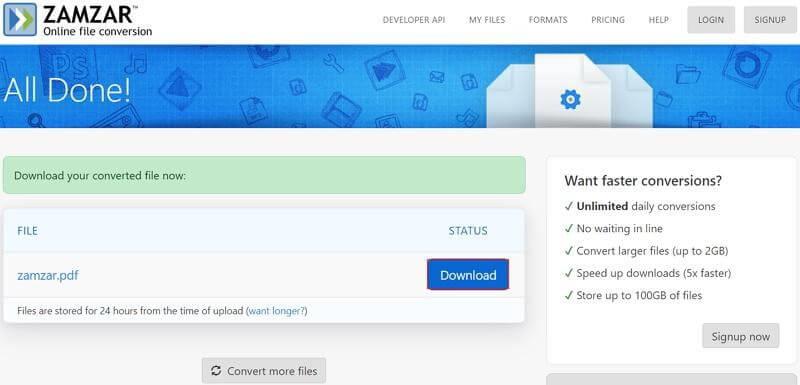
A folyamat befejezése után kattintson a Letöltés gombra a konvertált fájl letöltéséhez.
2. Használja az EPUB konvertert
Ahogy a neve is mutatja, az EPUB Converter egy ingyenes online segédprogram e-könyv fájlok konvertálására. Ezzel az online konverterrel EPUB, PDF, MOBI, AZW stb. konvertálhat. Az eszköz használatához kövesse az alábbi lépéseket:
1. lépés: Kattintson ide az EPUB Converter megnyitásához
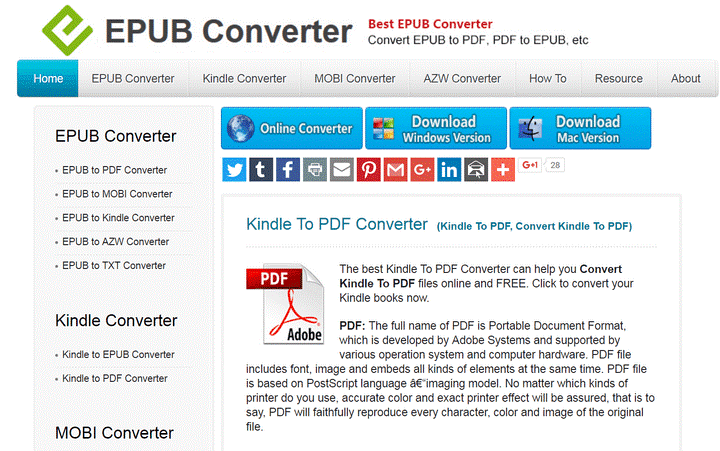
2. lépés: Kattintson a Fájl hozzáadása gombra a Kindle eBook feltöltéséhez PDF-be konvertálásához. Keresse meg a konvertálandó Kindle fájlt.
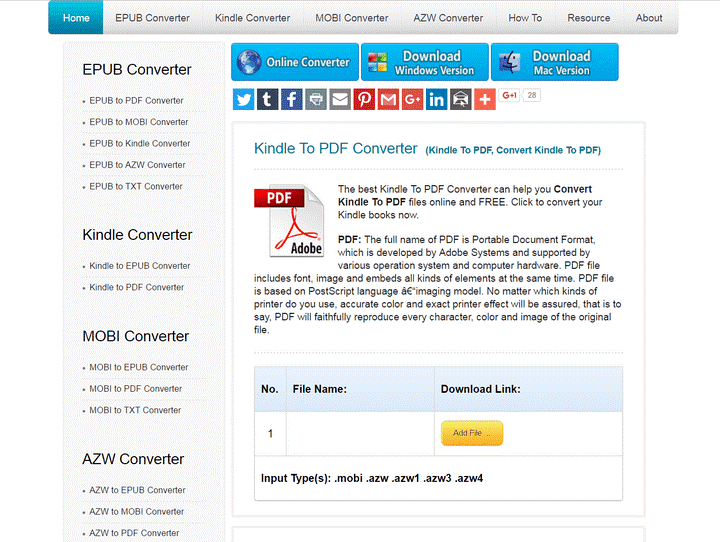
3. lépés: A fájl hozzáadása után kattintson az Indítás most gombra a konvertálási folyamat elindításához. Várja meg, amíg befejeződik.
4. lépés: Ha végzett, töltse le a PDF-fájlt.
Így konvertálhatja Kindle könyvét PDF formátumba.
Megjegyzés: Az EPUB Converter nem őrzi meg e-könyvét. Sikeres konvertálás után a fájl 2 órán keresztül megmarad, hogy elegendő hely maradjon a fájl letöltéséhez. 2 óra elteltével automatikusan törlődik.
Egyelőre ennyi volt. Ezekkel az egyszerűen használható eszközökkel konvertálhatja a Kindle-t PDF-be, konvertálhatja a Kindle-t PDF-be online, és még Kindle-könyvet is nyomtathat. Reméljük, hogy örömmel olvasta ezt a gyors útmutatót a Kindle PDF formátumba konvertálásához és a Kindle könyv nyomtatásához.
Ha tetszett, vagy úgy gondolta, hogy valami hiányzik, kérjük, írjon nekünk egy megjegyzést, és ossza meg gondolatait. Oszd meg másokkal is.
A megosztás törődés!
Steam Disk Write Disk Error hibát észlel Windows 10 rendszeren a játék frissítése vagy letöltése közben? Íme néhány gyorsjavítás, amellyel megszabadulhat a hibaüzenettől.
Fedezze fel, hogyan távolíthat el alkalmazásokat a Windows 10 rendszerből a Windows Store segítségével. Gyors és egyszerű módszerek a nem kívánt programok eltávolítására.
Fedezze fel, hogyan tekintheti meg vagy törölheti a Microsoft Edge böngészési előzményeit Windows 10 alatt. Hasznos tippek és lépésről-lépésre útmutató!
A Google zökkenőmentessé tette a csoportos megbeszélések lebonyolítását. Tudd meg a Google Meet korlátait és lehetőségeit!
Soha nincs rossz idő a Gmail jelszavának megváltoztatására. Biztonsági okokból mindig jó rutinszerűen megváltoztatni jelszavát. Ráadásul soha
Az online adatvédelem és biztonság megőrzésének egyik alapvető része a böngészési előzmények törlése. Fedezze fel a módszereket böngészőnként.
Ismerje meg, hogyan lehet némítani a Zoom-on, mikor és miért érdemes ezt megtenni, hogy elkerülje a zavaró háttérzajokat.
Használja ki a Command Prompt teljes potenciálját ezzel a több mint 280 (CMD) Windows-parancsot tartalmazó átfogó listával.
Alkalmazhatja a Google Táblázatok feltételes formázását egy másik cella alapján, a Feltételes formázási segédprogrammal, a jelen cikkben ismertetettek szerint.
Kíváncsi vagy, hogyan használhatod a Rendszer-visszaállítás funkciót a Windows 11 rendszeren? Tudd meg, hogyan segíthet ez a hasznos eszköz a problémák megoldásában és a számítógép teljesítményének helyreállításában.







![Feltételes formázás egy másik cella alapján [Google Táblázatok] Feltételes formázás egy másik cella alapján [Google Táblázatok]](https://blog.webtech360.com/resources3/images10/image-235-1009001311315.jpg)
