A Steam Disk írási hiba egyszerű javítása Windows 10 rendszeren
Steam Disk Write Disk Error hibát észlel Windows 10 rendszeren a játék frissítése vagy letöltése közben? Íme néhány gyorsjavítás, amellyel megszabadulhat a hibaüzenettől.
Nem lenne túlzás, ha azt mondanánk, hogy a Snapchat forradalmat hozott a mobil üzenetküldő alkalmazások világában. A Snapchat létrehozása előtt még senki sem álmodott a barátokkal való kommunikáció ilyen egyedi módjáról. A Snapchat által kínált önmegsemmisítő képek és videók koncepciója teljesen eltér a szokásos üzenetküldő és közösségi hálózati alkalmazásoktól. És ez az oka annak, hogy az indulás éve, azaz 2011 óta a Snapshot az egyik legnépszerűbb alkalmazás, több mint 180 millió napi aktív felhasználóval. Ezenkívül a jelentések szerint a rajongók köre nem korlátozódik a tinédzserekre, minden korosztály használja a Snapchatet, hogy kapcsolatba lépjen és megossza érzelmeit szeretteikkel.
Tehát, ha Ön új a Snapchatben, vagy nehezen tudja megtudni, hogyan működik a Snapchat (ami teljesen nyilvánvaló, mivel rendszeresen frissíti magát új funkciókkal), akkor ez a cikk végigvezeti Önt. Tehát nem számít, hogy technikailag jó ember vagy, vagy kezdő felhasználó, ez a cikk segít a Snapchat igazi bajnokként való használatában.
Mi az a Snapchat?
Igen, kezdve egy egyszerű kérdéssel, mi az a Snapchat? A Snapchat, mint mindannyian tudjuk, egy Evan Spiegel, Bobby Murphy és Reggie Brown által kifejlesztett alkalmazás a barátok összekapcsolására. Az alkalmazás Android- és iOS-felhasználók számára is elérhető, és az az alapelv, hogy bármit, amit a Snapchat-en keresztül küldesz, legyen szó szövegről, képről vagy videóról, az rövid időn belül automatikusan eltűnik. Ez az egyedülálló koncepció egyre több felhasználót vonz magához, mivel nem féltek az egymással megosztott szövegeiktől, képeiktől vagy videóiktól a tárolásról vagy mentésről.
A Snapchat olyan alkalmazásként kezdte útját, amely elsősorban a fényképek személyes megosztására összpontosít. De az idő múlásával az alkalmazás sokat módosult, és számos más dologra is használható, például avatarok létrehozására, fényképek és videók történetként való sugárzására, videocsevegésre és még sok másra. A közelmúltban hozzáadott funkciókról, például a Memories-ról beszélve, amelyek lehetővé teszik a Snapchat-felhasználók számára, hogy az összes furcsa pillanatfelvételt elmentsék az eszközükön, a Snapchat szerverein, valamint a szűrőkről és az AR objektívekről, amelyeket hozzáadhat a felvételekhez.
Mindezek és még sok más legújabb funkció továbbra is előrébb helyezi a Snapchat-et az üzenetküldő és a közösségi hálózati alkalmazások versenyében. Mielőtt továbblépnénk, először értsük meg azokat a szakzsargonokat, amelyek a Snapchathez kapcsolódnak, mivel ezek megértése nélkül nagyon nehéz betekintést nyerni a Snapchat működésébe.
Lásd még: Fényképek feltöltése a tekercsről a Snapchatbe
A Snapchathez kapcsolódó általános kifejezések:
Pillanat: Minden olyan videót vagy fényképet, amelyre rákattint vagy az alkalmazásban fogad, pillanatfelvételnek nevezzük. Egy videofelvétel élettartama mindössze 10 másodperc, hacsak nem sugározod őket történetként, amely 24 órára növeli az élettartamát. Ezenkívül a fel nem bontott pillanatfelvételek 30 nap elteltével automatikusan törlődnek.
Snapcode : A Snapcode nagyon egyszerűvé teszi a barátokkal való kapcsolatfelvételt, mivel annak a személynek, aki hozzá szeretne adni egy barátot, be kell olvasnia a pillanatkódot a telefonja kamerájával. A kód a profil képernyőn található, amely a Snapchat ikon megérintésével érhető el.
Történet : Az összes pillanatfelvétel sorozata, amelyet meg szeretne osztani a barátaival. A videós pillanattal ellentétben a történet 24 órán keresztül elérhető minden barátja számára, majd automatikusan elérhetetlenné válik számukra.
Pontszám : Ez jelzi, hogy Ön aktívan használja a Snapchat. A Snapchat szerint a pontszám a küldött/fogadott pillanatfelvételek teljes számának, a megosztott történeteknek és néhány egyéb tényezőnek a kombinációja.
Snapstreak : Ha Ön és barátja 24 órás időkereten belül egy napnál hosszabb időn belül pillanatfelvételeket küldenek egymásnak, akkor mindketten sorozatban vannak. Minél tovább folytatják a megosztási sorozatot, annál hosszabb ideig marad fenn ez a sorozat. Találhat egy tűz hangulatjelet barátja neve előtt, valamint a sorozatot jelző napok számát.
Szűrő : Ha egy kis szikrát szeretne hozzáadni a snapokhoz, használjon szűrőket. Ha szűrőt szeretne hozzáadni a képhez, csak csúsztassa az ujját balra vagy jobbra, és válassza ki a legmegfelelőbb szűrőt. Kiválaszthat egy szűrőt a számos elérhető szűrő közül, mint például szín, időjárás, aktuális idő stb. És mi több, egynél több szűrőt is hozzáadhat egy pillanat alatt.
Lencsék : Ha úgy érzi, hogy a szűrők nem képesek a kívánt szikrát biztosítani, akkor lencséket kell választania. A kiterjesztett valóság által működtetett objektívek csillogó hatást keltenek a pillanatfelvételekben. Az objektívek használatához nyomja meg hosszan a képet a mobil képernyőjén kameranézetben. Most sorban jelennek meg a különféle lencsék.
Csevegés : A csevegés, ahogy a név is jelzi, segít szöveges üzenetet küldeni barátainak a Snapchaten. A csevegés elindításához csúsztassa az ujját balról jobbra, és válassza ki azt a barátot, akivel a beszélgetést kezdeményezni szeretné.
Snapcash : A Snapchat a Square Cash- sel együttműködve lehetővé teszi a felhasználók számára, hogy közvetlenül az alkalmazásból küldjenek pénzt barátaiknak. A Snapcash a chat részben érhető el.
Memóriák : A Snapchat alkalmazás legújabb integrációja lehetővé teszi a felhasználók számára, hogy elmentsék a pillanatfelvételeket a helyi tárolójukba, azaz az eszközük memóriájába. Egy pillanat alatt megtalálja a lehetőséget, hogy Memories néven mentse el, azaz a készülék belső tárhelyére.
Snap Map : A Snap Map funkciói lehetővé teszik a felhasználók számára, hogy megosszák helyüket barátaival. Ezenkívül megkeresheti barátja aktuális tartózkodási helyét a Snap Map alkalmazásban. A Snap Map használatához csak húzza össze az ujjait (nagyítson) a kamera képernyőjén, és ezzel megnyílik a Snap Map. Ha ez az első alkalom, akkor engedélyeznie kell a Snapchat számára, hogy hozzáférjen az eszköz helymeghatározó szolgáltatásaihoz. Kérjük, vegye figyelembe, hogy a felhasználó saját belátása szerint megosztja-e tartózkodási helyét a Snap térképen, vagy sem.
Olvassa el még: Hogyan készítsünk képernyőképet a Snapchatről anélkül, hogy tudnák
Hogyan működik a Snapchat:
A Snapchat fiók beállítása nagyon egyszerű. Mindössze annyit kell tennie, hogy letölti az alkalmazást a Play Áruházból vagy az App Store-ból, és létrehoz egy fiókot az alapvető hitelesítő adatok, például a név és a telefonszám megadásával. Most a Snapchat használatának megkezdésével kapcsolatban szeretnénk elmondani, hogy a Snapchat olyan alkalmazásnak tekintik, amely rendszeresen frissíti a funkcióit. Ezért ebben a cikkben megvitatjuk néhány általános jellemzőjének működését.
Egy pillanat alatt:
Ez az egyik legegyszerűbb dolog, amit a Snapchat segítségével megtehet. Mindössze annyit kell tennie, hogy nyissa meg az alkalmazást, és koppintson a rögzítés gombra, hogy pillanatok alatt lehessen. Ha videót szeretnénk rögzíteni, akkor tartsuk lenyomva a rögzítés gombot a 10 másodperces videó rögzítéséhez. De várj, A Snapchat nem csak a pillanatfelvételről szól, hanem a felvétel elkészítése után adj új külsőt a különféle elérhető Snapchat-szűrőkkel, amelyek hozzáadhatnak időt, helyet, időjárási információkat vagy megváltoztathatják a pillanat színét. Ezen túlmenően, ha Ön egy kreatív ember, aki teljes átalakítást szeretne készíteni, akkor nyomja meg hosszan a képét az eszköz képernyőjén, és használjon Snapchat objektíveket. Ezek a kiterjesztett valósággal működő objektívek képesek teljesen megváltoztatni a felvételeket. Most egy pillanatfelvétel után minden azon múlik, hogy megosztja-e ezt a pillanatfelvételt egyetlen barátjával, vagy történetként közvetíti. Is,
Más Snapchat-felhasználók keresése:
Az élet semmi barátok nélkül, és ugyanez a Snapchat is. A kamera képernyőjének bal felső sarkában található Keresés elemre koppintva megkeresheti az összes ismerősét, aki a Snapchaten van. Most kezdje el beírni, hogy meg szeretné találni, vagy végigjárja a Snapchat javaslatait. Rákereshet az eseményre és a koncertre, beleértve a barátait is.
Csevegés a barátokkal:
A Snapchat nem csupán önpusztító pillanatfelvételek küldéséről szól, hanem cseveghetsz a barátoddal vagy egy csoporttal is. A Csevegés képernyőt kétféleképpen érheti el: az egyik a kameranézet bal alsó sarkában található csevegés ikon megérintésével, a másik pedig a balról jobbra húzással.
Ha már a csevegés képernyőjén van, érintse meg barátja nevét, és kezdjen el vele csevegni. Sőt, amellett, hogy a chatben elküldi az üzeneteket barátjának, elküldheti nekik történeteket, emlékeket, pillanatfelvételeket, matricákat vagy akár készpénzt is. Hang- vagy videohívást is kezdeményezhet a Csevegés részben. Az olyan funkciók, mint a Snapcode és a Snapstreak, a Csevegés részben találhatók, ha hosszan megnyomja barátja nevét. A csevegés legjobb része pedig az, hogy automatikusan törlődnek, amint Ön és a másik személy elhagyja a csevegést.
Ossza meg történeteit:
A Snapchat történetek a legjobb módja annak, hogy kifejezd magad, mivel élettartamuk 24 óra. A Történetek eléréséhez csúsztassa az ujját jobbról balra a kamera képernyőjén, vagy érintse meg a Történetek ikont a jobb alsó sarokban. Itt megtalálja az összes történetet, amelyet barátai megosztottak, a legfrissebb történetekkel a tetején, majd a már megtekintett történetekkel az utolsó helyen. Saját történet hozzáadásához kattanjon rá, majd koppintson a Sztori ikonra, vagy érintse meg a Küldés nyilat. Az első felhasználóknak meg kell erősíteniük a Hozzáadás gomb megérintésével.
Fedezze fel a külvilág történeteit:
Ha naprakészen szeretne értesülni a világ minden tájáról, akkor váltson a Felfedezés képernyőre, amelyet a kamera képernyőjén jobbról balra húzva érhet el.
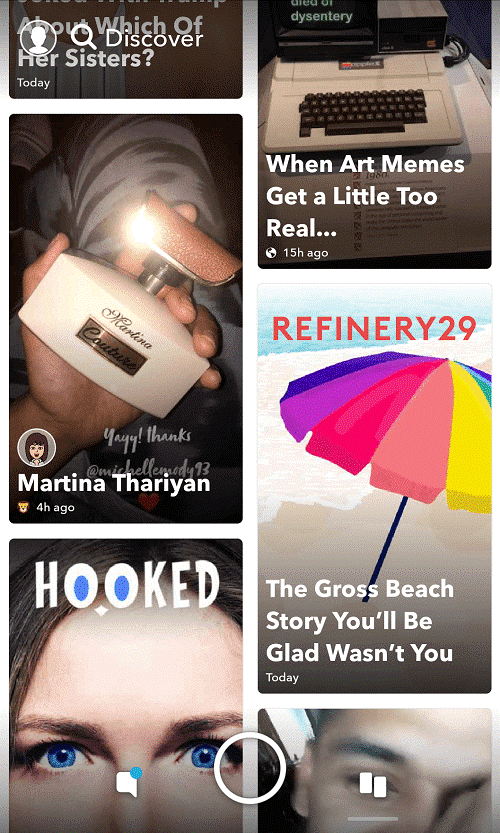
Bár a felhasználó nem nagyon tudja felügyelni a Snapchat által kiszolgált hírfolyamot, mindig előfizethet az őt érdeklő hírfolyamra. Ezenkívül megoszthatja barátaival a történeteket a Discover képernyőről.
Mentse el az összes pillanatfelvételét helyileg:
Az összes pillanatfelvételt helyileg mentheti eszközére a Memories menüben. Ezenkívül az eszközön tárolt összes médiát elérheti a Memories segítségével.
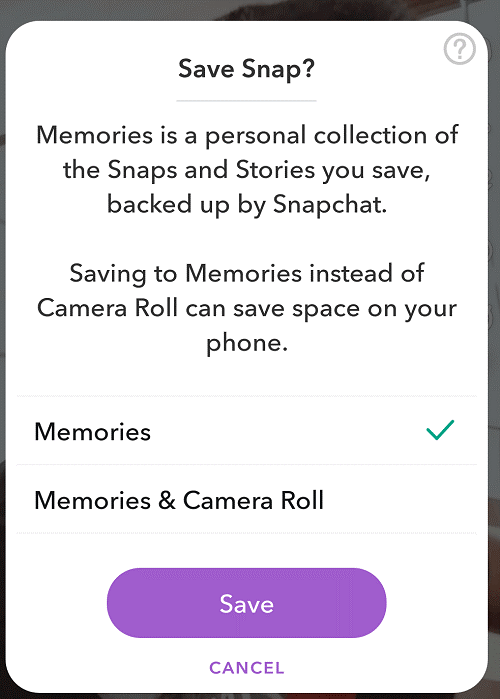
A Memories eléréséhez érintse meg a kártya ikont közvetlenül a rögzítés gomb alatt. Most itt megtalálja az összes mentett pillanatfelvételt és az eszköz helyi médiáját. Különféle műveleteket hajthat végre az emlékeken, például megosztási keresést stb.
Profilod:
A Snapchat Profil szakasza lehetővé teszi fiókja és beállításai elérését. A profilképernyő eléréséhez érintse meg a szellem vagy a Bitmoji ikont a képernyő bal felső sarkában. A Profil képernyőn hozzáadhat barátokat, történeteket hozhat létre és oszthat meg.
A Snapcode, Snapstreak, trófeák és egyéb beállítások közvetlenül a Profil képernyőn is elérhetők. Tehát akár meg kell változtatnia a Bitmoji karakterét, akár a felhasználónevét vagy jelszavát, a profilképernyőt kell meglátogatnia.
Lásd még: Új Snapchat lencsék, amelyeket szívesen használna
Szerezze meg vagy ossza meg tartózkodási helyét a Snap Map segítségével:
Megkeresheti barátja pontos helyét a Snapchatben, vagy megoszthatja a sajátját a Snap Map-en. A kezdéshez csak csípje meg vagy nagyítsa ki a kamera képernyőjét. Ha ez az első alkalom, akkor a Snapchat hozzáférést fog kérni a helymeghatározó szolgáltatásokhoz az eszközén.
Miután megkapta, bármelyik barátja megkeresheti Önt, és megkaphatja az Ön aktuális tartózkodási helyét a Snap Map-en. Azonban kérjük, vegye figyelembe, hogy helyének frissítéséhez meg kell nyitnia a Snapchat. Mostantól bármikor, amikor nem szeretné megosztani az aktuális tartózkodási helyét mindenkivel, kiválaszthatja azokat a személyeket, akikkel meg kívánja adni a tartózkodási helyét. Továbbá, ha nem szeretné megosztani a tartózkodási helyét senkivel, használja a Szellem módot.
Ennyi srácok! Remélem, most már világos betekintést nyert a Snapchat működésébe. A Snapchat gyakran változtatja funkcióit és beállításait, ezért ahhoz, hogy profi legyen a Snapchatben, továbbra is használnia kell az alkalmazást, és nyilvánvalóan elő kell írnia blogunkra, mivel a világ minden tájáról tájékozódhat a legújabb trendtechnológiákról.
Steam Disk Write Disk Error hibát észlel Windows 10 rendszeren a játék frissítése vagy letöltése közben? Íme néhány gyorsjavítás, amellyel megszabadulhat a hibaüzenettől.
Fedezze fel, hogyan távolíthat el alkalmazásokat a Windows 10 rendszerből a Windows Store segítségével. Gyors és egyszerű módszerek a nem kívánt programok eltávolítására.
Fedezze fel, hogyan tekintheti meg vagy törölheti a Microsoft Edge böngészési előzményeit Windows 10 alatt. Hasznos tippek és lépésről-lépésre útmutató!
A Google zökkenőmentessé tette a csoportos megbeszélések lebonyolítását. Tudd meg a Google Meet korlátait és lehetőségeit!
Soha nincs rossz idő a Gmail jelszavának megváltoztatására. Biztonsági okokból mindig jó rutinszerűen megváltoztatni jelszavát. Ráadásul soha
Az online adatvédelem és biztonság megőrzésének egyik alapvető része a böngészési előzmények törlése. Fedezze fel a módszereket böngészőnként.
Ismerje meg, hogyan lehet némítani a Zoom-on, mikor és miért érdemes ezt megtenni, hogy elkerülje a zavaró háttérzajokat.
Használja ki a Command Prompt teljes potenciálját ezzel a több mint 280 (CMD) Windows-parancsot tartalmazó átfogó listával.
Alkalmazhatja a Google Táblázatok feltételes formázását egy másik cella alapján, a Feltételes formázási segédprogrammal, a jelen cikkben ismertetettek szerint.
Kíváncsi vagy, hogyan használhatod a Rendszer-visszaállítás funkciót a Windows 11 rendszeren? Tudd meg, hogyan segíthet ez a hasznos eszköz a problémák megoldásában és a számítógép teljesítményének helyreállításában.







![Feltételes formázás egy másik cella alapján [Google Táblázatok] Feltételes formázás egy másik cella alapján [Google Táblázatok]](https://blog.webtech360.com/resources3/images10/image-235-1009001311315.jpg)
