A Steam Disk írási hiba egyszerű javítása Windows 10 rendszeren
Steam Disk Write Disk Error hibát észlel Windows 10 rendszeren a játék frissítése vagy letöltése közben? Íme néhány gyorsjavítás, amellyel megszabadulhat a hibaüzenettől.
A privát Facebook-videó olyan videó, amelynek beállításait az azt közzétevő személy szabja meg úgy, hogy azt mindenki ne lássa. Igen, ez eltér a nyilvános Facebook-videótól, amelyet mindenki láthat. Mindenesetre, ha továbbra is meg szeretné találni, hogyan tölthet le privát videót a Facebookról számítógépre, mi gondoskodunk róla.
Azt is el kell mondanunk, hogy valóban számos mód létezik, például a Facebook privát videóletöltése vagy a web közvetlen használata, bizonyos vagy más hibák jelen vannak. Itt megemlítjük azokat a módokat, amelyek egyelőre megfelelőek.
Észreveszed a különbséget a két kép között? Közvetlenül a Just Now mellett található egy tábla, amely megmutatja, hogy a videó privát vagy nyilvános.
A felső kép egy nyilvános Facebook-videó, míg az alábbi kép csak az ismerősök között van közzétéve, és közöttük privát.
Olvassa el még: A legjobb Facebook-videókészítő Facebook-videóhirdetések létrehozásához
Hogyan töltsünk le privát Facebook-videókat
1. módszer: Hogyan töltsünk le Facebook privát videót webböngészőn?
A Facebook privát videó webböngészőben való letöltéséhez kövesse az alábbi lépéseket.
1. lépés: Kattintson jobb gombbal barátja videójára, és válassza a „Videó URL-címének másolása aktuális időpontban” lehetőséget.
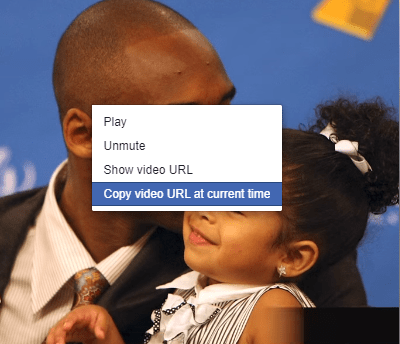
2. lépés: Most illessze be az URL-t egy másik új lapra, és cserélje ki a „www” szót „m”-re.
3. lépés: Nyomja meg az F12 billentyűt, és a fejlesztői eszközök a másik oldalon nyílnak meg. Most játssza le a videót.
4. lépés: A videó elején kattintson a fejlesztői eszköz felső sarkára. A Facebook-videó URL-címére mutató link automatikusan kiemelésre kerül
5. lépés: Másolja ki az URL-t, és tegye közzé egy másik új lapon.
6. lépés: Most, ha jobb gombbal kattint a videóra, megjelenik a „Videó mentése másként” lehetőség.
És így tölthet le nagyon egyszerűen privát Facebook-videót PC-re.
Olvassa el még: Állítsa le a Twitter és Facebook videók automatikus lejátszását
2. módszer: Hogyan töltsünk le Facebook privát videót online eszközzel?
Hogy ismét megkönnyítsük a dolgunkat, tájékoztatjuk, hogyan tölthet le Facebook privát videókat online módszerekkel. Különféle online eszközök állnak rendelkezésre, amelyek közül az fbdown.net használatát javasoljuk .
A weboldal nagyon népszerű azok körében, akik a Facebook privát videóit szeretnék archiválni a rendszerükön.
1. lépés: Navigáljon arra az oldalra, ahonnan a privát videót le kell töltenie.
2. lépés: Ha Windows rendszert használ, nyomja meg a Ctrl+U billentyűkombinációt. Ha azonban Mac-et használ, nyomja meg a Command+Option+U billentyűkombinációt. Ha ezt megnyomja, egy új lap a forráskód oldalára viszi.
3. lépés: Most másolja ki ezt a forráskódot, és illessze be az fbdown.net webhely mezőjébe.
4. lépés: Kattintson a Letöltés gombra.
Olvassa el még: Hogyan menthetek Facebook élő videókat asztalon
3. módszer: Facebook privát videó letöltése harmadik féltől származó eszköz/letöltő segítségével
Az IOTransfer egy hatékony és megbízható Facebook videó letöltő eszköz, amely azonnal elmenti az összes videót. Egyszerűen kezelheti az iOS-eszközökön lévő fájlokat és videókat az egyik végén, míg a videók letöltését PC-re/iPhone-ra/iOS-eszközökre.
A felület egyszerű és könnyen navigálható a felhasználók számára. Csak be kell írnia az URL-t az eszközbe, és kattintson a letöltés gombra. És kész!
Következtetés
Tehát ezek voltak a legjobb és bevált módszerek a privát Facebook-videók letöltésére. Mindezek a módszerek alkalmasak. Most, ha azt szeretné, hogy a dolgok gyorsan menjenek, választhatja az 1-es vagy a 2-es módszert, míg ha ez a szokásos munkája, javasoljuk, hogy próbálja ki a 3. módszert.
Ellenőrizze még:
És ne felejtsd el like-olni hivatalos Facebook oldalunkat a legmenőbb technológiai frissítésekért!
Steam Disk Write Disk Error hibát észlel Windows 10 rendszeren a játék frissítése vagy letöltése közben? Íme néhány gyorsjavítás, amellyel megszabadulhat a hibaüzenettől.
Fedezze fel, hogyan távolíthat el alkalmazásokat a Windows 10 rendszerből a Windows Store segítségével. Gyors és egyszerű módszerek a nem kívánt programok eltávolítására.
Fedezze fel, hogyan tekintheti meg vagy törölheti a Microsoft Edge böngészési előzményeit Windows 10 alatt. Hasznos tippek és lépésről-lépésre útmutató!
A Google zökkenőmentessé tette a csoportos megbeszélések lebonyolítását. Tudd meg a Google Meet korlátait és lehetőségeit!
Soha nincs rossz idő a Gmail jelszavának megváltoztatására. Biztonsági okokból mindig jó rutinszerűen megváltoztatni jelszavát. Ráadásul soha
Az online adatvédelem és biztonság megőrzésének egyik alapvető része a böngészési előzmények törlése. Fedezze fel a módszereket böngészőnként.
Ismerje meg, hogyan lehet némítani a Zoom-on, mikor és miért érdemes ezt megtenni, hogy elkerülje a zavaró háttérzajokat.
Használja ki a Command Prompt teljes potenciálját ezzel a több mint 280 (CMD) Windows-parancsot tartalmazó átfogó listával.
Alkalmazhatja a Google Táblázatok feltételes formázását egy másik cella alapján, a Feltételes formázási segédprogrammal, a jelen cikkben ismertetettek szerint.
Kíváncsi vagy, hogyan használhatod a Rendszer-visszaállítás funkciót a Windows 11 rendszeren? Tudd meg, hogyan segíthet ez a hasznos eszköz a problémák megoldásában és a számítógép teljesítményének helyreállításában.







![Feltételes formázás egy másik cella alapján [Google Táblázatok] Feltételes formázás egy másik cella alapján [Google Táblázatok]](https://blog.webtech360.com/resources3/images10/image-235-1009001311315.jpg)
