A Steam Disk írási hiba egyszerű javítása Windows 10 rendszeren
Steam Disk Write Disk Error hibát észlel Windows 10 rendszeren a játék frissítése vagy letöltése közben? Íme néhány gyorsjavítás, amellyel megszabadulhat a hibaüzenettől.
A Microsoft nemrégiben kiadta az Edge böngésző teljesen új verzióját, amely Chromium alapú. Az Edge böngésző ezen felújított verziója a Google Chrome és az Edge korábbi verzióinak funkcióit kombinálja . Az Edge Chromium böngészőhöz kapcsolódó másik jelentős áttörés az, hogy most kiterjesztette a Chrome-bővítmények és kiegészítők támogatását. Ezenkívül az Edge böngésző legújabb verziója letölthető, és telepíthető Windowsra, macOS-re, iPhone-ra és iPadre. (Köszönöm, Microsoft)
További információ : Itt van minden, amit a Microsoft Edge Chromium kiadásról tudnia kell.
Biztosak vagyunk benne, hogy nagyon izgatottnak kell lennie, hogy gyakorlatokat szerezzen az Edge böngésző legújabb avatarjával. Íme néhány hasznos Microsoft Edge Chromium tipp és trükk, amellyel a legtöbbet hozhatja ki a böngészési élményből.
Mielőtt azonban megvitatnánk a tippeket és trükköket, tanuljuk meg, hogyan telepítsük és kezdjük el az Edge Chromium böngészőt.
Az Edge Chromium Browser letöltése Windows vagy Mac rendszeren
A Microsoft Edge Chromium Windows- vagy Mac-eszközére való letöltéséhez kövesse az alábbi gyors lépéseket:
Látogassa meg a Microsoft Edge Browser hivatalos webhelyét.
Érintse meg az „Új Microsoft Edge beszerzése most” gombot.
Válassza ki az operációs rendszert a legördülő menüből, és érintse meg a „Letöltés” gombot a telepítés megkezdéséhez.
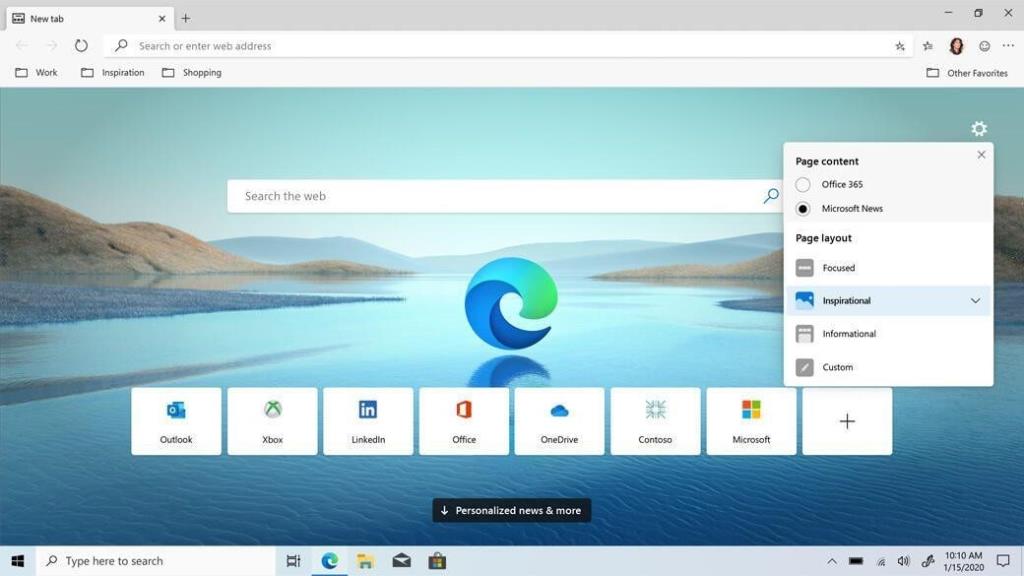
Kép forrása: Forbes
A művelet megerősítéséhez érintse meg az „Elfogadás és letöltés” gombot a folytatáshoz.
Várjon néhány percet, amíg a telepítés befejeződik. Néhány pillanaton belül az Edge böngésző teljesen új verziója telepítve lesz a rendszerére.
Továbbá, ha már rendelkezett az Edge böngésző régebbi verziójával, akkor a fent említett lépések végrehajtása után az új, Chromium alapú Edge verzióra cserélődik.
Olvassa el még: A Microsoft Edge felgyorsítása a Windows 10 rendszerhez
Microsoft Edge Chromium tippek és trükkök
Íme egy csomó olyan dolog, amelyet a Microsoft Edge böngésző vadonatúj verziójában megtehet.
A Kezdőlap személyre szabása
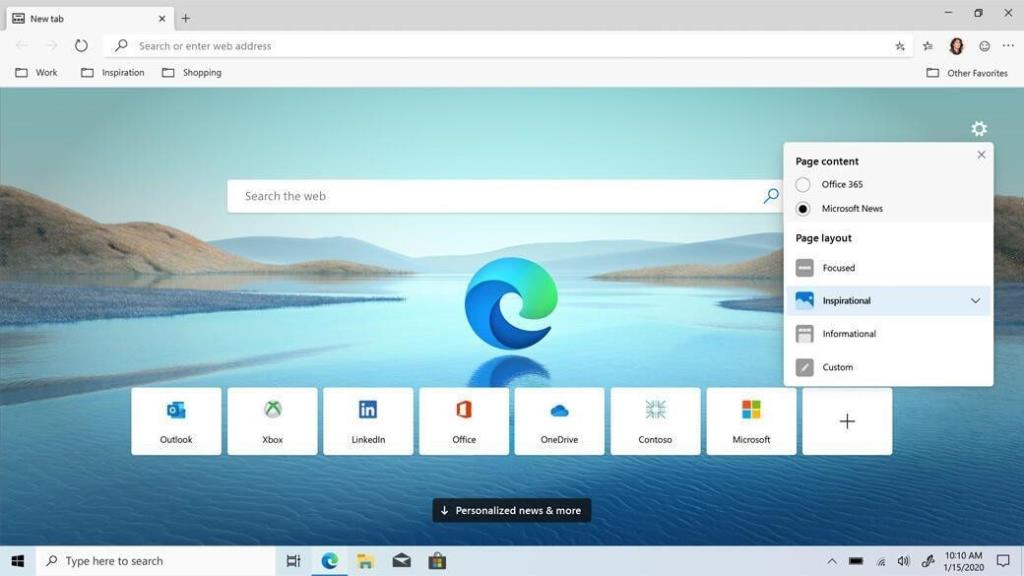
Kép forrása: CNET
Miután befejezte az Edge Chromium telepítését eszközére, a vadonatúj webböngésző felszólítja a megjelenés testreszabására. Megtarthatja inspiráló, információs vagy fókuszált. Ha ezt szeretné kihagyni, akkor az Edge oldalbeállításaiban testreszabhatja az új lap megjelenését is.
Szinkronizálja az Edge-t Microsoft-fiókjával
Menjen a „Profilok” részhez, majd válassza a „Szinkronizálás” lehetőséget.
Most itt engedélyezhet néhány beállítást a Microsoft-fiókhoz társított adatok szinkronizálásához az Edge Chromium böngészővel, amely magában foglalja a Kedvenceket, Jelszavakat, Beállításokat, Névjegyeket és így tovább. Ugyanebben az ablakban néhány olyan opció is látható alatta, amelyek jelenleg letiltva jelenhetnek meg. A Microsoft dolgozik ezen, és hamarosan szinkronizálhatja az előzményeket, a megnyitott lapokat, a bővítményeket és a gyűjteményeket az eszközök között, ha bejelentkezik Microsoft-fiókjával. Maradjon velünk!
Olvassa el még: A Microsoft Edge egyedi szolgáltatásai olvasóknak
Telepítse a Chrome-bővítményeket
Ahogy korábban említettük, most már élvezheti a bővítmények és kiegészítők használatát az Edge böngészőben. Íme, hogyan kell csinálni.
Indítsa el az Edge böngészőt a számítógépén, majd érintse meg a hárompontos ikont az ablak jobb felső sarkában a Beállítások megnyitásához.
Válassza a „Bővítmények” lehetőséget.
Kép forrása: Pure Infotech
Engedélyezze a „Bővítmények engedélyezése más üzletekhez” opciót. Most lépjen a Chrome webáruházba, és töltse le az Edge böngészőhöz hozzáadni kívánt bővítményeket.
Nyomon követés megelőzése
Igen, ez egy új funkció, amely a legújabb Edge böngészőverzióhoz tartozik, amely lehetővé teszi a böngészőkövetők vezérlését. Amint azt mindannyian tudjuk, van néhány webhely, amely a böngészési információinkat arra használja, hogy személyre szabottabb hirdetésekkel célozzon meg bennünket. A „Tracking Prevention” funkció segítségével az Edge böngésző teljes körűen szabályozza, hogy mennyi információt szeretne megosztani a weboldal készítőivel.
Kép forrása: Paul Thurrott
Három különböző lehetőség közül választhat, amelyek a következők: Alapvető, Kiegyensúlyozott (ajánlott) és Szigorú. Az utóbbi választása blokkolja a webhelykövetők többségét, de fennáll annak a lehetősége is, hogy a webhelyek egyes részei nem működnek. Javaslatunkban tehát válassza a Kiegyensúlyozott lehetőséget, ha nem szeretné, hogy a böngészési élményt akadályozza. A „Nyomon követés megelőzése” funkciót az Edge beállítások „Adatvédelem és biztonság” részében találja.
Válassza a Törölni kívánt elemet
Kép forrása: Life Hacker
Mivel az Edge böngésző immár Chromium-alapú, ezzel az új frissítéssel számos új funkciót talál. A Microsoft Edge Chromium böngésző mostantól kínál egy olyan funkciót, amely lehetővé teszi, hogy kiválassza, hogy mely adatok törlődjenek minden alkalommal, amikor bezárja a böngészőablakot.
Érintse meg az „Adatvédelem és szolgáltatások” részben a „Válassza ki, hogy mit szeretne törölni minden alkalommal, amikor bezárja a böngészőt” opciót. Itt egy csomó lehetőséget fog látni a listában, beleértve a böngészési előzményeket, a letöltési előzményeket, a cookie-kat és egyéb adatokat, a jelszavakat és még sok mást. Kapcsolja BE mindazon opciókat, amelyek adatait nem kívánja megőrizni minden alkalommal, amikor leállítja az Edge böngészőt.
A rendszerbeállítások testreszabása
Kép forrása: Pure infotech
Az Edge böngésző beállításaiban válassza a „Rendszer” lehetőséget a bal oldali menüsorban. Itt választhatja ki, hogy továbbra is futtasson-e háttéralkalmazásokat, ha az Edge be van zárva, vagy sem. A rendszerbeállítások között megtalálja a „Hardveres gyorsítás használata, ha elérhető” opciót is. Kikapcsolhatja ezt az opciót, ha bármilyen problémát tapasztal a böngésző sebességével/teljesítményével vagy a bővítményekkel kapcsolatban.
Tehát a srácok néhány hasznos Microsoft Edge Chromium tippet és trükköt adtak, hogy a legtöbbet hozhassa ki a böngészési élményből. További ilyen frissítésekért nézze meg ezt a helyet. És igen, ne felejtse el elmondani nekünk az Edge böngésző legújabb verziójával kapcsolatos visszajelzését. Nyugodtan nyomja meg az alábbi megjegyzés mezőt.
Steam Disk Write Disk Error hibát észlel Windows 10 rendszeren a játék frissítése vagy letöltése közben? Íme néhány gyorsjavítás, amellyel megszabadulhat a hibaüzenettől.
Fedezze fel, hogyan távolíthat el alkalmazásokat a Windows 10 rendszerből a Windows Store segítségével. Gyors és egyszerű módszerek a nem kívánt programok eltávolítására.
Fedezze fel, hogyan tekintheti meg vagy törölheti a Microsoft Edge böngészési előzményeit Windows 10 alatt. Hasznos tippek és lépésről-lépésre útmutató!
A Google zökkenőmentessé tette a csoportos megbeszélések lebonyolítását. Tudd meg a Google Meet korlátait és lehetőségeit!
Soha nincs rossz idő a Gmail jelszavának megváltoztatására. Biztonsági okokból mindig jó rutinszerűen megváltoztatni jelszavát. Ráadásul soha
Az online adatvédelem és biztonság megőrzésének egyik alapvető része a böngészési előzmények törlése. Fedezze fel a módszereket böngészőnként.
Ismerje meg, hogyan lehet némítani a Zoom-on, mikor és miért érdemes ezt megtenni, hogy elkerülje a zavaró háttérzajokat.
Használja ki a Command Prompt teljes potenciálját ezzel a több mint 280 (CMD) Windows-parancsot tartalmazó átfogó listával.
Alkalmazhatja a Google Táblázatok feltételes formázását egy másik cella alapján, a Feltételes formázási segédprogrammal, a jelen cikkben ismertetettek szerint.
Kíváncsi vagy, hogyan használhatod a Rendszer-visszaállítás funkciót a Windows 11 rendszeren? Tudd meg, hogyan segíthet ez a hasznos eszköz a problémák megoldásában és a számítógép teljesítményének helyreállításában.







![Feltételes formázás egy másik cella alapján [Google Táblázatok] Feltételes formázás egy másik cella alapján [Google Táblázatok]](https://blog.webtech360.com/resources3/images10/image-235-1009001311315.jpg)
