A Steam Disk írási hiba egyszerű javítása Windows 10 rendszeren
Steam Disk Write Disk Error hibát észlel Windows 10 rendszeren a játék frissítése vagy letöltése közben? Íme néhány gyorsjavítás, amellyel megszabadulhat a hibaüzenettől.
A Linux operációs rendszerben a törölt fájl a kukába kerül. A Kuka kiürítésekor a fájl törlődik a rendszerből. A helyreállító szoftverek iránti kereslet növekedésével azonban a kukából törölt fájlok bizonyos mértékig visszaállíthatók. Ez azt jelenti, hogy a kukából eltávolított fájl soha nem lett véglegesen törölve, hanem csak láthatatlanná vált az Ön szeme számára. A fájl továbbra is valahol a merevlemezen van, és szükségtelen helyet foglal el, és csak akkor távolodik el teljesen, ha új fájlt hoz létre, és a merevlemez ugyanazon szektoraiban tárolja. Az értékes lemezterület helyreállítása és a fájlok sérülésének elkerülése érdekében fontos, hogy a Linuxban végleg törölje a fájlokat.
Olvassa el még: Hogyan ellenőrizheti és kezelheti a lemezterületet Linuxban?
Íme néhány lépés a fájlok végleges törléséhez a Linux operációs rendszerben.
A Linux operációs rendszerben jelenlévő eltérések és számos elérhető disztribúció, például Ubuntu , Mint, Fedora stb. miatt a fájlok Linuxban való törlésének lépései eltérőek lehetnek, de a fájlok és mappák törlésének alapelve ugyanaz marad. A leggyakoribb lépések, amelyek végleg törölhetnek könyvtárakat Linuxban a merevlemez formázása nélkül:
1. módszer. Távolítsa el a Kuka opciót
Létezik egy lehetőség, amelynek kiválasztása esetén a felhasználó közvetlenül törölhet egy fájlt Linuxon anélkül, hogy a kukába küldené. Ennek az opciónak az engedélyezése a Linux különböző típusaiban eltérő, de a funkció mögött használt folyamat az alábbiakban említett kettő közül lehet:
Ha a Linux disztribúciója támogatja a Dolphin fájlkezelőt, nyissa meg a beállításokat, jelölje be a Méret négyzetet, és állítsa be a százalékos korlátot a legalacsonyabb értékre. Ez biztosítja, hogy a beállított méretnél nagyobb fájl ne kerüljön a kukába, és véglegesen törlődik.
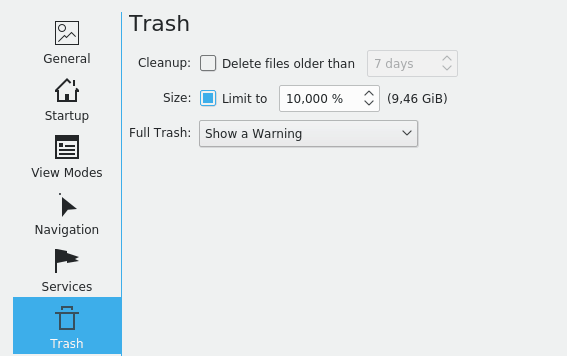
Olvassa el még: A legjobb Linux asztali környezetek
2. módszer: A fájlokat mindig feldarabolhatja
A GNU Project által kifejlesztett Shred egy Linux operációs rendszerbe ágyazott program, amellyel egy fájl véglegesen törölhető Linuxon. A Teszt a Shred segítségével dokumentumfájlt törölő parancssor a következő:
shred -uvz -n 2 Test.doc
Az „u” paraméter eltávolítja a fájlt, mielőtt felülírná.
A „v” paraméter részletes információkat jelenít meg.
A „z” paraméter megakadályozza a törölt adatok helyreállításának lehetőségét.
Az „-n 2” paraméter további engedélyeket határoz meg a fokozott biztonság érdekében.
Abban az esetben, ha egy Zene nevű mappában több fájl található, és mindegyiket törölni szeretné, használja ezt a parancsot:
shred -uvz -n 2 Music/*.*
A mappa neve Zeneként van megadva, az Asterix pedig egy ponttal, amelyet egy másik Asterix követ, amely a fájl törlését határozza meg Linux alatt, függetlenül a nevétől vagy a kiterjesztésétől.
Olvassa el még: 11 Linux-alkalmazás, amelyet telepítenie kell a számítógépére
3. módszer. Használja a Wipe funkciót.
A Linux Software terjesztési központ lehetővé teszi a Wipe telepítését a Linux disztrójára. Olyan, mint a Shred program, és könnyen használható. A fájl törlése során a parancssor a következő:
wipe Music/song1.mp3
A törlés biztonságosabb, mint a Shred, és ez azt jelenti, hogy időigényes is. Megerősítést is kér a felhasználótól. A folyamat felgyorsításához használjon megfelelő zászlókat, például:
f: a zászló használata eltávolítja a megerősítést.
c: törölje a fájlt az engedélyek ellenére.
q: gyorsítsa fel a folyamatot az összes biztonsági engedély megkerülésével.
r: törlés egy mappából Linux alatt.
Az egyszerű Törlés parancs az összes zászlóval most így fog megjelenni:
wipe -rfcq Music/song1.mp3
4. módszer: Használja a Biztonságos törlést.
Egy másik eszköz, amely biztosítja az adatok eltávolítását a merevlemezről, az SRM, amely a Secure Delete csomagban található. Ez egy meglehetősen hatékony és gyors eszköz, és akár egy könyvtárat is törölhet Linuxon. A fájl törlésének parancsa a következő:
Az SRM a Secure Delete eszközkészlet egyik eszköze, amely az adatok biztonságos eltávolítására specializálódott a merevlemezről. Sokan ezt tartják a legjobb eszköznek ehhez a munkához.
Srm Music/song1.mp3
A Wipe-hoz hasonlóan a fájl törlése SRM-mel is időigényes folyamat, és zászlók segítségével asterre tehető. Néhány fontos zászló:
z: a fájl törlődik, és a fájl helyére nullák íródnak felül a nagyobb biztonság érdekében.
v: ez a jelző részletes információkat nyújt a folyamatról.
r: ez engedélyezi a rekurzív módot az almappákhoz.
1: az első számú. Ez csökkenti a folyamat befejezéséhez szükséges időt.
Ekkor az új parancs a következő lenne:
srm -rlvz Music/Song1.jpg
Olvassa el még: A legjobb módszerek a Linux asztali számítógépek védelmére
5. módszer: A Bleachbit (GUI) telepítése
Az egyik legjobb eszköz a nem kívánt fájlok megtalálására és törlésére, sőt mappák törlésére Linux operációs rendszerben a Bleachbit. Ismeretes, hogy helyet szabadít fel azáltal, hogy biztonságosan törli a régóta nem használt adatokat, és manuálisan is megcélozhat néhány törlendő fájlt. A szoftverközponton keresztül telepíthető a következő paranccsal:
sudo apt install bleachbit
A telepítés után futtassa a felületet, kattintson a SZERKESZTÉS gombra, és válassza a Beállítások lehetőséget. Az Általános lapon a különböző lehetőségek listája található. Jelölje be a „Fájlok tartalmának felülírása a helyreállítás megakadályozása érdekében” lehetőség melletti négyzetet.
Ezután egy fájl végleges törléséhez Linuxon kattintson a Fájl elemre, és válassza a Megsemmisítés lehetőséget. Megjelenik egy üzenet, amely megerősíti a műveletet. Kattintson a Törlés gombra, és ez lesz az utolsó kiválasztott fájl.
Az utolsó szó egy fájl törléséhez Linux alatt.
Bár a Linux operációs rendszer használata más élmény, nem nehéz. Mindössze annyit kell tudnia a Linuxba beágyazott funkciókról és szolgáltatásokról. Mivel nyílt forráskódú, a Linuxnak számos lehetősége van ugyanannak a feladatnak a végrehajtására, és ezek a legegyszerűbbek a fájlok végleges törlésére a Linuxban. További technológiával kapcsolatos frissítésekért iratkozzon fel a Systweak Blogokra és YouTube-csatornánkra.
Steam Disk Write Disk Error hibát észlel Windows 10 rendszeren a játék frissítése vagy letöltése közben? Íme néhány gyorsjavítás, amellyel megszabadulhat a hibaüzenettől.
Fedezze fel, hogyan távolíthat el alkalmazásokat a Windows 10 rendszerből a Windows Store segítségével. Gyors és egyszerű módszerek a nem kívánt programok eltávolítására.
Fedezze fel, hogyan tekintheti meg vagy törölheti a Microsoft Edge böngészési előzményeit Windows 10 alatt. Hasznos tippek és lépésről-lépésre útmutató!
A Google zökkenőmentessé tette a csoportos megbeszélések lebonyolítását. Tudd meg a Google Meet korlátait és lehetőségeit!
Soha nincs rossz idő a Gmail jelszavának megváltoztatására. Biztonsági okokból mindig jó rutinszerűen megváltoztatni jelszavát. Ráadásul soha
Az online adatvédelem és biztonság megőrzésének egyik alapvető része a böngészési előzmények törlése. Fedezze fel a módszereket böngészőnként.
Ismerje meg, hogyan lehet némítani a Zoom-on, mikor és miért érdemes ezt megtenni, hogy elkerülje a zavaró háttérzajokat.
Használja ki a Command Prompt teljes potenciálját ezzel a több mint 280 (CMD) Windows-parancsot tartalmazó átfogó listával.
Alkalmazhatja a Google Táblázatok feltételes formázását egy másik cella alapján, a Feltételes formázási segédprogrammal, a jelen cikkben ismertetettek szerint.
Kíváncsi vagy, hogyan használhatod a Rendszer-visszaállítás funkciót a Windows 11 rendszeren? Tudd meg, hogyan segíthet ez a hasznos eszköz a problémák megoldásában és a számítógép teljesítményének helyreállításában.







![Feltételes formázás egy másik cella alapján [Google Táblázatok] Feltételes formázás egy másik cella alapján [Google Táblázatok]](https://blog.webtech360.com/resources3/images10/image-235-1009001311315.jpg)
