A Steam Disk írási hiba egyszerű javítása Windows 10 rendszeren
Steam Disk Write Disk Error hibát észlel Windows 10 rendszeren a játék frissítése vagy letöltése közben? Íme néhány gyorsjavítás, amellyel megszabadulhat a hibaüzenettől.
Az Apple Pay az egyik legklasszikusabb módja az online és offline kereskedésnek egyetlen kattintással, érintéssel vagy Face ID felmutatásával. Az Apple Pay segítségével Mac, iPhone, iPad és Apple Watch eszközökön biztonságosan vásárolhat az üzletekben, alkalmazásokban és az interneten. Ezenkívül az Apple Pay szolgáltatással pénzt küldhet/kaphat a névjegyeitől közvetlenül az Üzenetek alkalmazásból. Valóban problémamentes eszköz a biztonságos fizetéshez. De tudja, hogyan kell használni az Apple Pay-t iOS-eszközökön? Hogyan működik valójában az Apple Pay?
Ez egy rövid útmutató az Apple Pay beállításához és használatához iPhone, iPad, Mac és Apple Watch eszközökön. Tekintse meg ezt a rövid útmutatót, és minden kérdésére választ kap.
Mi az Apple Pay?
Az Apple Pay az Apple saját funkciója, amellyel azonnal vásárolhat dolgokat, ha megérinti eszközét fizetés közben. Ez a funkció a Mactől az Apple Watchig minden iOS-eszköz számára elérhető, így ha ezek közül bármelyik van a közelben, használhatja további fizetésekre. Az Apple Pay segítségével annyira nyugodt lesz, hogy nem fog aggódni, ha néha otthon felejti a pénztárcáját. Soha nem lesz kifogyva a pénzed, ha megtanulod, hogyan kell használni az Apple Pay alkalmazást iPhone-on és más eszközökön. Az Apple Pay használatához iPhone 6 vagy újabb készülékre lesz szüksége.
Az Apple Pay használata különböző iOS-eszközökön
Hogyan használhatom az Apple Pay alkalmazást iPhone-on?
Kövesse az alábbi lépéseket a kártya hozzáadásához iPhone készülékéhez, hogy az Apple Pay szolgáltatással használható legyen:
A kártya hozzáadása után bármikor és bárhol vásárolhat. Ha a legújabb iPhone-nal rendelkezik kezdőlap gomb nélkül, akkor duplán kell koppintania a bekapcsológombra, és megjelennek a kártyái. Ellenkező esetben a Home gombbal rendelkező iPhone esetében meg kell nyitnia a Wallet alkalmazást, majd az ujját a Touch ID-n tartva igazolnia kell magát.
Most vigye közelebb telefonját az érintés nélküli terminálhoz vagy eszközhöz. És a fizetés megtörtént. Hát nem gyors és egyszerű? Bármely iOS-eszközön használhatja. Olvasson tovább, hogy megtudja, hogyan?
Olvassa el még: Az iMessage Apple Pay Cash-t kap: Pénzt küldhet és fogadhat iOS 11 rendszeren
Hogyan kell használni az Apple Pay-t Mac-en?
Az Apple Pay használatához Mac rendszeren csak Touch ID ujjlenyomat-olvasóval rendelkező Mac gépre vagy bármely más modellre van szüksége 2012 után. Az Apple Pay Mac rendszeren való használatához adjon hozzá kártyát az alábbi lépésekkel:
Lépjen a Rendszerbeállítások > Wallet és Apple Pay > Kártya hozzáadása > Válassza ki az iPhone-on már beállított kártyát, és erősítse meg a CVV-t.
Most fogadja el a feltételeket, hogy elkezdhesse használni a Mac rendszeren. Bármely webhelyen történő fizetéshez ki kell választania az Apple Pay szolgáltatást, és ki kell választania a fizetéshez használt kártyát. Igazolja magát iPhone, Mac vagy Apple Watch segítségével.
Hogyan kell használni az Apple Pay-t iPaden?
Az Apple Pay használatához iPaden csak hasonló lépéseket kell követnie, mint például a Mac és az iPhone. Adjon hozzá kártyát iPad készülékéhez a következő lépésekkel:
Bármely webhelyen történő fizetéshez ki kell választania az Apple Pay szolgáltatást, és ki kell választania a fizetéshez használt kártyát. Igazolja magát iPhone vagy Apple Watch segítségével. És a fizetés megtörtént.
Hogyan használhatom az Apple Pay alkalmazást az Apple Watchon?
Az Apple Pay Apple Watchon való használatához először kövesse az Apple Pay aktiválásának folyamatát az iPhone készüléken. Ezután kártyákat adhat hozzá az Apple Watchhoz, hogy vásároljon és fizethessen. De tudja, hogyan adhat hozzá kártyákat az Apple Watch segítségével? Ha nem, a folyamat a következő:
Most, hogy hozzáadta a kártyát, most már fizethet az Apple Pay szolgáltatáson keresztül. Ha cuccot szeretne vásárolni, kövesse az alábbi lépéseket:
Biztonságos az Apple Pay?
Igen, az Apple Pay használatának legnagyobb előnye az adatvédelmi előnyei. Az Apple gondoskodik arról, hogy soha ne kövesse nyomon az Ön tranzakcióit, és minden bizalmas információját biztonságban tartja anélkül, hogy megosztaná azokat bármely kereskedő webhelyével vagy bárhol, ahol vásárol.
Hol használhatom az Apple Pay-t?
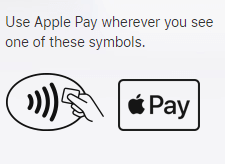
Az Apple Pay bárhol használható, az online áruházaktól az offline üzleteken át a kávézókon át a benzinkutakig. Általában a szimbólum látható az offline üzleteken kívül vagy a webhelyeken, ha az Apple Pay szolgáltatáson keresztül fogadnak el fizetést. Ellenkező esetben bármikor megkérdezheti az üzlet tulajdonosát, hogy elfogadja-e az Apple Payen keresztül történő fizetést vagy sem.
A végén
Ez az! Reméljük, hogy ez az útmutató segít Önnek megtanulni, hogyan kell használni és beállítani az Apple Pay alkalmazást iPhone, Mac és iPad készüléken, hogy gyors fizetést végezhessen online és offline üzletekben egyaránt. Használtad már az Apple Pay-t? Ha nem, használja most a biztonságos és megbízható internetes fizetéshez. Csak érintse meg, és kész a fizetés.
Most, hogy egészen biztos abban, hogyan használhatja az Apple Pay-t a gyors fizetésekhez, ne hagyja ki a próbát.
Következő olvasnivaló: Minden az Apple Pay által működtetett Apple hitelkártyáról
Maradjon velünk a Systweaknél, ha további technológiával kapcsolatos tartalmat szeretne kapni.
Ne hagyja ki, hogy lájkoljon minket a közösségi médiában.
Steam Disk Write Disk Error hibát észlel Windows 10 rendszeren a játék frissítése vagy letöltése közben? Íme néhány gyorsjavítás, amellyel megszabadulhat a hibaüzenettől.
Fedezze fel, hogyan távolíthat el alkalmazásokat a Windows 10 rendszerből a Windows Store segítségével. Gyors és egyszerű módszerek a nem kívánt programok eltávolítására.
Fedezze fel, hogyan tekintheti meg vagy törölheti a Microsoft Edge böngészési előzményeit Windows 10 alatt. Hasznos tippek és lépésről-lépésre útmutató!
A Google zökkenőmentessé tette a csoportos megbeszélések lebonyolítását. Tudd meg a Google Meet korlátait és lehetőségeit!
Soha nincs rossz idő a Gmail jelszavának megváltoztatására. Biztonsági okokból mindig jó rutinszerűen megváltoztatni jelszavát. Ráadásul soha
Az online adatvédelem és biztonság megőrzésének egyik alapvető része a böngészési előzmények törlése. Fedezze fel a módszereket böngészőnként.
Ismerje meg, hogyan lehet némítani a Zoom-on, mikor és miért érdemes ezt megtenni, hogy elkerülje a zavaró háttérzajokat.
Használja ki a Command Prompt teljes potenciálját ezzel a több mint 280 (CMD) Windows-parancsot tartalmazó átfogó listával.
Alkalmazhatja a Google Táblázatok feltételes formázását egy másik cella alapján, a Feltételes formázási segédprogrammal, a jelen cikkben ismertetettek szerint.
Kíváncsi vagy, hogyan használhatod a Rendszer-visszaállítás funkciót a Windows 11 rendszeren? Tudd meg, hogyan segíthet ez a hasznos eszköz a problémák megoldásában és a számítógép teljesítményének helyreállításában.







![Feltételes formázás egy másik cella alapján [Google Táblázatok] Feltételes formázás egy másik cella alapján [Google Táblázatok]](https://blog.webtech360.com/resources3/images10/image-235-1009001311315.jpg)
