A Steam Disk írási hiba egyszerű javítása Windows 10 rendszeren
Steam Disk Write Disk Error hibát észlel Windows 10 rendszeren a játék frissítése vagy letöltése közben? Íme néhány gyorsjavítás, amellyel megszabadulhat a hibaüzenettől.
Egymilliárd felhasználójával az Instagram ma a legnépszerűbb közösségi hálózati alkalmazások közé tartozik. Egy Instagram-fiók azonban néha deaktiválódik a felhasználó saját döntése vagy az Instagram használati feltételeinek megsértése miatt. És az egyik legfontosabb kérdés egy Instagram-felhasználó életében, hogy hogyan szerezheti vissza Instagramját a letiltása után. Bár nehéznek tűnik, de nem lehetetlen, itt van néhány lépés, amelyet követni kell a törölt Instagram-fiók helyreállításához.
Különbség a letiltott és a törölt Instagram-fiók között.
Mielőtt elkezdeném a lépéseket, fontos tudni, hogy Instagram-fiókját deaktiválták vagy törölték. Az Instagram-fiók letiltása és törlése a következőket tartalmazza:
Olvassa el még: Hogyan lehet visszaállítani a törölt Instagram-üzeneteket Androidon és iPhone-on
Hogyan lehet visszaállítani a törölt Instagram-fiókot?
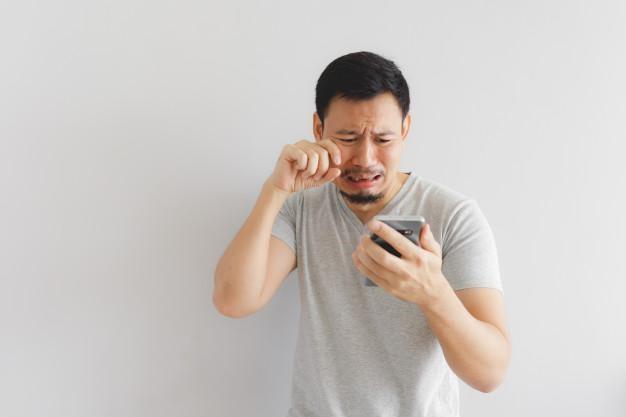
Nos, a keserű igazság az, hogy ha törölte, és nem tiltotta le Instagramját, akkor nincs mód a fiók visszaállítására vagy újraaktiválására.
Csak azokat az Instagram-fiókokat engedélyezheti, amelyek le vannak tiltva.
Lépések az Instagram visszaállításához a letiltást követően:
1. lépés Érintse meg az Instagram alkalmazás ikonját, és nyissa meg.
2. lépés: Be kell jelentkeznie a hitelesítő adataival. A felhasználónév lehet az Ön e-mail címe, telefonszáma vagy azonosítója, ha korábban beállította.
3. lépés: Írja be a jelszót az alábbi mezőbe.
4. lépés Érintse meg a Bejelentkezés gombot.
5. lépés: Ha a megfelelő hitelesítési adatokat adta meg, akkor a deaktivált fiókja automatikusan újraaktiválódik, és lehetővé teszi a bejelentkezést. Általában a felhasználók nem szembesülnek semmilyen problémával a fiók újraaktiválása során.
6. lépés: Kövesse a képernyőn megjelenő utasításokat, amelyek magukban foglalhatják a mobilszámának OTP-n keresztüli igazolását vagy a frissített feltételek és szabályzatok oldal elfogadását.
7. lépés: Ha elfelejtette a jelszavát, kattintson a Bejelentkezés gomb alatti hivatkozásra, amelyen a Segítség kérése a bejelentkezéshez felirat olvasható, és végigvezeti Önt a jelszó visszaállításához szükséges lépéseken. Ezzel végre újraaktiválja Instagram-fiókját .
Instagram-fiókjának véletlen vagy szándékos letiltása a nyugalom érdekében nem jelentős probléma. A fent említett lépéseket követve bármikor újraaktiválhatja Instagram-fiókját. Van azonban más típusú probléma is, ha az Ön Instagram-fiókja:
Ezekben az esetekben az egyszerű bejelentkezési kísérlet nem fog működni, és még ha a megfelelő hitelesítő adatokat is használja a bejelentkezéshez, hibaüzenet jelenik meg, amely szerint „Fiókját felfüggesztették vagy letiltották” vagy „Az Instagram letiltotta a fiókját a felhasználási feltételek megsértése”.
Az egyetlen lehetséges megoldás az, hogy felkeresed az Instagram tisztviselőjét, és hozzáférsz az Instagram fellebbezési űrlapjához. Jobban elérhető számítógépe webböngészőjével, ha beírja a címsorba az alábbi webhely címét, vagy egyszerűen csak ide kattint.
https://help.instagram.com/contact/606967319425038
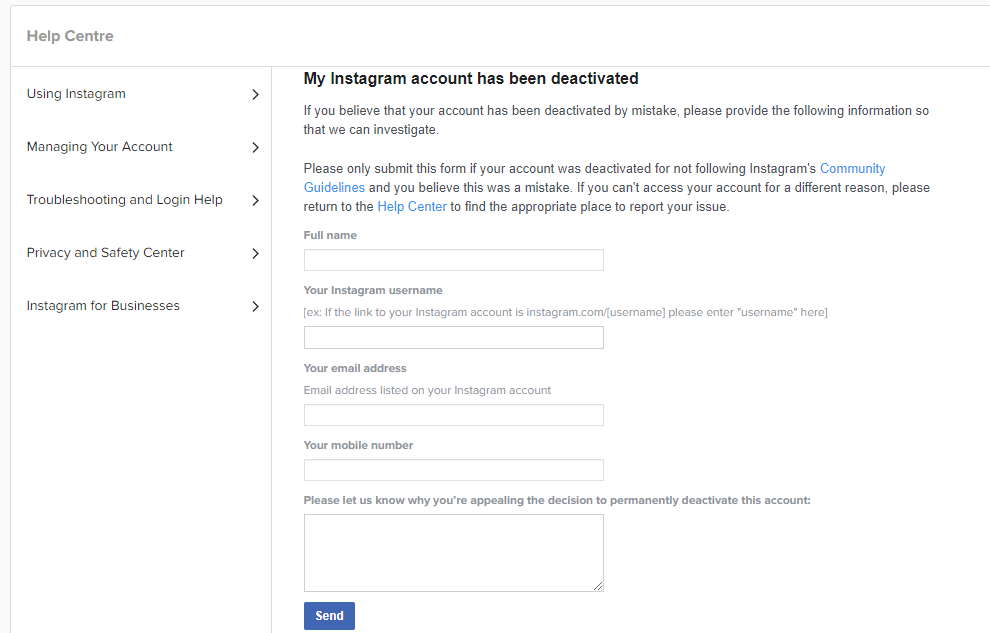
Töltse ki a weboldalon található űrlapot a megfelelő és megfelelő adatokkal. Ez az űrlap segít abban, hogy kérelmet nyújtson be az Instagramnak, hogy újra hozzáférhessen fiókjához. Az űrlapon alapvető információkra van szükség, például:
Teljes név. Adja meg vezeték- és keresztnevét, ahogyan az Instagram-fiókjában szerepelt.
Felhasználónév. Ebben a mezőben meg kell adnia Instagram-felhasználónevét.
Email cím. Lehet, hogy egynél több e-mail címe van. Adja meg azt, amelyik az Instagram-fiókjához van társítva.
Mobil szám. Adja meg a helyes mobilszámot, mert előfordulhat, hogy OTP-t kap, amely megerősíti fiókját.
Fellebbezési kérelem. Ez a legfontosabb mező, ahol meg kell adnia egy rövid üzenetet, amely fellebbezésként működik a törölt Instagram-fiók visszaállítására. A fellebbezés megírásakor tartsa szem előtt a következő pontokat:
Ha az űrlap teljesen kitöltött, ellenőrizze újra , majd nyomja meg a Küldés gombot. Ez az utolsó lépés azon lépések listájában, amelyek az Instagram visszaállításához tartoznak a letiltást követően. Nincs meghatározva időkeret arra vonatkozóan, hogy az Instagram mikor ellenőrizze a kérését, és válaszoljon rá. De várhat egy hetet, mielőtt újabb fellebbezést küldene. Legyen türelmes, és ne vigye túlzásba.
Olvassa el még: Hogyan töltheti le az összes Instagram-adatát
Mi a következő lépés a törölt Instagram-fiók visszaállításához?
Miután elküldte a fent említett űrlapot, e-mailt fog kapni az Instagram technikai támogatási csapatától, amely számsorokból és egy e-mail címből áll, amelyre választ kell küldenie. Ez az eljárás annak megerősítésére szolgál, hogy a fiók tényleges tulajdonosa megpróbálja visszaállítani törölt Instagram-fiókját. Az Instagram által küldött e-mailben megadott e-mail címre el kell küldenie a fényképével együtt Önnek küldött jelszót vagy számsort . A szükséges adatok elküldése után a fiók 3 napon belül visszaáll.
Azokban az esetekben, amikor az Instagram technikai támogatási csapata által küldött e-mail azt állítja, hogy a fiókot a feltételek és szabályzatok megsértése miatt deaktiválták, újra el kell küldenie az űrlapot, és el kell magyaráznia, hogy nem volt tudomása ilyen incidensről, és újraaktiválást kért.
Előfordulhat, hogy egyáltalán nem tudja visszaállítani Instagram-fiókját, ha fiókja törlése óta több mint 30 nap telt el, vagy az Instagram-fiókprofilban lévő adatok nem egyeznek az űrlapon vagy e-mailben elküldött adatokkal. . Az Instagram-profilodban található hiányos adatok eltérésnek minősülnek, hacsak nem küldöd el a megfelelő információkat a fellebbezési e-mailben vagy űrlappal.
Mielőtt visszaállítaná törölt Instagram-fiókját, íme néhány használati feltétel, amelyet az Instagram tett közzé. Nézze meg a listát, és állapítsa meg, hogy megszegte-e a szabályt:
Olvassa el még: Hogyan lehet blokkolni/feloldani valakit az Instagramon
Utolsó szó: Hogyan szerezheti vissza Instagramját a fogyatékosság után
Azok számára, akik aktívak a közösségi médiában, a letiltott fiók olyan, mint egy rémálom, mert leállítja életének egy fontos folyamatát. Sajnos a fiók törlésére nincs megoldás, és ezt minden áron el kell kerülni. Ha néhány napig túlterheltnek érzi magát, a fiók egyszerű letiltása lenne a megfelelő lépés, amelyet természetesen bármikor újraaktiválhat. Ha bármilyen problémába ütközik Instagram-fiókjával kapcsolatban, írjon egy megjegyzést a megjegyzés rovatba, és szeretnénk megoldani a problémát.
További témák az Instagramon.
Hogyan töltsünk le Instagram-történeteket Story Savers segítségével Instagramhoz
Az Instagram-fiók elrejtése a keresés elől Hogyan nézhetjük meg,
kik tekintették meg az Instagram-profilomat
Hogyan hozzunk létre és adjunk hozzá egyéni Instagram-történetkiemelő borítókat
Az Instagram-felhasználónév megváltoztatása
Steam Disk Write Disk Error hibát észlel Windows 10 rendszeren a játék frissítése vagy letöltése közben? Íme néhány gyorsjavítás, amellyel megszabadulhat a hibaüzenettől.
Fedezze fel, hogyan távolíthat el alkalmazásokat a Windows 10 rendszerből a Windows Store segítségével. Gyors és egyszerű módszerek a nem kívánt programok eltávolítására.
Fedezze fel, hogyan tekintheti meg vagy törölheti a Microsoft Edge böngészési előzményeit Windows 10 alatt. Hasznos tippek és lépésről-lépésre útmutató!
A Google zökkenőmentessé tette a csoportos megbeszélések lebonyolítását. Tudd meg a Google Meet korlátait és lehetőségeit!
Soha nincs rossz idő a Gmail jelszavának megváltoztatására. Biztonsági okokból mindig jó rutinszerűen megváltoztatni jelszavát. Ráadásul soha
Az online adatvédelem és biztonság megőrzésének egyik alapvető része a böngészési előzmények törlése. Fedezze fel a módszereket böngészőnként.
Ismerje meg, hogyan lehet némítani a Zoom-on, mikor és miért érdemes ezt megtenni, hogy elkerülje a zavaró háttérzajokat.
Használja ki a Command Prompt teljes potenciálját ezzel a több mint 280 (CMD) Windows-parancsot tartalmazó átfogó listával.
Alkalmazhatja a Google Táblázatok feltételes formázását egy másik cella alapján, a Feltételes formázási segédprogrammal, a jelen cikkben ismertetettek szerint.
Kíváncsi vagy, hogyan használhatod a Rendszer-visszaállítás funkciót a Windows 11 rendszeren? Tudd meg, hogyan segíthet ez a hasznos eszköz a problémák megoldásában és a számítógép teljesítményének helyreállításában.







![Feltételes formázás egy másik cella alapján [Google Táblázatok] Feltételes formázás egy másik cella alapján [Google Táblázatok]](https://blog.webtech360.com/resources3/images10/image-235-1009001311315.jpg)
