A Steam Disk írási hiba egyszerű javítása Windows 10 rendszeren
Steam Disk Write Disk Error hibát észlel Windows 10 rendszeren a játék frissítése vagy letöltése közben? Íme néhány gyorsjavítás, amellyel megszabadulhat a hibaüzenettől.
Az Android telefonok az okostelefonok piaci részesedésének nagy részét elfoglalták, és nagyon népszerűek az Android operációs rendszerre vonatkozó korlátozások hiánya miatt. Bármely Android operációs rendszert futtató okostelefon nagymértékben módosítható és testreszabható. Dönthet úgy is, hogy nem használja a mobiltelefon-gyártó által biztosított alapértelmezett alkalmazásokat, és telepítheti azokat a Google Play Áruház számos kínálatából . Az egyik ilyen módosítás a sok más mellett az Android Lock Screen testreszabása és érdekesebbé tétele a felhasználó számára.
Az Android Lock Screen az első képernyő, amellyel a telefon bekapcsolásakor és feloldásakor találkozik. Az Android Lock Screen számos funkcióval rendelkezik, amelyeket többféleképpen személyre szabhat.
Módszerek az okostelefon Android-zárolási képernyőjének testreszabására.
1. módszer. Hogyan lehet testreszabni az Android zárolási képernyő típusát?
Az Android lehetővé teszi felhasználóinak, hogy számos zárolási képernyőtípus közül válasszanak. Összességében négyféle képernyőzár létezik, nevezetesen a csúsztatás, a minta, a rögzítés és a jelszó. A legtöbb újabb telefon azt is lehetővé teszi a felhasználók számára, hogy ujjlenyomatukat és arcfelismerő technikáikat használják telefonjaik feloldásához. De ezek a módszerek nem szerepelnek az Android Lock Screen típusaiban.
Az aktuális képernyőzár-típus beállításához vagy módosításához kövesse az alábbi lépéseket:
1. lépés: Keresse meg a Beállítások ikont, amely egy fogaskerék szimbólumra hasonlít. Az értesítési sáv lefelé húzásával is elérhető.
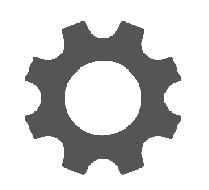 2. lépés: Az opciók listájából válassza ki a Security & Lock Screen vagy valami hasonló beállítást.
2. lépés: Az opciók listájából válassza ki a Security & Lock Screen vagy valami hasonló beállítást.
3. lépés Válassza a Képernyőzár lehetőséget.
4. lépés: Négy lehetőséget kap az Android Lock Screen típusának kiválasztására.
Az Android Lock képernyő négy típusa a következő:
1) Csúsztasson. Valójában nem zárolásról van szó, mivel bárki egyszerűen felfelé húzhatja a képernyőt, és feloldhatja a telefon zárolását.
2) Minta. Ehhez a felhasználónak össze kell kapcsolnia a pontokat, és létre kell hoznia egy előre meghatározott mintát a telefon feloldásához.
3) Pin. Ez a biztonsági intézkedés megköveteli, hogy a felhasználó négy számot írjon be egymás után az eszköz feloldásához.
4) Jelszó. Ez tetszőleges négy betű kombinációja, amely megfelelő sorrendben beírva megnyitja a készüléket.
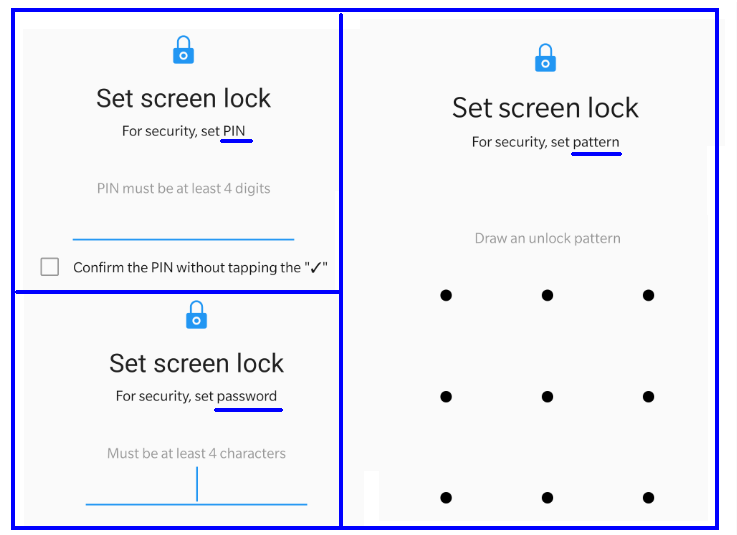
Megjegyzés: Ha nem találja ezeket az opciókat a fent említett lépésekkel, nyissa meg a beállításokat, és írja be a Lock Screen kifejezést a keresősávba, amely a beállítások panel tetején található.
2. módszer. Hogyan szabhatjuk testre az Android zárolási képernyő háttérképét?
Unod ugyanazt a háttérképet, mint az Android okostelefonján, mióta megvette? Nos, ma van az a nap, amikor lecseréled valami izgalmasabbra és vidámabbra. Ehhez kövesse az alábbi lépéseket:
1. lépés Nyissa meg az Android okostelefon beállításait a fogaskerék ikon megérintésével.
2. lépés: Keresse meg a Háttérképeket. Ez lehet a Megjelenítési beállítások vagy a Testreszabási beállítások alatt. Ellenkező esetben írja be a Háttérképek szót a beállítások panel tetején található keresőmezőbe.
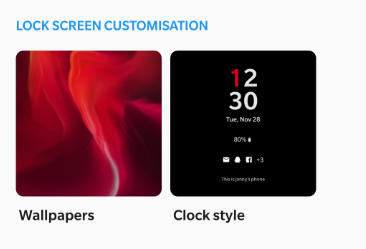
3. lépés: Miután elérte a Háttérképek részt, keresse meg a Képernyőzár testreszabási lehetőséget, vagy válassza ki a háttérkép részben megjelenő bármelyik képet. Lehetőséget ad a háttérkép alkalmazására a kezdőlapon vagy a lezárási képernyőn.
Megjegyzés: Egyes Android okostelefonok ezt a lehetőséget a Galéria alkalmazásban is kínálják.
3. módszer: Hogyan lehet testreszabni az Android zárolási képernyő üzenetét?
Az Android operációs rendszer érdekessége , amelyet nem mindenki ismer, az Android Lock Screen-en beállítható üzenet. Nem minden Android telefonnál van ez az opció ugyanazon beállítások alatt. A lezárási képernyő üzenet beállításához kövesse az alábbi lépéseket:
1. lépés Nyissa meg az Android okostelefon beállításait a fogaskerék ikon megérintésével.
2. lépés: Írja be a Lock Screen Message parancsot a beállítások panel tetején található keresősávba.
3. lépés: Kattintson a beállításra, és megjelenik egy mező, amely egy kis üzenet beírására kéri.
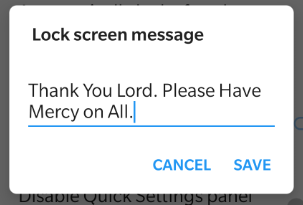
4. lépés Írja be az üzenetet, és kattintson az OK gombra.
5. lépés: A változtatások azonnali hatállyal lépnek életbe, és amikor legközelebb lezárja a képernyőt, és megpróbálja újra megnyitni, megjelenik az üzenet.
Megjegyzés: Bármit beállíthat az üzenetmezőben, amely az Android zárolási képernyőjén jelenik meg . Gyakori javaslatok, hogy állítsanak be egy másik telefonszámot, ha ne adj isten, elveszítené a telefonját, a becsületes megtaláló felhívná a Lezárási képernyőn megjelenő számot és visszaküldené.
4. módszer. Hogyan lehet testreszabni az Android lezárási képernyő értesítéseit?
Az Android Lock Screen értesítései nagyon hasznosak, mivel az értesítések megtekintésével gyorsan áttekinthetjük a kapott üzeneteket, és nem kell feloldani a telefont. Ezeket az értesítéseket azonban mindenki láthatja, aki megpróbálja feloldani a telefonját. Az Android lezárási képernyőjén megjelenő értesítések letiltásához és titokban tartásához kövesse az alábbi lépéseket:
1. lépés: Keresse meg a Beállítások ikont, amely egy fogaskerék szimbólumra hasonlít. Az értesítési sáv lefelé húzásával is elérhető.
2. lépés: Kattintson az Értesítések lehetőségre a beállítások listájában, vagy írja be a Lock Screen Notifications parancsot a beállítások panel tetején található keresőmezőbe.
3. lépés: Kattintson az opcióra, és megjelenik egy kis ablak három lehetőséggel.
4. lépés: Kiválaszthatja az Önnek megfelelő opciót, és a változtatások azonnali hatállyal lépnek életbe.
5. módszer. Hogyan lehet testreszabni az Android zárolási képernyőjét alkalmazásokon keresztül?
Az összes fent említett módszer az Android zárolási képernyőjének testreszabására szolgál a beépített funkciókkal. Ha azonban meg akarja tenni ezt az extra lépést, akkor telepítenie kell egy alkalmazást a Google Play Áruházból, amely lehetővé teszi, hogy témák, widgetek, betűtípusok és egyéb funkciók módosításával körüljárja okostelefonja beállításait.
Számos alkalmazás érhető el a Google Play Áruházban, és az én személyes kedvencem a CM Locker, mivel különleges tulajdonsága, hogy pillanatfelvételt készít mindenkiről, aki rossz jelszót ír be a telefon megnyitásához.
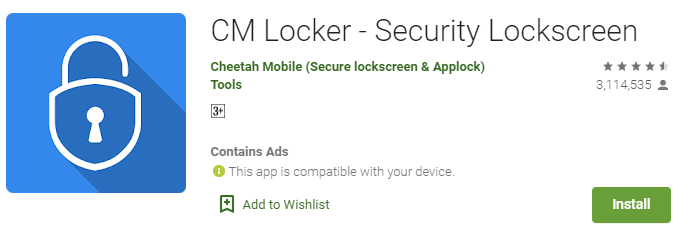
Ha többet szeretne megtudni a legjobb Android zárolási képernyő-alkalmazásokról, kattintson az alábbi hivatkozásra.
A legjobb Android-alkalmazászárak 2020-ban
Gondolatai az Android zárolási képernyő beállításainak testreszabásáról
Sok Android okostelefon van, amelyet soha nem szabtak testre, és továbbra is a gyári alapértelmezett állapotukban maradnak. Úgy gondolom, hogy ha van lehetőség Android okostelefonjaink beállításainak megváltoztatására, módosítására, módosítására és testreszabására, akkor ezt a funkciót ki kell használni. Az új dolgok kipróbálása eltávolítja az unalmat monoton életünkből, és érdekessé teszi azt. Tekintse meg ezeket a módszereket az Android Lock Screen testreszabására, és ha bármilyen problémával szembesül, említse meg őket az alábbi megjegyzések részben.
Steam Disk Write Disk Error hibát észlel Windows 10 rendszeren a játék frissítése vagy letöltése közben? Íme néhány gyorsjavítás, amellyel megszabadulhat a hibaüzenettől.
Fedezze fel, hogyan távolíthat el alkalmazásokat a Windows 10 rendszerből a Windows Store segítségével. Gyors és egyszerű módszerek a nem kívánt programok eltávolítására.
Fedezze fel, hogyan tekintheti meg vagy törölheti a Microsoft Edge böngészési előzményeit Windows 10 alatt. Hasznos tippek és lépésről-lépésre útmutató!
A Google zökkenőmentessé tette a csoportos megbeszélések lebonyolítását. Tudd meg a Google Meet korlátait és lehetőségeit!
Soha nincs rossz idő a Gmail jelszavának megváltoztatására. Biztonsági okokból mindig jó rutinszerűen megváltoztatni jelszavát. Ráadásul soha
Az online adatvédelem és biztonság megőrzésének egyik alapvető része a böngészési előzmények törlése. Fedezze fel a módszereket böngészőnként.
Ismerje meg, hogyan lehet némítani a Zoom-on, mikor és miért érdemes ezt megtenni, hogy elkerülje a zavaró háttérzajokat.
Használja ki a Command Prompt teljes potenciálját ezzel a több mint 280 (CMD) Windows-parancsot tartalmazó átfogó listával.
Alkalmazhatja a Google Táblázatok feltételes formázását egy másik cella alapján, a Feltételes formázási segédprogrammal, a jelen cikkben ismertetettek szerint.
Kíváncsi vagy, hogyan használhatod a Rendszer-visszaállítás funkciót a Windows 11 rendszeren? Tudd meg, hogyan segíthet ez a hasznos eszköz a problémák megoldásában és a számítógép teljesítményének helyreállításában.







![Feltételes formázás egy másik cella alapján [Google Táblázatok] Feltételes formázás egy másik cella alapján [Google Táblázatok]](https://blog.webtech360.com/resources3/images10/image-235-1009001311315.jpg)
