A Steam Disk írási hiba egyszerű javítása Windows 10 rendszeren
Steam Disk Write Disk Error hibát észlel Windows 10 rendszeren a játék frissítése vagy letöltése közben? Íme néhány gyorsjavítás, amellyel megszabadulhat a hibaüzenettől.
A Chromebookok egyszerű, egyszerű gépek, amelyek célja, hogy megkönnyítsék felhasználóik feladatait és életét. Mivel azonban a blokk legújabb gyereke, van néhány olyan funkció, amivel a legtöbben nem ismerünk. A legtöbben tudjuk, hogyan készítsünk képernyőképet Windows vagy Apple számítógépen, de ezek a módszerek nem működnek, ha képernyőképet kell készíteni Chromebookon . De ez nem jelenti azt, hogy nem lehetséges vagy nehéz, sőt, sokkal könnyebb, és több lehetőség is van a képernyőkép testreszabására. Mielőtt leírnám az összes módszert, amellyel képernyőképet készíthet a Google Chromebookon, van egy billentyűzetbillentyű, amelyről először szeretnék elmondani.
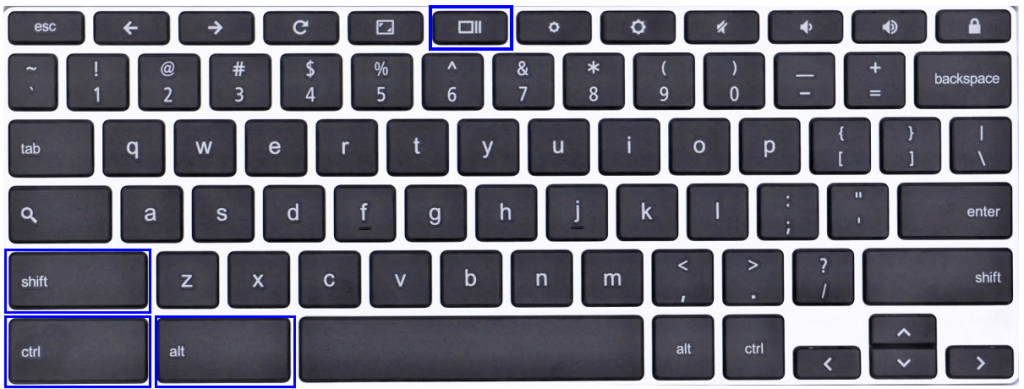
A Chromebook billentyűzetén a következő billentyűket kell használni: CTRL , ALT , Shift és áttekintő billentyű.
Az Áttekintés gomb, amely az 5. vagy 6. billentyű a Chromebook billentyűzet legfelső sorában. Más néven Show Windows vagy Windows Switch key. Általában a billentyűzet 6-os billentyűje fölé helyezik. A Google saját leírása erről a kulcsról: „Minden ablak megjelenítése áttekintés módban”.
Megjegyzés: Ha külső Windows-billentyűzetet csatlakoztatott, akkor az F5 billentyű lesz az Áttekintés billentyű. Ez azt jelenti, hogy az Áttekintés billentyű helyett az F5 billentyűt kell megnyomnia.
Képernyőkép készítésének módjai a Google Chromebookon
1. módszer: Teljes képernyőkép a Chromebookon .
Ha Chromebookon szeretne nyomtatni , nyomja meg egyszerre a CTRL és az Áttekintés gombot. A rendszer a teljes képernyőt rögzíti, és az eredményül kapott képet alapértelmezés szerint a Letöltés mappába menti, hacsak nincs másként megadva. Ez a képernyőrögzítés legegyszerűbb módja Chromebookon.
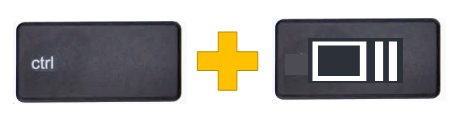
2. módszer: Képernyőkép az aktív ablakról.
A Chromebook azt is lehetővé teszi felhasználóinak, hogy a teljes képernyő helyett csak egy adott programablak képernyőképét rögzítsék. Ez csökkenti az időt és erőfeszítést, hogy a teljes képernyős felvételt a kívánt képpé vágja. Ha aktív ablak-képernyőrögzítést szeretne elérni a Chromebookon, nyomja meg egyszerre a CTRL , az ALT és az Áttekintés gombot. Ezután az egérrel válassza ki az ablakot a képernyőn, hogy képernyőképet készítsen a Chromebookon.
3. módszer: Részleges képernyőkép a Chromebookon.
A Windowshoz hasonlóan a Chromebook is rendelkezik egy vágóeszköz funkcióval, amely egyszerűen aktiválható a billentyűzet néhány gombjának megnyomásával. Ez lehetővé teszi a felhasználók számára, hogy szabadon válasszák ki a képernyő egy kis részét, és csak erről a részről készítsenek képernyőképet. Ha csak a képernyő egy részét szeretné rögzíteni, nyomja meg egyszerre a CTRL , a Shift és az áttekintés gombokat. Ez a művelet a teljes képernyő elhalványulását eredményezi, így a felhasználó képernyőképet készíthet a Google Chromebookon.

4. módszer: Hogyan T Ake Pillanatkép a Chromebook táblagép módra.
Ha a képernyőt teljesen hátra tudja hajtani, az azt jelenti, hogy Chromebookját táblagéppé alakította, és a képernyőkép készítése hasonló ahhoz, mint a mobiltelefonon. Csak nyomja meg egyszerre a bekapcsológombot és bármelyik hangerőgombot. Ez a lépés kinyomtatja a Chromebook képernyőjét, és teljes képernyős képernyőképet készít.
Megjegyzés: A fenti négy módszer bármelyikével készített képernyőképek automatikusan az alapértelmezett Letöltések mappába kerülnek. A Chrome OS a PNG képformátumot részesíti előnyben másokkal szemben, és a Google által követett elnevezési konvenció magában foglalja a rögzített képernyőkép nevét, dátumát és időpontját.
Olvassa el még: Hogyan gyorsíthatja fel Chromebookját ?
Használja a Chrome böngészőbővítményeket, hogy képernyőképeket készítsen a Chromebookon.
A Google Chrome böngésző a világ egyik legfejlettebb böngészője, és világszerte lehetővé teszi a felhasználók és fejlesztők számára, hogy bővítményeket fejlesszenek a Chrome-hoz. Ez továbbfejleszti a Chrome meglévő funkcióit, mivel új funkciókkal egészül ki kiegészítők és bővítmények formájában. Néhány ilyen bővítmény segíthet a felhasználóknak képernyőképek készítésében, például:
Lightshot : Ez a könnyű bővítmény lehetővé teszi a felhasználó számára, hogy képernyőképet készítsen a képernyő bármely részéről. A rögzített képernyőképet ezután szerkesztheti a bővítmény felületén, és elmentheti a merevlemezre vagy a felhőalapú tárhelyre. Ingyenesen telepíthető, és a Chromebook képernyőrögzítésének egyik legegyszerűbb módja .
Kép jóvoltából: Google
Ha hozzá szeretné adni ezt a bővítményt Chrome böngészőjéhez, kattintson ide .
FireShot : Lehetővé teszi, hogy a teljes oldalt egyetlen képernyőképként mentse el. A végső kép több formátumban is menthető, beleértve a hivatkozásokat tartalmazó PDF-t is. A képernyőképeket közvetlenül a OneNote vagy a Gmail is megoszthatja. A sok funkciónak köszönhetően ez a bővítmény elengedhetetlen a képernyőképek készítéséhez a Google Chromebookon.
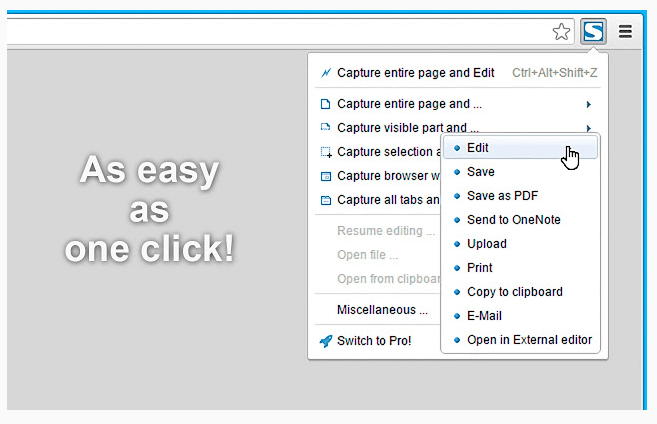
Kép jóvoltából: Google
Ha hozzá szeretné adni ezt a bővítményt Chrome böngészőjéhez, kattintson ide .
Félelmetes képernyőkép : Ez a bővítmény nemcsak képernyőkép készítését teszi lehetővé Chromebookon, hanem videofelvétel rögzítését is, és a képernyő megosztását másokkal is. Van egy olyan funkciója is, amely bizonyos részt elhomályosít, ha nem akarja, hogy mások lássák. Az Awesome Screenshot képi megjegyzéseket is tartalmaz szöveggel, vonalakkal, körökkel és egyéb alakzatokkal.
A képernyőfelvétel 30 másodperces lehet az ingyenes verzióban, és 30 másodpercnél hosszabb ideig frissíteni kell a Pro verzióra. A videofelvételt elmentheti számítógépére, és közvetlenül a böngészőből feltöltheti a Google Drive-ra és a YouTube-ra.
Ha hozzá szeretné adni ezt a bővítményt Chrome böngészőjéhez, kattintson ide .
Hogyan készítsünk képernyőképet Chromebookon Android-alkalmazással?
A Chromebookok más Android-eszközökhöz hasonlóan telepíthetnek alkalmazásokat a Google Play Áruházból. Az egyik ilyen Chromebook-kompatibilis alkalmazás a Screenshot Easy . Mappanézettel rendelkezik, amely megkönnyíti a képernyőképek böngészését, és a felhasználók beépített eszközökkel szerkeszthetik is.
Tudod letölt Screenshot Easy re van .
Hogyan készítsünk képernyőképet Chromebookon az érintőceruzával?
Ha táblagépéhez van tollal, akkor az alábbi lépések végrehajtásával képernyőképet készíthet a ceruza segítségével:
1. lépés Keresse meg a Stylus gombot a képernyő alján, és érintse meg egyszer.
2. lépés: A lehetőségek közül válassza a Képernyő rögzítése lehetőséget, és a teljes képernyőt képben rögzítheti.
3. lépés. Ellenkező esetben válassza a Régió rögzítése lehetőséget, és a tollal jelölje meg a rögzíteni kívánt területet.
Megjegyzés: az összes fent leírt módszerrel rögzített képernyőkép automatikusan a Letöltések mappába kerül. Ezenkívül, a Windowstól eltérően, a rögzített képernyőképek nem másolódnak a Chromebook memóriájába, és így nem kerülnek beillesztésre, ha megnyomja a CTRL + V billentyűkombinációt.
Hogyan lehet szerkeszteni a mentett képernyőképeket a Chromebookon?
Miután megtalálta a Mentett képernyőképeket a Letöltés mappában, megoszthatja vagy felhasználhatja őket tetszés szerint. De ha szerkeszteni szeretné őket, kövesse az alábbi lépéseket:
1. lépés: Kattintson duplán a szerkeszteni kívánt képre, és az megnyílik a képnézegetőben.
2. lépés Ezután keresse meg a Toll ikont az ablak jobb alsó sarkában, és érintse meg azt. Belép a szerkesztési módba, és különféle beépített eszközöket fog találni. Ezekkel az eszközökkel körbevághatja, elforgathatja, beállíthatja a fényerőt, és még sok mást végezhet a képernyőképein.
3. lépés. Kattintson ismét a toll ikonra a szerkesztési módból való kilépéshez.
Megjegyzés: A szerkesztési módban végrehajtott összes módosítás az eredeti képen fog megjelenni, és ezeket a változtatásokat nem tudja másolatként menteni, miközben az eredetit érintetlenül hagyja. Ezért szerkesztés előtt készítsen másolatot a képről.
A képernyőképek készítése Chromebookon ma már egyszerű.
A Chrome OS-t tartalmazó Chromebook egyszerűen használható számítógépen, és pillanatok alatt elsajátíthatja. Úgy tervezték, hogy elkerülje azokat a bonyodalmakat, amelyekkel a Windows laptopot vagy MacBookot használó felhasználók szembesülnek. Azonban kevés változás van, például a Print Screen gomb hiánya, amit már régóta használunk Windows gépeken. De a Chromebook több lehetőséget kínál, mint egy egyszerű képernyőkép, és a bővítmények használatával akár képernyőfelvételt is rögzíthet. Ha bármilyen problémával szembesül, vagy nem tudja, hogyan kell végrehajtani bármilyen feladatot Chromebookján, jelezze nekünk az alábbi megjegyzések részben.
Steam Disk Write Disk Error hibát észlel Windows 10 rendszeren a játék frissítése vagy letöltése közben? Íme néhány gyorsjavítás, amellyel megszabadulhat a hibaüzenettől.
Fedezze fel, hogyan távolíthat el alkalmazásokat a Windows 10 rendszerből a Windows Store segítségével. Gyors és egyszerű módszerek a nem kívánt programok eltávolítására.
Fedezze fel, hogyan tekintheti meg vagy törölheti a Microsoft Edge böngészési előzményeit Windows 10 alatt. Hasznos tippek és lépésről-lépésre útmutató!
A Google zökkenőmentessé tette a csoportos megbeszélések lebonyolítását. Tudd meg a Google Meet korlátait és lehetőségeit!
Soha nincs rossz idő a Gmail jelszavának megváltoztatására. Biztonsági okokból mindig jó rutinszerűen megváltoztatni jelszavát. Ráadásul soha
Az online adatvédelem és biztonság megőrzésének egyik alapvető része a böngészési előzmények törlése. Fedezze fel a módszereket böngészőnként.
Ismerje meg, hogyan lehet némítani a Zoom-on, mikor és miért érdemes ezt megtenni, hogy elkerülje a zavaró háttérzajokat.
Használja ki a Command Prompt teljes potenciálját ezzel a több mint 280 (CMD) Windows-parancsot tartalmazó átfogó listával.
Alkalmazhatja a Google Táblázatok feltételes formázását egy másik cella alapján, a Feltételes formázási segédprogrammal, a jelen cikkben ismertetettek szerint.
Kíváncsi vagy, hogyan használhatod a Rendszer-visszaállítás funkciót a Windows 11 rendszeren? Tudd meg, hogyan segíthet ez a hasznos eszköz a problémák megoldásában és a számítógép teljesítményének helyreállításában.







![Feltételes formázás egy másik cella alapján [Google Táblázatok] Feltételes formázás egy másik cella alapján [Google Táblázatok]](https://blog.webtech360.com/resources3/images10/image-235-1009001311315.jpg)
