A Steam Disk írási hiba egyszerű javítása Windows 10 rendszeren
Steam Disk Write Disk Error hibát észlel Windows 10 rendszeren a játék frissítése vagy letöltése közben? Íme néhány gyorsjavítás, amellyel megszabadulhat a hibaüzenettől.
A Windows 10 megjelenésével sok minden megváltozott. Legyen szó felületről vagy alapértelmezett böngészőről, minden megszépült. Vannak azonban olyan funkciók, amelyek nem tetszenek. Az egyik ilyen funkció lehet az automatikus frissítések a Windows 10 rendszerben. Önmagukban letöltődnek és telepíthetők, mivel a Microsoft azt szeretné, hogy számítógépe biztonságban és frissítve maradjon. Nos, ez jó dolog, de nem baj, ha valakinek nem tetszik. Ne aggódjon, kikapcsolhatja az automatikus frissítéseket a Windows 10 rendszerben.
Kétféleképpen kapcsolhatja ki az automatikus frissítéseket a Windows 10 rendszerben. A helyi csoportházirend-szerkesztő vagy a rendszerleíró adatbázis segítségével veheti vissza az irányítást.
Lásd még: Hogyan távolíthatunk el beépített alkalmazásokat a Windows 10 rendszerben?
Ebben a bejegyzésben egy lépésről lépésre szóló útmutatót osztunk meg, amely segít neked is ebben.
Az automatikus frissítések megakadályozása a helyi csoportházirend-szerkesztővel
A Windows 10 rendszerben a Helyi csoportházirend-szerkesztővel módosíthatja a beállításokat, hogy leállítsa a frissítések automatikus letöltését és telepítését. Ehhez kövesse az alábbi lépéseket:
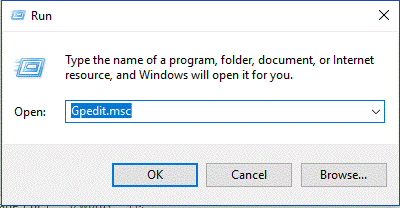
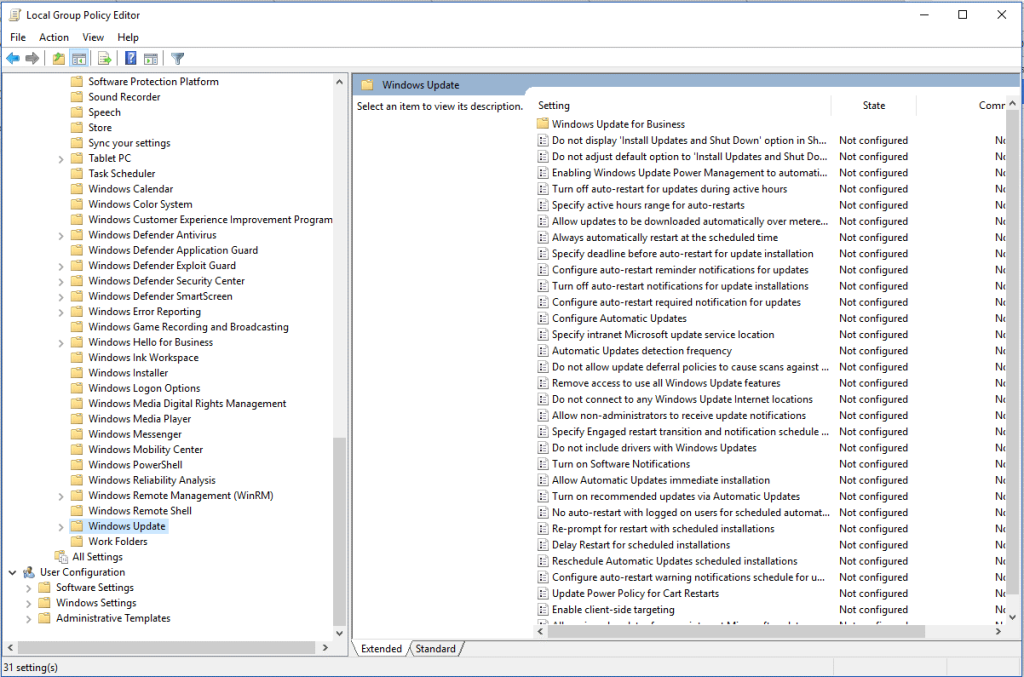
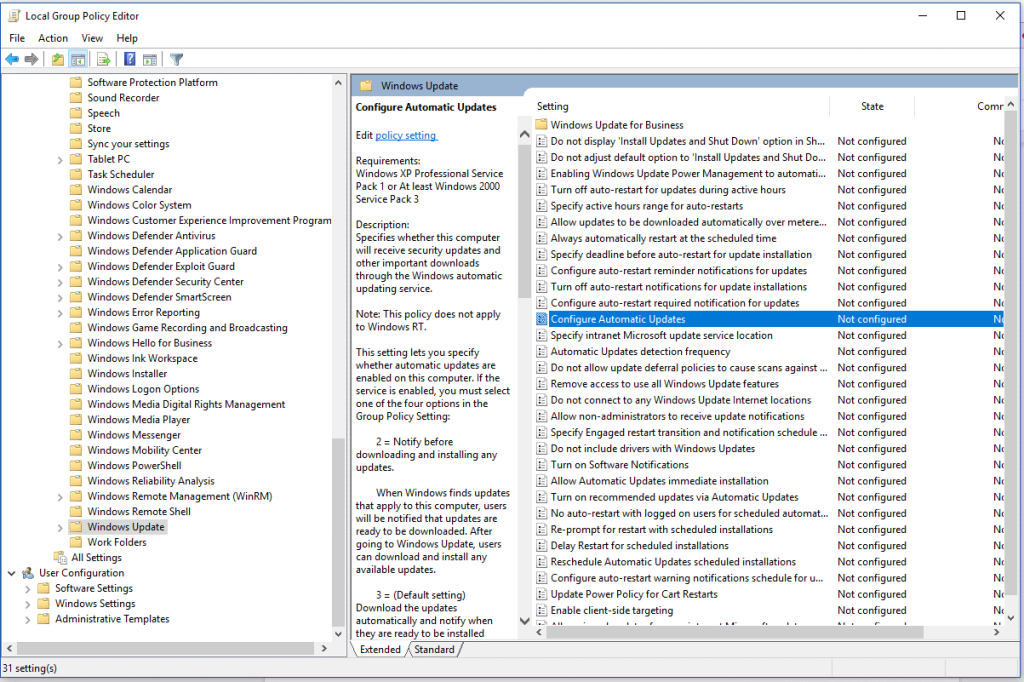
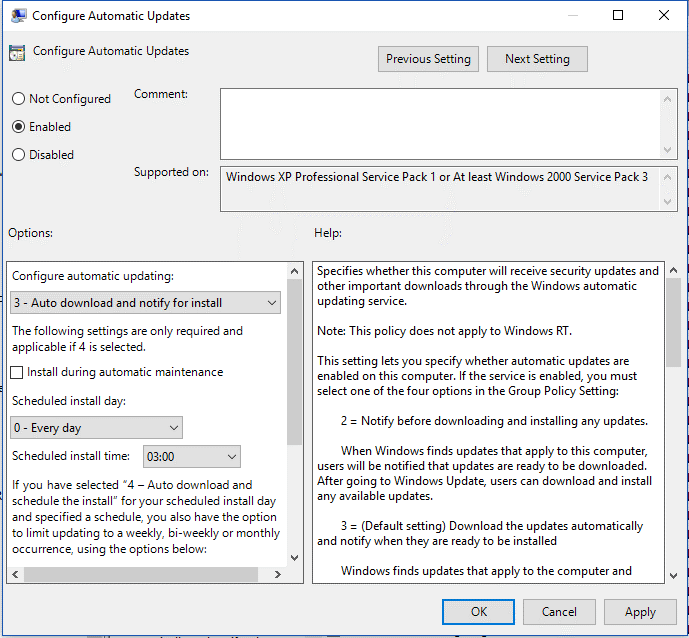
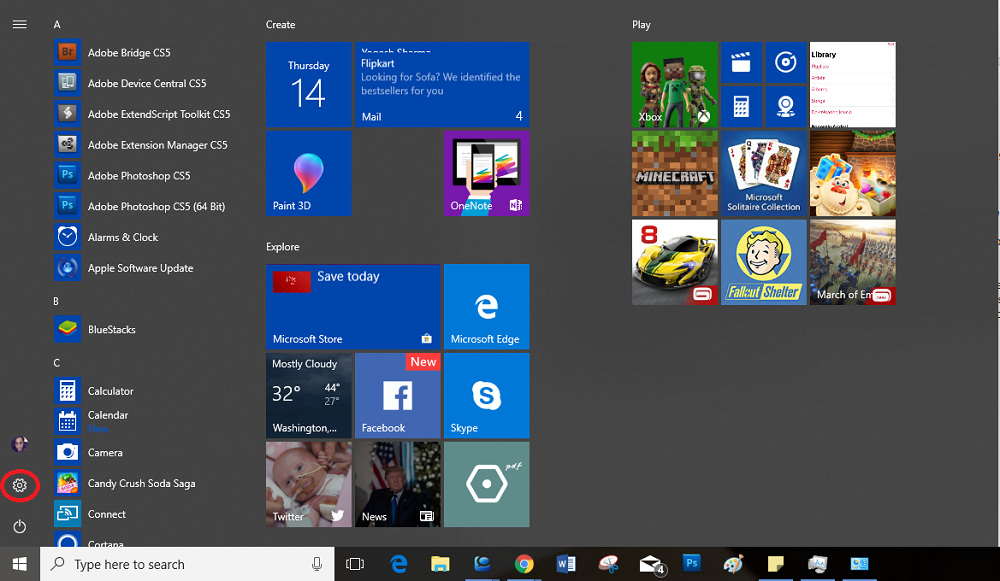
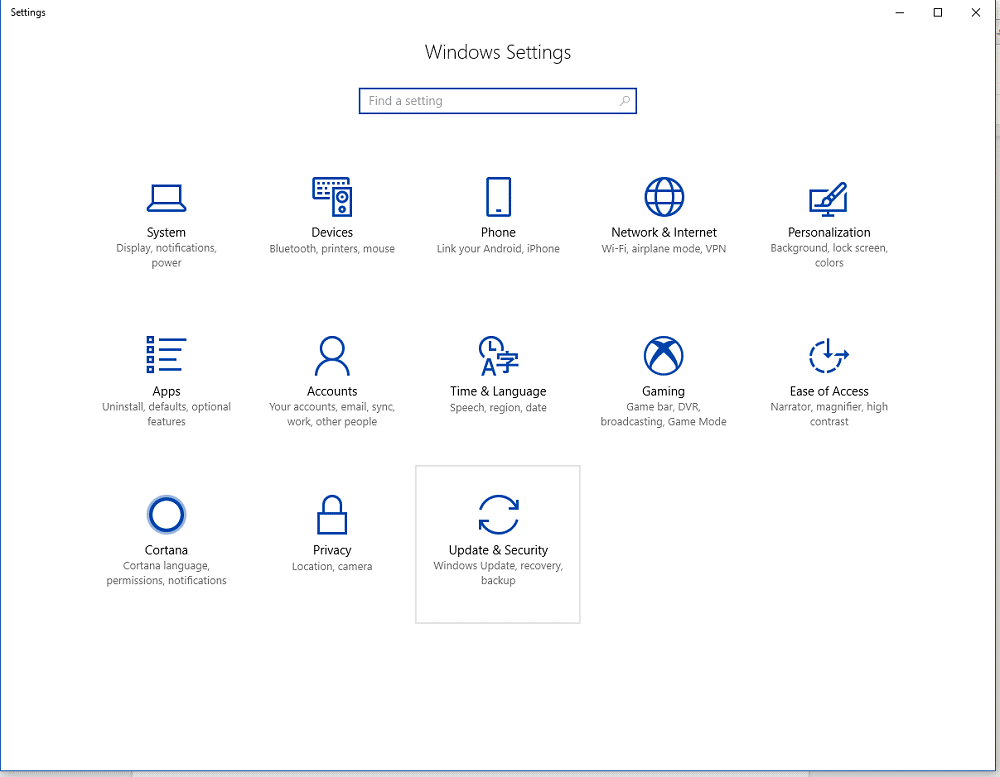
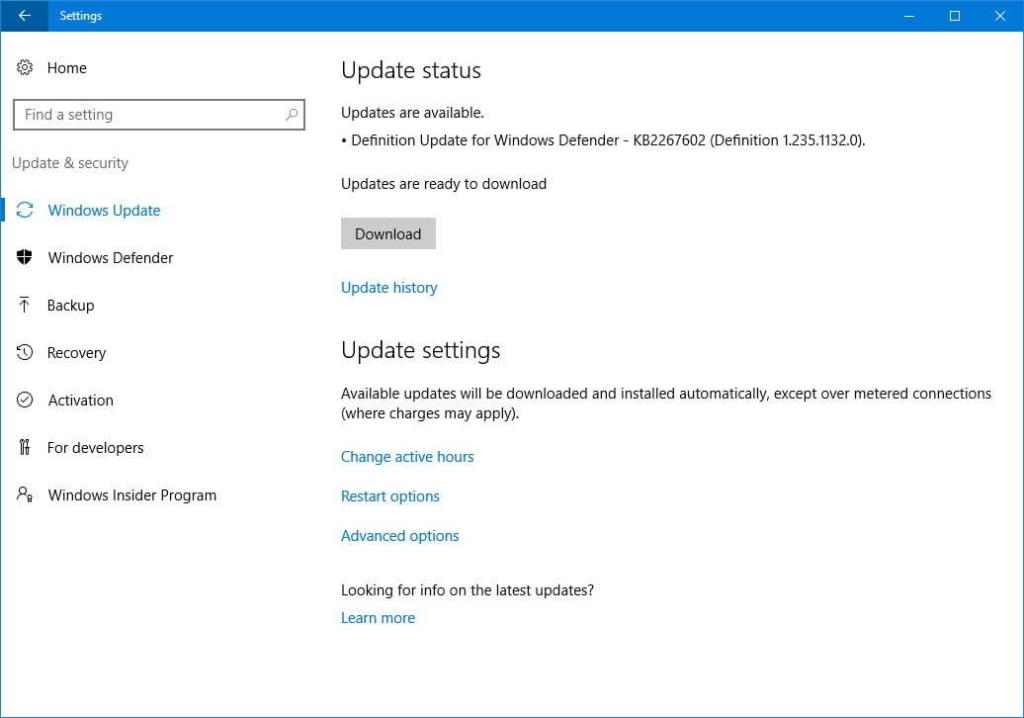
Állítsa le az automatikus frissítéseket a rendszerleíró adatbázis használatával
Az automatikus frissítéseket a Rendszerleíróadatbázis-szerkesztővel is leállíthatja. Ehhez kövesse az alábbi lépéseket:
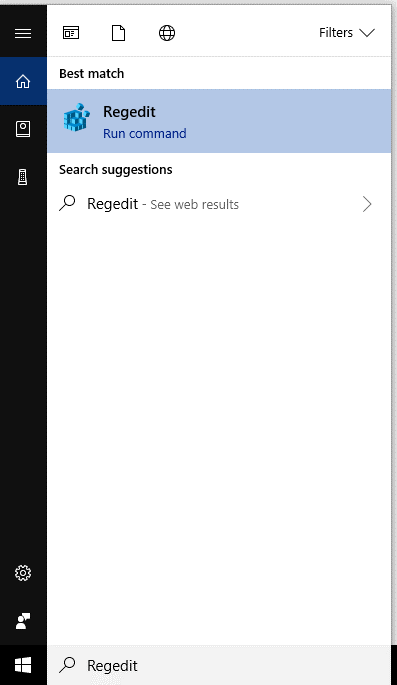
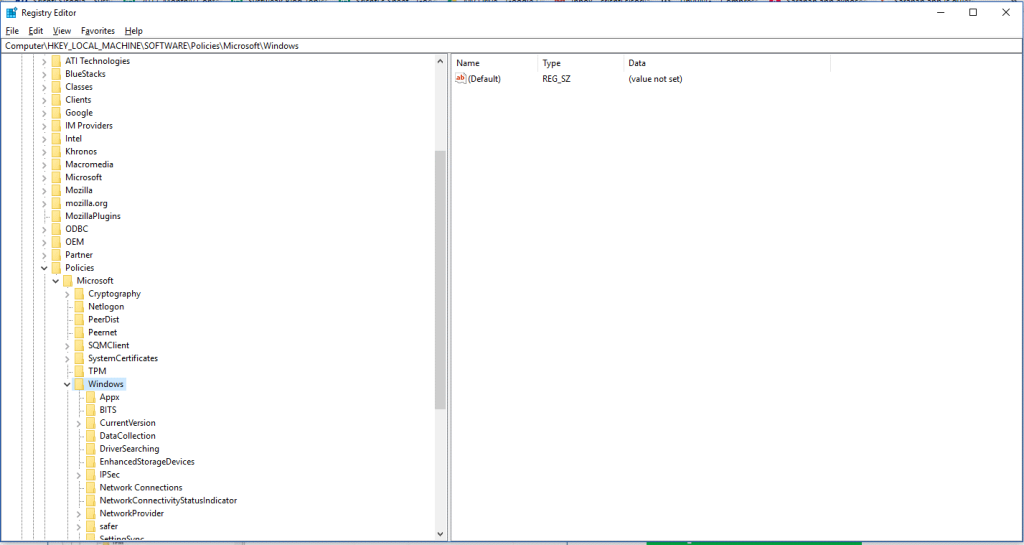
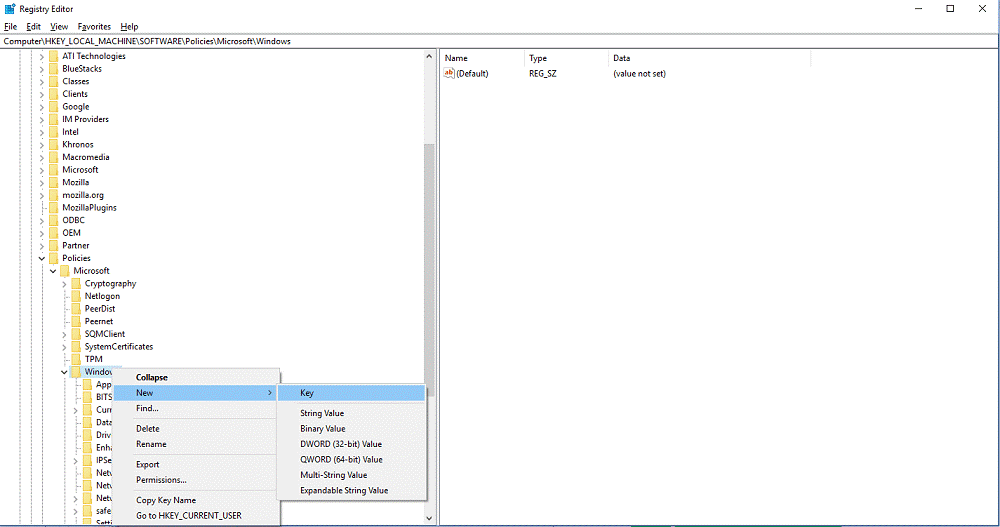
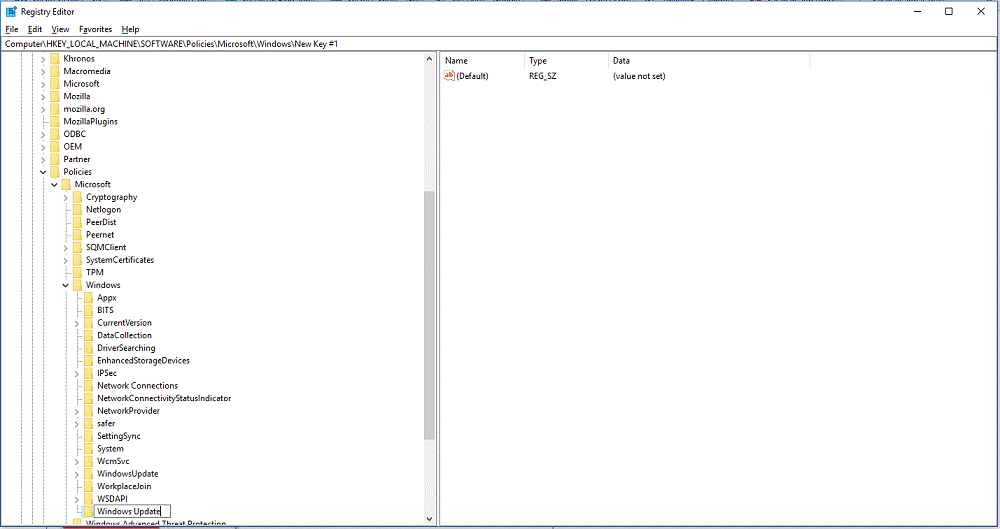
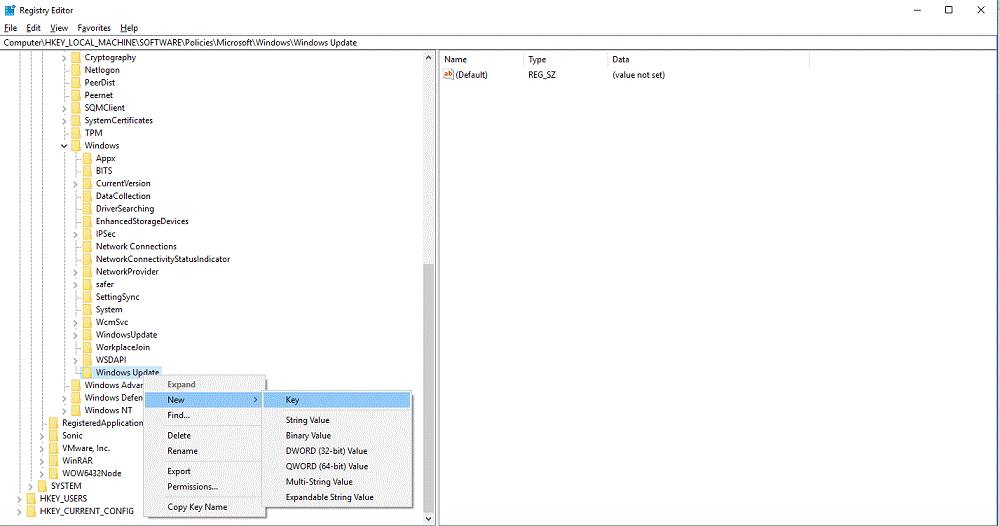
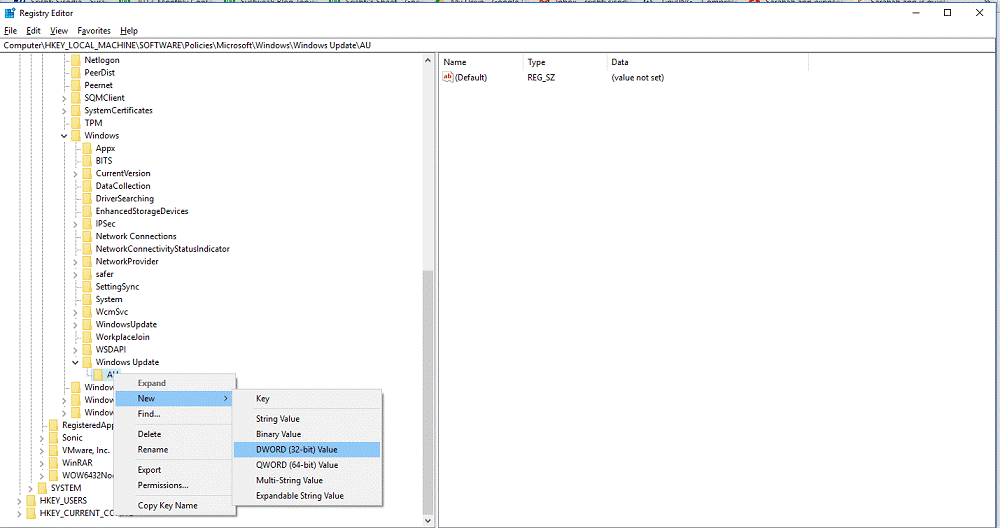
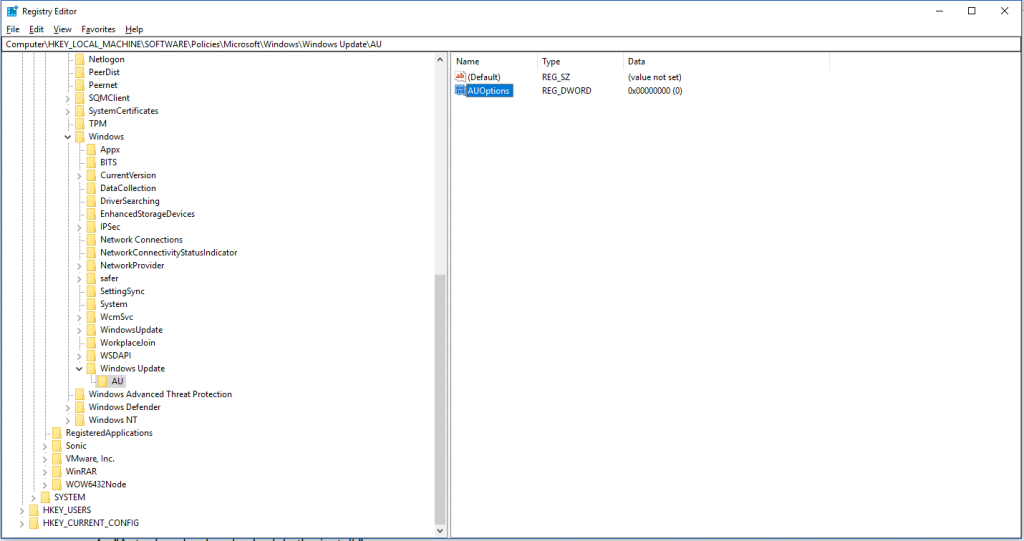
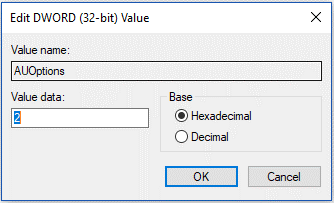
Tehát ezekkel a módszerekkel akadályozhatja meg az automatikus frissítések letöltését és telepítését a Windows 10 rendszerre. Kipróbálhatja az automatikus frissítések leállításának módszereit. Ezt azonban nem javasoljuk, mivel a rendszeres frissítések fontosak, mivel javítják a biztonsági réseket, és javítják a Windows 10 általános teljesítményét.
Következő olvasás: A mono hangbeállítások módosítása a Windows 10 rendszerben
Steam Disk Write Disk Error hibát észlel Windows 10 rendszeren a játék frissítése vagy letöltése közben? Íme néhány gyorsjavítás, amellyel megszabadulhat a hibaüzenettől.
Fedezze fel, hogyan távolíthat el alkalmazásokat a Windows 10 rendszerből a Windows Store segítségével. Gyors és egyszerű módszerek a nem kívánt programok eltávolítására.
Fedezze fel, hogyan tekintheti meg vagy törölheti a Microsoft Edge böngészési előzményeit Windows 10 alatt. Hasznos tippek és lépésről-lépésre útmutató!
A Google zökkenőmentessé tette a csoportos megbeszélések lebonyolítását. Tudd meg a Google Meet korlátait és lehetőségeit!
Soha nincs rossz idő a Gmail jelszavának megváltoztatására. Biztonsági okokból mindig jó rutinszerűen megváltoztatni jelszavát. Ráadásul soha
Az online adatvédelem és biztonság megőrzésének egyik alapvető része a böngészési előzmények törlése. Fedezze fel a módszereket böngészőnként.
Ismerje meg, hogyan lehet némítani a Zoom-on, mikor és miért érdemes ezt megtenni, hogy elkerülje a zavaró háttérzajokat.
Használja ki a Command Prompt teljes potenciálját ezzel a több mint 280 (CMD) Windows-parancsot tartalmazó átfogó listával.
Alkalmazhatja a Google Táblázatok feltételes formázását egy másik cella alapján, a Feltételes formázási segédprogrammal, a jelen cikkben ismertetettek szerint.
Kíváncsi vagy, hogyan használhatod a Rendszer-visszaállítás funkciót a Windows 11 rendszeren? Tudd meg, hogyan segíthet ez a hasznos eszköz a problémák megoldásában és a számítógép teljesítményének helyreállításában.







![Feltételes formázás egy másik cella alapján [Google Táblázatok] Feltételes formázás egy másik cella alapján [Google Táblázatok]](https://blog.webtech360.com/resources3/images10/image-235-1009001311315.jpg)
