A Steam Disk írási hiba egyszerű javítása Windows 10 rendszeren
Steam Disk Write Disk Error hibát észlel Windows 10 rendszeren a játék frissítése vagy letöltése közben? Íme néhány gyorsjavítás, amellyel megszabadulhat a hibaüzenettől.
A Chromebook egy könnyű laptop, és nincs sok probléma vele, ellentétben Windows és macOS társaival. De ahogy az elektromos készülékeknél is igaz, időnként olyan problémákat okozhat, amelyeket nem lehet azonosítani vagy megoldani az ellentétes hibaelhárítási lépésekkel. Ilyen esetekben nyilvánvaló, hogy a gyári beállítások visszaállítása megoldhatja a problémákat. A Chromebook hardveres visszaállításának másik oka az lehet, hogy a gép eladása előtt törölni kell az összes adatot. Ez a gyári/hardver visszaállítás Powerwash néven ismert, ha Chromebookra vagy Chrome OS-re vonatkozik.
Fontos megérteni, hogy a gyári beállítások visszaállítása a Chromebookon törli a gép összes meglévő beállítását és adatát. A Chromebookon végzett Powerwash használatához biztonsági másolatot kell készítenie adatairól a Google Drive-on vagy egy külső merevlemezen. A Chromebook azonban lehetővé teszi a felhasználó számára a normál visszaállítást is, amely csak a felhasználói profilt állítja vissza alapértelmezettre, és eltávolítja az összes bővítményt és konfigurációs módosítást anélkül, hogy az adatok befolyásolnák.
A Chromebook gyári alaphelyzetbe állítása
A normál visszaállításhoz nyissa meg Chromebookját, és jelentkezzen be profiljába. A visszaállítási lehetőségek a Chromebook beállításain keresztül érhetők el. Ez a visszaállítási módszer törli a Chromebookon végzett összes testreszabást, beleértve az asztali háttérképet is, de nincs hatással a fájlokra. A folytatáshoz hajtsa végre a következő lépéseket:
1. lépés: A menü eléréséhez kattintson a képernyő jobb alsó részén található ikonra.
2. lépés. Ezután kattintson a Beállítások elemre .
3. lépés: Keresse meg a keresősávot a képernyő tetején, és írja be a RESET parancsot .
4. lépés: Megjelenik a visszaállítási lehetőségek listája. Válassza ki azt, amelyik a Beállítások visszaállítása az eredeti alapértelmezésekre feliratú, és kattintson rá.

5. lépés: Megjelenik a művelet megerősítését kérő üzenet. Kattintson a Beállítások visszaállítása lehetőségre, és a készülék visszaáll az alapértelmezett beállításokra.
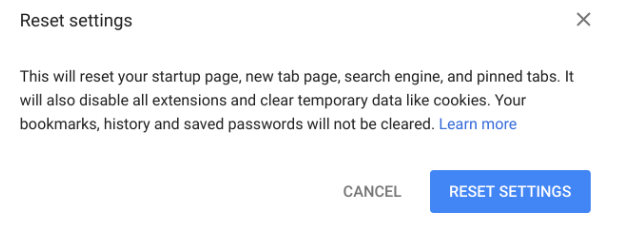
Olvassa el még: 10 legjobb Chromebook számítógép, amelyet most meg kell vásárolnia
Hogyan lehet Powerwash-t futtatni a Chromebookon?
A Powerwash ugyanaz, mint a hard reset, amelynek elvégzése után a Chromebook visszaállítja a gyári alapértelmezett állapotát, hasonlóan ahhoz, amikor először kicsomagolta a dobozból. Ne felejtsen el biztonsági másolatot készíteni minden adatáról, mivel a Powerwash a Chromebookon végzett művelete után a továbbiakban nem tudja lekérni vagy visszaállítani a korábbi adatokat vagy beállításokat.
Ha be van jelentkezve Chromebookjába, a következő lépésekkel hajthatja végre a Chromebook Powerwash funkcióját:
1. lépés Kattintson a képernyő jobb alsó sarkában található menüre.
2. lépés Válassza a Beállítások lehetőséget, és kattintson rá.
3. lépés. Ezúttal a felső keresősávba írja be a Powerwash kifejezést .
4. lépés: A megjelenő eredmények közül válassza a Powerwash lehetőséget .
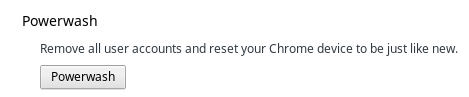
5. lépés: Megjelenik egy üzenet, amely megerősíti a műveletet, és arra kéri, hogy kattintson az Újraindítás gombra.
Olvassa el még: A Samsung Galaxy S8 és S8 Plus gyári beállításainak visszaállítása
Hogyan lehet Powerwash-t használni Chromebookján, ha nincs bejelentkezve a profiljába?
A Chromebook gyári visszaállítására vonatkozó fenti módszerek akkor működnek, ha bejelentkezik profiljába a Chromebookon. Előfordulhat azonban olyan helyzet, amikor elfelejtette jelszavát, vagy vásárolt egy használt Chromebookot, amelyről az előző felhasználó nem jelentkezett ki. Minden ilyen esetben lehetősége van bejelentkezés nélkül Powerwash-t futtatni Chromebookján, a következő lépésekkel:
1. lépés Kapcsolja be a Chromebookot, és nyomja le együtt a CTRL + Alt + Shift + R billentyűkombinációt .
2. lépés: Megjelenik a képernyőn az Újraindítást kérő üzenet . Kattintson rá.
3. lépés: Amikor a Chromebook újraindul, ismét megjelenik egy felszólítás, amely megerősíti, hogy szeretné-e használni a Powerwash alkalmazást Chromebookján.
4. lépés: Kattintson a Firmware frissítése a fokozott biztonság érdekében jelölőnégyzetre .

5. lépés Kattintson a Powerwash gombra. A Powerwash befejezése után bejelentkezhet Google-azonosítójával, és elkezdheti használni.
Olvassa el még: Az Android okostelefon gyári alaphelyzetbe állítása
Helyreállító lemezt is létrehozhat a Chromebook hardver-visszaállításának elkerülése érdekében
A Windowshoz hasonlóan létrehozhat egy helyreállítási lemezt a Chromebookjára telepített Chrome operációs rendszerről. Ez a lemez biztosítja, hogy az operációs rendszer stabil verziójával rendelkezzen, amely használható a Chromebook visszaállítására vagy javítására arra az esetre, ha a várt módon leállna. Így nem kell alaphelyzetbe állítania a Chromebookot, és így nem kell mentenie beállításait és adatait. Szintén minden alkalommal létrehoz egy ilyen lemezt, amikor egy jelentős operációs rendszer-frissítésre kerül sor, amely lehetővé teszi a felhasználó számára, hogy szükség esetén visszatérjen az operációs rendszer korábbi verziójához.
A Chromebookok nagyszerű gépek, és gyorsan megjavítják és helyreállítják magukat. A Chromebook egyszerű gyári alaphelyzetbe állítása számos problémát megoldhat, és nem kell megfontolni a gép Powerwash alkalmazását. De ha a problémák továbbra is fennállnak, és nem oldódnak meg, akkor a gyári állapotba való visszaállítás mindent megold. És még a Powerwash után sem talál változást, akkor lehet hardverprobléma vagy a Chromebook visszaállításához használt alapértelmezett rendszerindító fájlokkal kapcsolatos probléma. Ha igen, akkor határozottan javaslom, hogy keresse fel a szervizközpontot további szakmai segítségért.
Steam Disk Write Disk Error hibát észlel Windows 10 rendszeren a játék frissítése vagy letöltése közben? Íme néhány gyorsjavítás, amellyel megszabadulhat a hibaüzenettől.
Fedezze fel, hogyan távolíthat el alkalmazásokat a Windows 10 rendszerből a Windows Store segítségével. Gyors és egyszerű módszerek a nem kívánt programok eltávolítására.
Fedezze fel, hogyan tekintheti meg vagy törölheti a Microsoft Edge böngészési előzményeit Windows 10 alatt. Hasznos tippek és lépésről-lépésre útmutató!
A Google zökkenőmentessé tette a csoportos megbeszélések lebonyolítását. Tudd meg a Google Meet korlátait és lehetőségeit!
Soha nincs rossz idő a Gmail jelszavának megváltoztatására. Biztonsági okokból mindig jó rutinszerűen megváltoztatni jelszavát. Ráadásul soha
Az online adatvédelem és biztonság megőrzésének egyik alapvető része a böngészési előzmények törlése. Fedezze fel a módszereket böngészőnként.
Ismerje meg, hogyan lehet némítani a Zoom-on, mikor és miért érdemes ezt megtenni, hogy elkerülje a zavaró háttérzajokat.
Használja ki a Command Prompt teljes potenciálját ezzel a több mint 280 (CMD) Windows-parancsot tartalmazó átfogó listával.
Alkalmazhatja a Google Táblázatok feltételes formázását egy másik cella alapján, a Feltételes formázási segédprogrammal, a jelen cikkben ismertetettek szerint.
Kíváncsi vagy, hogyan használhatod a Rendszer-visszaállítás funkciót a Windows 11 rendszeren? Tudd meg, hogyan segíthet ez a hasznos eszköz a problémák megoldásában és a számítógép teljesítményének helyreállításában.







![Feltételes formázás egy másik cella alapján [Google Táblázatok] Feltételes formázás egy másik cella alapján [Google Táblázatok]](https://blog.webtech360.com/resources3/images10/image-235-1009001311315.jpg)
