A Steam Disk írási hiba egyszerű javítása Windows 10 rendszeren
Steam Disk Write Disk Error hibát észlel Windows 10 rendszeren a játék frissítése vagy letöltése közben? Íme néhány gyorsjavítás, amellyel megszabadulhat a hibaüzenettől.
A vírusok és a rosszindulatú programok az interneten keresztül jutnak be a számítógépünkbe, az internet eléréséhez pedig böngészőt kell használnunk. Ebből arra következtethetünk, hogy az összes rosszindulatú szoftver a böngészőn keresztül kerül a számítógépünkre. A Google azonban előre gondolkodott ezen, és egy Clean-up Tool-t telepített a böngészőjébe – a Chrome-ot.
Mi az a Google Chrome Malware Removal Tool?
A Google Chrome számítógép-tisztítási funkciója egy többcélú eszköz, amely ellenőrzi és eltávolítja a rosszindulatú programokat, sőt az összes módosított beállítást visszaállítja az alapértelmezett állapotra. Segíti a Chrome-felhasználókat, hogy gyorsabban szörfölhessenek az interneten anélkül, hogy forgalmi hibákat észlelnének, és eltávolíthatják a reklámokat a Chrome-ból. A szkenner háttérfolyamatként automatikusan fut, és csak akkor kéri a felhasználót, hogy engedélyt kérjen a törlésre, ha olyan dolgot azonosított, amely közel állhat a potenciális rosszindulatú programokhoz.
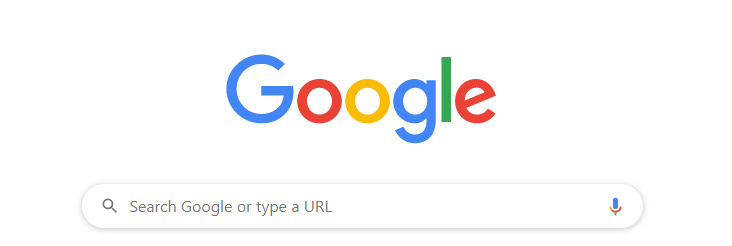
A Google Chrome Cleanup számítógépes eszköze az ESET észlelési technológiája és a Google Sandbox technológiája közötti együttműködés eredményeként jött létre. Ez egyáltalán nem egy új víruskereső a piacon, és elsősorban a Chrome böngészőt érő fenyegetések kiküszöbölésére szolgál . Kevesen tudják, hogy ezt az eszközt a Google korábban különálló, önálló összetevőként kínálta, amely letölthető és futtatható a kéretlen szoftverek eltávolítására és a Chrome-mal kapcsolatos problémák megoldására. Az októberi frissítésben beágyazták a böngészőbe.
Hogyan használjuk a Cleanup Tool-t az Adware eltávolításához a Chrome-ból?
Bár a Google Chrome víruskeresője automatikusan fut, ha bosszantó felugró hirdetésekkel találkozik, vagy lassú böngészést tapasztal, akkor manuálisan is elindíthatja a keresést. Továbbá, ha új weboldalakat talál, véletlenszerűen nyíljon meg új lapokon vagy a kezdőlapján. Ezen túlmenően, ha a keresőmotorja automatikusan át van irányítva bizonyos webhelyekre, függetlenül attól, hogy mit ír be, akkor itt az ideje, hogy kövesse az alábbi lépéseket:
1. lépés: Nyisson meg egy új lapot a Chrome böngészőben .
2. lépés Kattintson a három pontra a jobb felső sarokban, és megjelenik a lehetőségek listája.
3. lépés: Kattintson a Beállítások elemre a beállítások lap eléréséhez.
4. lépés A bal oldali lehetőségek közül kattintson a Speciális elemre . Ez további lehetőségeket fog feltárni.
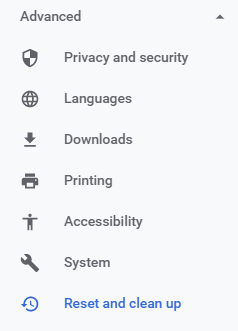
5. lépés: Válassza ki az utolsó beállítást. Reset and Cleanup . Megjelenik az opciók új listája.
6. lépés Kattintson a Számítógép tisztítása lehetőségre , majd keresse meg a KERESÉS gombot, és kattintson rá. A vizsgálat elindul, és folyamatosan tájékoztatja Önt a folyamatról.
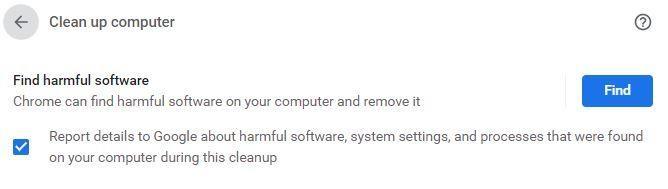
Megjegyzés: Mielőtt a KERESÉS gombra kattintana, törölje a jelet a Részletek jelentése a Google-nak jelölőnégyzetből, hogy elkerülje a számítógépe vizsgálati eredményeivel kapcsolatos információk megosztását a Google-lal.
Alternatív megoldásként megnyithat egy új lapot, és beírhatja a chrome://settings/cleanup parancsot a címsorba, ami lerövidíti az első öt lépést, és arra az oldalra visz, ahol a KERESÉS gombra kell kattintania .
Hogyan működik a Google Chrome víruskeresője?
A Google Chrome Cleanup Computer funkciója az ESET rejtett ellenőrző eszköze, amely képes észlelni a rosszindulatú és nem kívánt szoftvereket, és csak a felhasználó kifejezett engedélyével eltávolítani azokat. Ez a funkció csak Windows operációs rendszeren működik, és a Mac és Linux verziókban még beépül.
A Google Chrome beépített szkennere azonosítja azokat a szoftvereket , amelyek a böngésző összeomlását okozhatják, kéretlen módosításokat hajthatnak végre a Chrome beállításaiban, és automatikusan telepíti az eszköztárakat és a bővítményeket a felhasználó engedélye nélkül. Ezenkívül észleli a váratlan változásokat az induló oldalakon, az előugró hirdetésekben és a böngésző átirányítóiban. A Google a nem kívánt szoftverekre vonatkozó irányelvét használja a nem kívánt szoftverek azonosításának alapjául, amely meghatároz minden olyan szoftvert, amely becsapja a felhasználókat. Minden olyan szoftver, amely nem ad tájékoztatást minden funkciójáról, vagy más szoftvernek álcázva telepíti magát, károsnak minősül, ezért el kell távolítani.
Amikor a Chrome szkenner olyan szoftvert azonosít, amely nem a Google-kompatibilis, figyelmeztetést jelenít meg a felhasználó rendszerében, és engedélyt kér a rosszindulatú fájl eltávolítására. A telepített programok, szolgáltatások, folyamatok, ütemezett feladatok, rendszerleíró adatbázisok metaadataiból álló jelentés elküldésre kerül a Google-nak. Megakadályozható, hogy ezt a jelentést megosszák a Google-lal , ha egyszerűen törli a bejelölést, amely a vizsgálat megkezdése előtt jelenik meg.
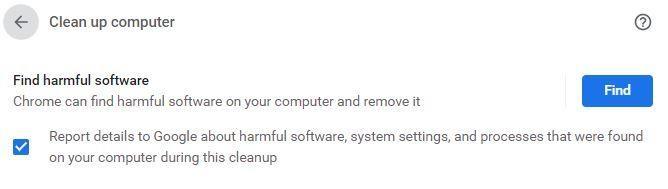
A Google Chrome szkennere nem tekinthető teljes munkaidős, általános célú felhőalapú víruskeresőnek, mivel csak azokat a szoftvereket távolítja el, amelyekről úgy gondolják, hogy veszélyt jelentenek a Chrome számítógépen történő működésére. A Clean-Up eszköz legfeljebb 15 percig fut, és nem vizsgálja át a teljes rendszert, hanem keresi azokat a pontokat, amelyek felhasználhatók a böngésző eltérítésére és máshová irányítására.
Mikor kell elindítani a Google Chrome számítógép tisztítási funkcióját?
A Chrome kétségtelenül az egyik leggyorsabb, legkényelmesebb és legbiztonságosabb böngésző a világon, és rendszeres frissítéseivel nem lenne szükség a Clean Up Tool futtatására. Azonban ne habozzon kezdeményezni egy vizsgálatot, ha a következőket észleli számítógépén:
Nem távolíthatók el Chrome-bővítmények.
Nem minden, a Chrome Internetes áruházban elérhető bővítmény hiteles. Némelyikük rosszindulatú kódot tartalmaz, és amíg a Google nem azonosítja és eltávolítja őket, kockázatot jelenthetnek a Chrome-felhasználók számára. Minden olyan bővítmény, amely nem a várt eredményeket adja, és nem deaktiválható vagy eltávolítható, nagy valószínűséggel rosszindulatú szándékkal rendelkezik.
Ismeretlen kezdőlap és keresőmotor
Előfordult már, hogy egy szép napon bekapcsolta a számítógépét, és arra számított, hogy a Google, a Bing , az MSN vagy a Yahoo lesz a kezdőlapja, de talált helyette egy új furcsa webhelyet? Megpróbálja megváltoztatni a kezdőlapját, de nem tudja, mivel az zároltnak tűnik. Ezután minden olyan keresése, amely a Google vagy a Bing találatait eredményezi, furcsa eredményeket jelenít meg. Ha igen, akkor böngészőjét feltörték, és a legjobb lépés a Google Chrome víruskeresőjének futtatása.
Bosszantó felugró ablakok és véget nem érő hirdetések.
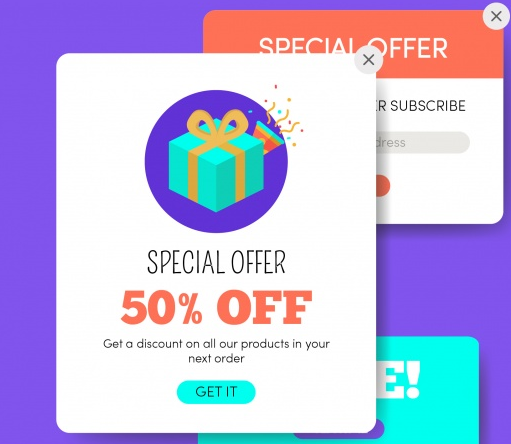
Ha furcsa előugró ablakokat észlel, amelyek gyakran megjelennek a képernyőn, és arra ösztönzik, hogy kattintson rájuk, hogy letölthessen valamit, vagy nyereményt igényeljen, akkor a reklámozók Chrome-ból való eltávolításához futtassa a Google Chrome Malware-eltávolító eszközt. Az Ön tudta nélkül letöltött nem kívánt szoftver hirdetéseket jelenít meg minden felkeresett webhelyen. Például, ha elkezd sok hirdetést kapni olyan webhelyeken, amelyeket gyakran látogat, és amelyeket korábban nem használt, akkor nagyon valószínű, hogy egy rosszindulatú entitás van a rendszerében.
Lassú böngészés és késleltetés.
Ha hirtelen késést tapasztal szörfözés közben, amikor a böngésző gyakran lefagy és összeomlik, akkor kövesse a lépéseket a tisztítóeszköz elindításához. Ha egy adott webhely betöltése időbe telik, míg mások normálisan töltődnek be, akkor ennek az adott webhely szerverproblémái lehetnek. Ha az összes webhely a szokásosnál lassabban tölt be, akkor ideje lefuttatni a rendszert.
Adatvédelmi problémák: Google Chrome rosszindulatú programokat eltávolító eszköz
A Google Chrome Malware Removal Tool számos előnye ellenére kritikát kapott, mivel sok felhasználó azt állította, hogy ez az eszköz személyes fájlokat, például képeket és dokumentumokat vizsgál a rendszeren. Amikor ezt az ügyet felhívták a Google-ra, a felvilágosítás az volt, hogy a vizsgálóeszköz hasonló jogosultságokkal rendelkezik, mint a Chrome böngésző, és nem tud behatolni az eszközbe, hogy információkat gyűjtsön a Windows PC-n lévő összes fájlról. Az azonban továbbra sem világos, hogy a Chrome Browser vagy a Scanner eszköz milyen adatokat gyűjt és küld el a Google szervereire. Egy másik, sok felhasználó által jelentett probléma az, hogy nincs lehetőség a szkenner kikapcsolására, és a Chrome akkor futtatja, amikor csak akarja a háttérben.

Az Ön gondolatai a Google Chrome rosszindulatú programokat eltávolító eszközéről
A Google arról ismert, hogy különféle termékeivel és szolgáltatásaival megkönnyíti az életet, és ez az eszköz része annak az erőfeszítésnek, amelyet az élet egyszerűsítése és a műszaki megoldások biztosítása érdekében tett. De ahogy maga a Google is kijelentette, ez az eszköz csak egy kiegészítés, és nem tekinthető a rendszer rosszindulatú programjainak elhárításának. Használható azonban a reklámprogramok eltávolítására a Chrome-ból és a rendszeren lévő fenyegetések azonosítására. Egy másik ok, amiért teljes kártevőirtó szoftvercsomagra van szüksége, az az, hogy a Google Chrome víruskeresője nem nyújt valós idejű védelmet, és igény szerint működik, és nincs mindig bekapcsolva.
Steam Disk Write Disk Error hibát észlel Windows 10 rendszeren a játék frissítése vagy letöltése közben? Íme néhány gyorsjavítás, amellyel megszabadulhat a hibaüzenettől.
Fedezze fel, hogyan távolíthat el alkalmazásokat a Windows 10 rendszerből a Windows Store segítségével. Gyors és egyszerű módszerek a nem kívánt programok eltávolítására.
Fedezze fel, hogyan tekintheti meg vagy törölheti a Microsoft Edge böngészési előzményeit Windows 10 alatt. Hasznos tippek és lépésről-lépésre útmutató!
A Google zökkenőmentessé tette a csoportos megbeszélések lebonyolítását. Tudd meg a Google Meet korlátait és lehetőségeit!
Soha nincs rossz idő a Gmail jelszavának megváltoztatására. Biztonsági okokból mindig jó rutinszerűen megváltoztatni jelszavát. Ráadásul soha
Az online adatvédelem és biztonság megőrzésének egyik alapvető része a böngészési előzmények törlése. Fedezze fel a módszereket böngészőnként.
Ismerje meg, hogyan lehet némítani a Zoom-on, mikor és miért érdemes ezt megtenni, hogy elkerülje a zavaró háttérzajokat.
Használja ki a Command Prompt teljes potenciálját ezzel a több mint 280 (CMD) Windows-parancsot tartalmazó átfogó listával.
Alkalmazhatja a Google Táblázatok feltételes formázását egy másik cella alapján, a Feltételes formázási segédprogrammal, a jelen cikkben ismertetettek szerint.
Kíváncsi vagy, hogyan használhatod a Rendszer-visszaállítás funkciót a Windows 11 rendszeren? Tudd meg, hogyan segíthet ez a hasznos eszköz a problémák megoldásában és a számítógép teljesítményének helyreállításában.







![Feltételes formázás egy másik cella alapján [Google Táblázatok] Feltételes formázás egy másik cella alapján [Google Táblázatok]](https://blog.webtech360.com/resources3/images10/image-235-1009001311315.jpg)
