A Steam Disk írási hiba egyszerű javítása Windows 10 rendszeren
Steam Disk Write Disk Error hibát észlel Windows 10 rendszeren a játék frissítése vagy letöltése közben? Íme néhány gyorsjavítás, amellyel megszabadulhat a hibaüzenettől.
Szeretné frissíteni vagy szerkeszteni profilnevét a Facebookon?
Mindegy, hogy most ment férjhez, vagy csak szórakozásból szeretné megváltoztatni a nevét a Facebookon. Itt vannak a lépések a profilnév megváltoztatásához a Facebookon.
A Facebooknak nincs szüksége bemutatásra. Ez egy népszerű közösségi oldal, amely lehetővé teszi a felhasználók számára, hogy kommunikáljanak, megosszák fényképeiket, közzétegyék nézeteiket, megnézzenek egy kis videót és élőben csevegjenek.
Ez lehetővé teszi, hogy a felhasználók mit szeretnének csinálni. Ezen kívül bizonyos emberek még a Facebookot is használják vállalkozásaik terjesztésére. Ezért néha meg akarják változtatni a nevüket a Facebookon.
Mielőtt belevágnánk, nézzük meg a Facebook névpolitikáját. Ezek:
Ha részletes információkat szeretne kapni a profilnév megváltoztatásáról, kattintson ide, és tudjon meg többet a Facebook szabályzatáról.
Most, hogy ismerjük a Facebook névváltoztatási szabályzatát. Használjuk a Facebook funkcióját, hogy megváltoztassuk a nevét a Facebookon.
De vigyázz: nem változtathatod folyamatosan a nevet.
Milyen nevek engedélyezettek a Facebookon?
A fenti irányelveken túlmenően van még egy tanács, amikor módosítani szeretné a profil nevét a Facebookon.
Tehát ezek voltak bizonyos irányelvek a Facebook névváltoztatásánál. Most olvassa el, hogy megtudja, hogyan módosíthatja a nevet a Facebookon.
Hogyan változtassunk nevet a Facebookon
Ha számítógépen szeretné megváltoztatni a nevét a Facebookon, kövesse az alábbi lépéseket:
1. Nyissa meg a Facebookot.
2. Kattintson és válassza a Beállítások lehetőséget a menüből a Facebook beállítások oldal megnyitásához.
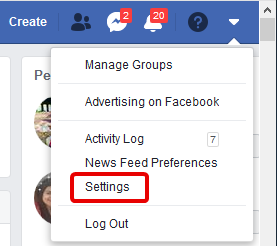
3. Kattintson a Szerkesztés elemre a Facebook neve mellett.

4. Írja be az új nevet, majd kattintson a Módosítás áttekintése gombra.
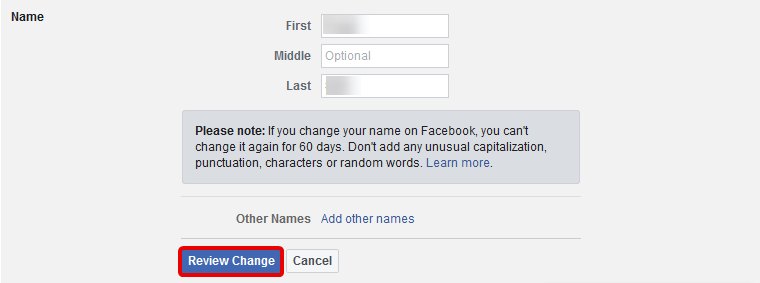
5. Ezután meg kell adnia Facebook jelszavát. Írja be, majd kattintson a Módosítások mentése gombra.
Ezekkel az egyszerű lépésekkel megváltoztathatja a nevét a Facebookon. Ha azonban bármilyen problémába ütközik a név megváltoztatása során, töltse ki ezt az űrlapot, és értesítse a Facebookot. Ne feledje, hogy a nevet 60 naponta szerkesztheti a Facebookon.
A név megváltoztatása a Facebook alkalmazásban
Ha módosítani szeretné a nevét a Facebook alkalmazásban vagy a Facebook Lite-ban, kövesse az alábbi lépéseket:
1. Nyissa meg a Facebookot.
2. Ezután érintse meg a Facebook alkalmazás jobb felső sarkában található vízszintes vonalakat.
3. Most keresse meg a Beállítások és adatvédelem > Beállítások lehetőséget.
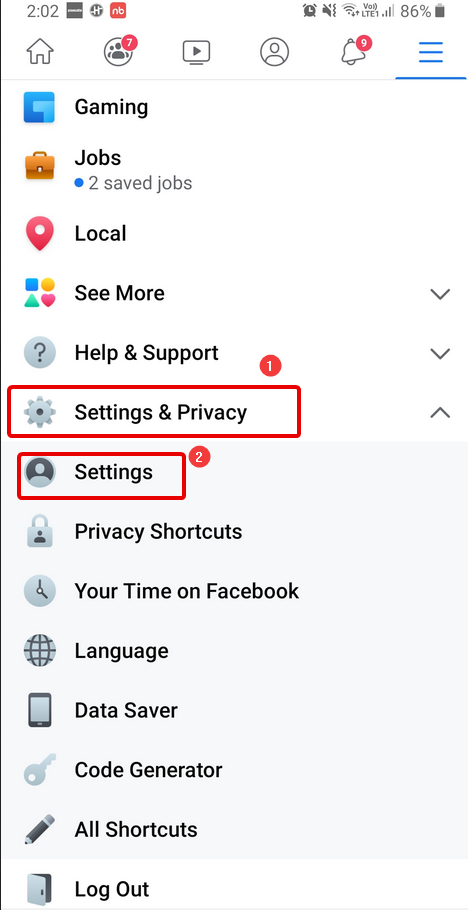
4. Érintse meg a Személyes adatok > Név elemet.
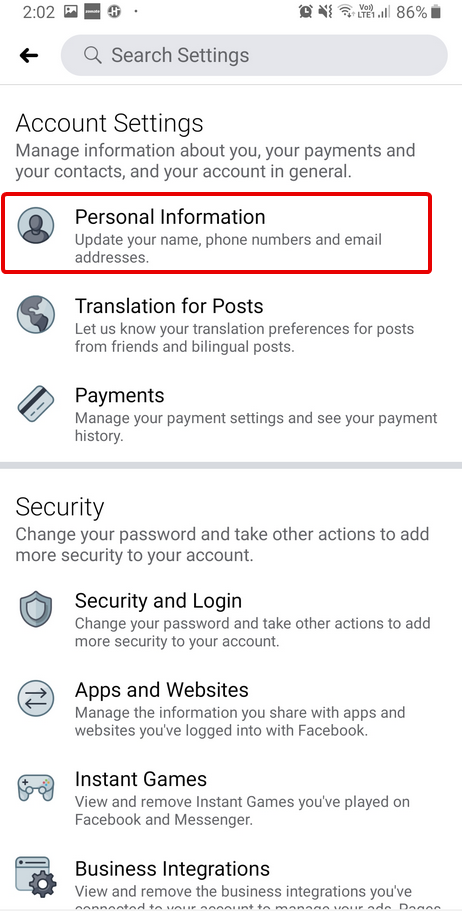
5. Szerkessze a nevet a Facebookon, és koppintson a Módosítás áttekintése elemre.
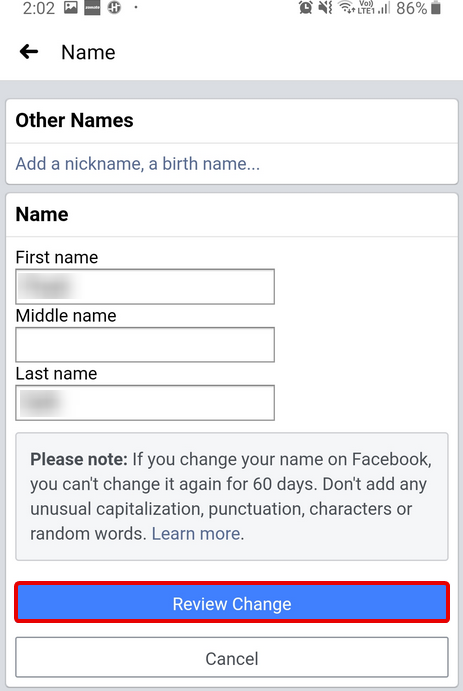
6. Amikor a rendszer kéri, írja be a Facebook-jelszót, majd érintse meg a Változások mentése lehetőséget.
Ezekkel az egyszerű lépésekkel megváltoztathatja a nevét a Facebookon. Ha bármilyen problémával szembesül, lépjen kapcsolatba a Facebookkal ide kattintva . Ne feledje, hogy 2 havonta megváltoztathatja a nevet. Ezért mielőtt a Módosítások mentése gombra kattintana, győződjön meg arról, hogy helyesen adta meg a nevet.
Ezen kívül további nevet is hozzáadhat Facebook-fiókjához. Ha meg szeretné tudni, hogyan kell ezt megtenni, olvassa el tovább.
Hogyan adhatok hozzá másik nevet a Facebook-fiókhoz?
A Facebook nemcsak a név megváltoztatását teszi lehetővé a Facebookon, hanem még azt is lehetővé teszi, hogy új nevet adjon a fiókjához. Becenév, szakmai név hozzáadásához kövesse az alábbi lépéseket:
1. Nyissa meg Facebook-fiókját.
2. Ezután kattintson a profilnevére, és válassza a Névjegy lehetőséget.

3. Most a bal oldali ablaktáblában kattintson a Részletek Önről elemre, majd az EGYÉB NEVEK alatt kattintson a Becenév, születési név hozzáadása lehetőségre.
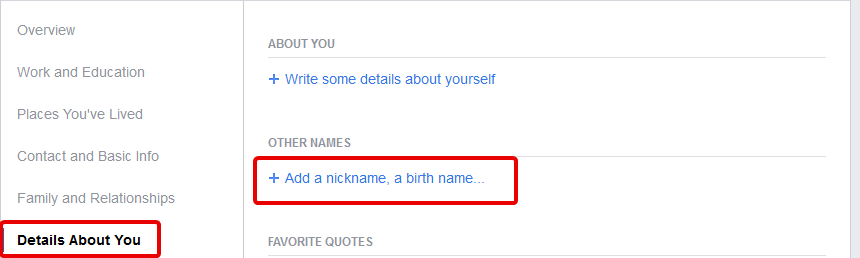
4. Válassza ki a Név típusát a legördülő listából, és írja be a nevet.
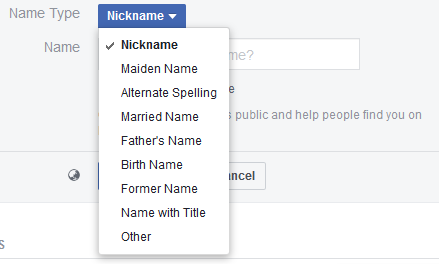
5. Jelölje be a Megjelenítés a profil tetején jelölőnégyzetet, hogy másik neve is megjelenjen a profil tetején.
6. Kattintson a Módosítások mentése gombra, és kész.
Így hozzáadhat másik nevet a Facebookhoz.
Tehát ez egy gyors útmutató a név megváltoztatásához a Facebookon. Kövesse a lépésenkénti utasításokat, és szerkessze profilnevét, vagy adjon hozzá egy másik nevet. Csinálj bármit, amit akarsz, csak ne feledd, ha elkészült, 2 hónapig meg kell őrizned.
Steam Disk Write Disk Error hibát észlel Windows 10 rendszeren a játék frissítése vagy letöltése közben? Íme néhány gyorsjavítás, amellyel megszabadulhat a hibaüzenettől.
Fedezze fel, hogyan távolíthat el alkalmazásokat a Windows 10 rendszerből a Windows Store segítségével. Gyors és egyszerű módszerek a nem kívánt programok eltávolítására.
Fedezze fel, hogyan tekintheti meg vagy törölheti a Microsoft Edge böngészési előzményeit Windows 10 alatt. Hasznos tippek és lépésről-lépésre útmutató!
A Google zökkenőmentessé tette a csoportos megbeszélések lebonyolítását. Tudd meg a Google Meet korlátait és lehetőségeit!
Soha nincs rossz idő a Gmail jelszavának megváltoztatására. Biztonsági okokból mindig jó rutinszerűen megváltoztatni jelszavát. Ráadásul soha
Az online adatvédelem és biztonság megőrzésének egyik alapvető része a böngészési előzmények törlése. Fedezze fel a módszereket böngészőnként.
Ismerje meg, hogyan lehet némítani a Zoom-on, mikor és miért érdemes ezt megtenni, hogy elkerülje a zavaró háttérzajokat.
Használja ki a Command Prompt teljes potenciálját ezzel a több mint 280 (CMD) Windows-parancsot tartalmazó átfogó listával.
Alkalmazhatja a Google Táblázatok feltételes formázását egy másik cella alapján, a Feltételes formázási segédprogrammal, a jelen cikkben ismertetettek szerint.
Kíváncsi vagy, hogyan használhatod a Rendszer-visszaállítás funkciót a Windows 11 rendszeren? Tudd meg, hogyan segíthet ez a hasznos eszköz a problémák megoldásában és a számítógép teljesítményének helyreállításában.







![Feltételes formázás egy másik cella alapján [Google Táblázatok] Feltételes formázás egy másik cella alapján [Google Táblázatok]](https://blog.webtech360.com/resources3/images10/image-235-1009001311315.jpg)
