A Steam Disk írási hiba egyszerű javítása Windows 10 rendszeren
Steam Disk Write Disk Error hibát észlel Windows 10 rendszeren a játék frissítése vagy letöltése közben? Íme néhány gyorsjavítás, amellyel megszabadulhat a hibaüzenettől.
Tudta, hogy a Firefox praktikus webböngésző lehet, ha helyesen használja? Sokan használjuk időnként a Mozilla Firefoxot a számítógépünkön. Ha ismeri a Firefox beállításait, könnyebben tudjuk beállítani azokat az igényeinknek megfelelően. A hasznos Firefox-beállítások, például az utolsó munkamenet visszaállításának megtanulása a Firefoxban és a követők blokkolása a Firefoxban a biztonságos böngészés érdekében, segíthetnek a böngésző teljes körű használatában.
Hozza ki a legtöbbet a böngészőből ezekkel a Firefox-beállításokkal;
Tanuljunk meg többet azokról a Firefox-beállításokról, amelyek miatt végleg át kell váltania normál böngészőjéről.
1. Kezdje onnan, ahol korábban abbahagyta:
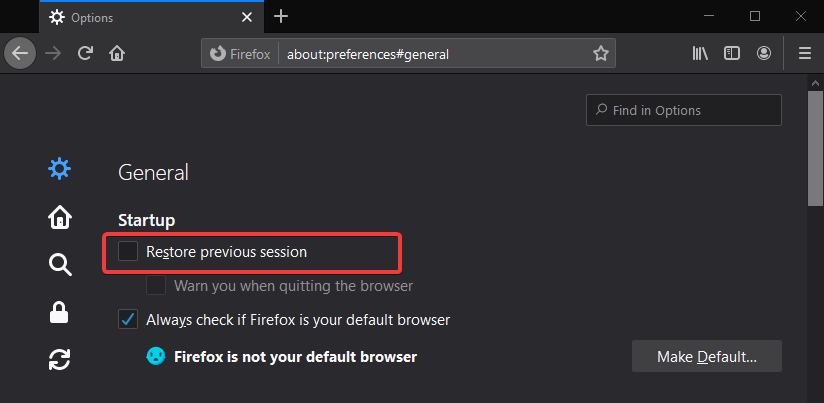
Ha továbbra is a legutóbbi böngészési munkamenetben megnyitott lapokat kívánja használni. Nyissa meg a webböngészőt, és nyissa meg a Firefox beállításait a jobb felső sarokban. Keresse meg a Firefox Preference, Startup elemet az Általános részben. Be kell jelölnie az Utolsó munkamenet visszaállítása opció előtti négyzetet.
Egy kiszürkült opció is megjelenik, ha követi a lépést. Ez azt jelenti, hogy a Firefox ablak bezárásakor üzenetet küld, hogy sok lap bezárul. A privát böngészési lapok kivételével az előző munkamenet összes lapja visszaáll. Akkor jelölje be ezt a lehetőséget, ha figyelmeztetést szeretne kapni, mielőtt bezárja az ablakot a Firefoxban.
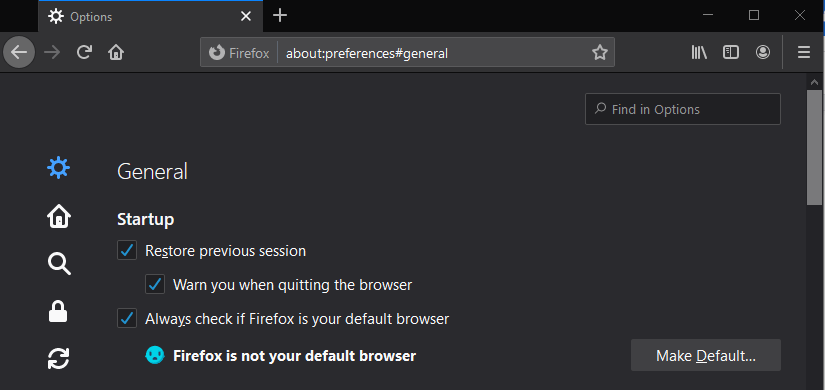
2. A Firefox beállításainak testreszabása:
Amíg a Firefoxot használja a számítógépén, mindig személyessé teheti a böngészést. A Firefox beállításai módosíthatók, hogy az alapvető eszközöket parancsikonként elérhetővé tegyék. Ez a legördülő menükből módosítható, amelyeket a jobb felső sarokban található három sáv gombra kattintva láthat.
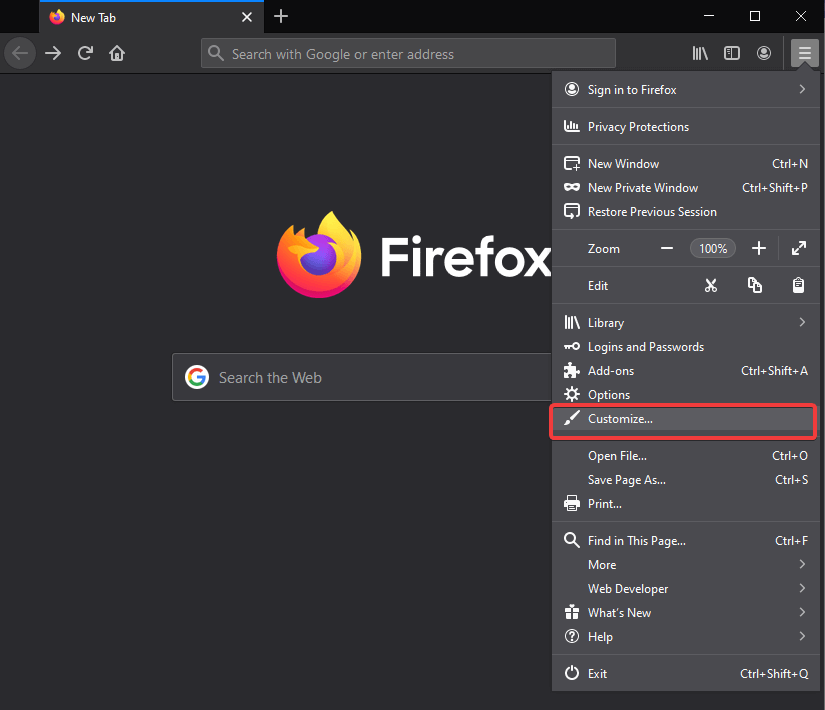
Számos beállítást láthat, amelyeket a webböngészés során használ, például az Előzmények, Nagyítás vezérlés, új lap, új privát ablak stb. Jelölje ki mindegyiket a lap másik oldalán való húzáshoz, hogy elérhetővé tegye a túlcsorduláson. Menü eszköztár. Ha végzett a kijelöléssel, kattintson a Kész gombra a módosítások alkalmazásához.
Ezt bármikor megváltoztathatja, ha az Alapértelmezések visszaállítása gombra kattint, hogy visszatérjen az alapértelmezett értékhez. Egy adott elem/elemek eltávolításához húzza vissza a bal oldali panelre.
3. Legutóbbi előzmények:
Törölje az előzmények egy részét a Firefox beállításaiból. Az előzmények egy rövid szakasza törölhető, amely a böngészés utolsó 5 percétől 24 óráig terjedhet. Ez a parancsikon közvetlenül a címsor előtt található. Ez egy nagyon hasznos funkció, mivel nem kell manuálisan kiválasztania az előzményeket a legutóbbi keresések törléséhez.
4. Firefox Send-
Ha problémákba ütközik egy fájl vagy dokumentum online megosztásával, válassza a Firefox Send lehetőséget. Ezt a beépített funkciót a túlcsordulás sávon található Felhasználó ikonra kattintva nyithatja meg.
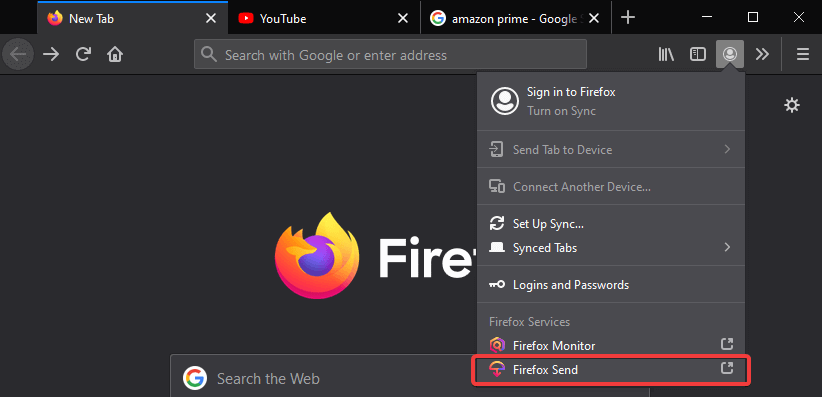
A Firefox Send a webböngésző egyik legjobb funkciója, amely lehetővé teszi a fájlok feltöltését. Legfeljebb 2,5 GB fájlméretet oszthat meg, amely másolási hivatkozáson keresztül osztható meg.
Ha fájlt szeretne feltölteni a rendszeréből, kattintson a Feltöltés gombra. Védje fájlját úgy, hogy a fájl feltöltése előtt adjon meg jelszót. Ezenkívül állítsa be a fájlt úgy, hogy a beállított letöltési szám és/vagy az 5 perc és 7 nap közötti időtartam után járjon le.
5. Olvasói nézet:
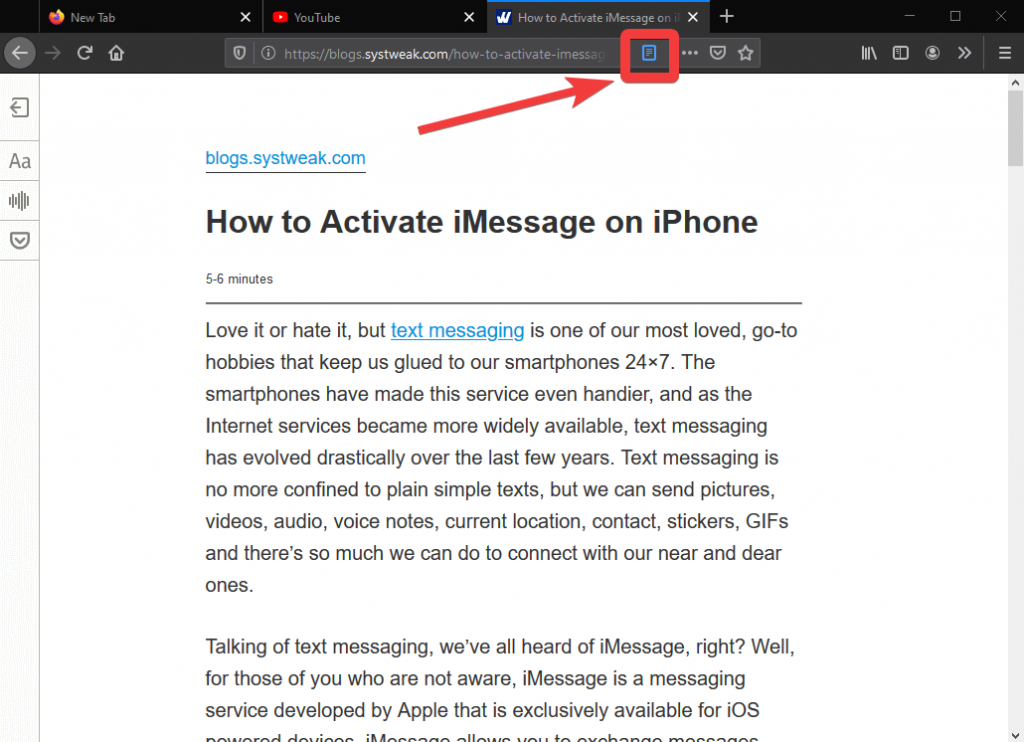
Lelkes olvasó, ugye? Ha megszakítás nélkül szeretne elolvasni egy cikket, kattintson az Olvasó nézetre. Ha úgy dönt, hogy elolvas néhány, az interneten található cikket, használhatja az olvasói nézetet. Ez kárpótol a felhasználók számára a könnyű olvasmányért, mivel a cikkek jobb formátumban terjednek. Ellenőrizze a bal oldali sáv opcióit, amelyek segítenek megváltoztatni a betűméretet, elmondani a cikket, vagy elmenteni a zsebébe, hogy később elolvashassák.
Olvassa el még: A Microsoft Edge olvasó nézetének használata
6. Firefox Monitor-
A 2018. szeptemberi frissítéssel jobb biztonsági intézkedéseket vezettünk be a webböngészőben. A Firefox Monitor tájékoztatás nélkül megadja az összes webhely nevét az Ön e-mail címével és jelszavaival. Bármilyen közeli adatszivárgás esetén a Firefox beépített funkciója tájékoztatja Önt.
7. Webhelyengedélyek módosítása-
Módosítsa az összes webhely prioritását a Firefox beállításaiban. Csak annyit kell tudnia, hogy milyen engedélyeket kapnak a Firefoxon megnyitott webhelyek. Kattintson a Beállítások ikonra a böngésző jobb oldalán. Lépjen az Adatvédelem és biztonság oldalra, és itt számos lehetőség közül választhat. Alapértelmezés szerint a Standard lehetőséget választotta, amely blokkolja a közösségi média nyomkövetőit, a webhelyek közötti nyomkövető sütiket és a kriptominálást. További lehetőségek közé tartozik a szigorú és egyéni követési védelem , amely más beállításokat is tartalmaz. A Cookie-k és webhelyadatok részben kiválaszthatja azt a lehetőséget, hogy a lapok bezárása után helyet szabadítson fel, a helymeghatározási engedélyeket, a mikrofont, a kamerát, az értesítéseket és egyebeket.
8. Kép a képben mód-
Használja ki a PIP módot, miközben a Firefoxon dolgozik az asztalon. A legújabb funkció a Firefox beállításai között található. Könnyedén módosíthatja böngészője beállításait, és használhatja a Kép a képben módot. Egyszerű lépésekkel engedélyezze a Kép a képben módot a Firefoxban .
Összegzés:
A Firefox jobbra változott, és a webböngésző ezen új fejlesztései csak megbízhatóbbá teszik a böngészőt. Valahányszor keres a Google Search alternatívák , a Firefox a go-to lehetőséget.
Szeretünk hallani Önről
Kérjük, mondja el nekünk véleményét erről a bejegyzésről a Firefox beállításairól, hogy funkcionálisabbá tegyük az alábbi megjegyzések részben. Továbbá, ha tud olyan egyéb funkciókról, amelyeket hasznosnak talál, mondja el nekünk az alábbi megjegyzések részben. Szeretnénk visszakeresni egy megoldással. Rendszeresen közzétesszük a tippeket és trükköket, valamint a technológiával kapcsolatos gyakori problémák megoldásait. Iratkozzon fel hírlevelünkre, hogy rendszeresen értesüljön a technológiai világról. Kövessen minket a Facebookon , Twitteren , LinkedInen és YouTube-on, és ossza meg cikkeinket.
Steam Disk Write Disk Error hibát észlel Windows 10 rendszeren a játék frissítése vagy letöltése közben? Íme néhány gyorsjavítás, amellyel megszabadulhat a hibaüzenettől.
Fedezze fel, hogyan távolíthat el alkalmazásokat a Windows 10 rendszerből a Windows Store segítségével. Gyors és egyszerű módszerek a nem kívánt programok eltávolítására.
Fedezze fel, hogyan tekintheti meg vagy törölheti a Microsoft Edge böngészési előzményeit Windows 10 alatt. Hasznos tippek és lépésről-lépésre útmutató!
A Google zökkenőmentessé tette a csoportos megbeszélések lebonyolítását. Tudd meg a Google Meet korlátait és lehetőségeit!
Soha nincs rossz idő a Gmail jelszavának megváltoztatására. Biztonsági okokból mindig jó rutinszerűen megváltoztatni jelszavát. Ráadásul soha
Az online adatvédelem és biztonság megőrzésének egyik alapvető része a böngészési előzmények törlése. Fedezze fel a módszereket böngészőnként.
Ismerje meg, hogyan lehet némítani a Zoom-on, mikor és miért érdemes ezt megtenni, hogy elkerülje a zavaró háttérzajokat.
Használja ki a Command Prompt teljes potenciálját ezzel a több mint 280 (CMD) Windows-parancsot tartalmazó átfogó listával.
Alkalmazhatja a Google Táblázatok feltételes formázását egy másik cella alapján, a Feltételes formázási segédprogrammal, a jelen cikkben ismertetettek szerint.
Kíváncsi vagy, hogyan használhatod a Rendszer-visszaállítás funkciót a Windows 11 rendszeren? Tudd meg, hogyan segíthet ez a hasznos eszköz a problémák megoldásában és a számítógép teljesítményének helyreállításában.







![Feltételes formázás egy másik cella alapján [Google Táblázatok] Feltételes formázás egy másik cella alapján [Google Táblázatok]](https://blog.webtech360.com/resources3/images10/image-235-1009001311315.jpg)
