A Steam Disk írási hiba egyszerű javítása Windows 10 rendszeren
Steam Disk Write Disk Error hibát észlel Windows 10 rendszeren a játék frissítése vagy letöltése közben? Íme néhány gyorsjavítás, amellyel megszabadulhat a hibaüzenettől.
Bár úgy tűnik, hogy a felhasználónév megváltoztatása egyszerűen a profilbeállításokhoz való navigálást és a felhasználónév szerkesztését jelenti. Ugyanez nem igaz a Snapchatre. Ez azt jelenti, hogy minden alkalommal, amikor a felhasználó meg akarja változtatni a felhasználónevét a Snapchatben, teljesen új profilt kell létrehoznia?
A híres közösségimédia- platform, a Snapchat, nem engedi, hogy a felhasználók egyszerűen a profilbeállításokhoz navigálva módosítsák felhasználónevüket, majd hogyan lehet megváltoztatni a Snapchat felhasználónevét új fiók létrehozása nélkül?
Azon tűnődve, hogy a Snapchat miért nem engedi meg felhasználóinak a profilnevek egyszerű megváltoztatását, ez a biztonsági korlátaiból adódik, és ezért előfordulhat, hogy a felhasználóknak csak egy felhasználónévvel kell kezelniük. Van azonban egy trükk, amely lehetővé teszi a felhasználók számára, hogy új egyéni megjelenítési nevet adjanak, vagy módosítsák a Snapchat felhasználónevét a fiók törlése nélkül.
Az Ügyfél megjelenített neve nem változtatja meg a felhasználónevet, de a módosítás után a felhasználónév alig lesz látható a barátok és a család számára.
A Snapchat felhasználónév megváltoztatásának lépései új fiók létrehozása nélkül:
Kövesse a lépéseket a Snapchat felhasználónév módosításához új fiók létrehozása nélkül.
Nyissa meg a Snapchat beállításait a fő Snapchat képernyő bal felső sarkában található profilikonra kattintva.
Ha már a profiloldalán van, számos lehetőséget fog látni, mint például: Barátok hozzáadása, Hozzáadás a történetemhez stb. Itt keresse meg a jobb felső sarokban található fogaskerék alakú ikont, majd kattintson rá.
Az első Név opcióval azonban a felhasználó módosíthatja azt. Ehhez kövesse az alábbi lépéseket:
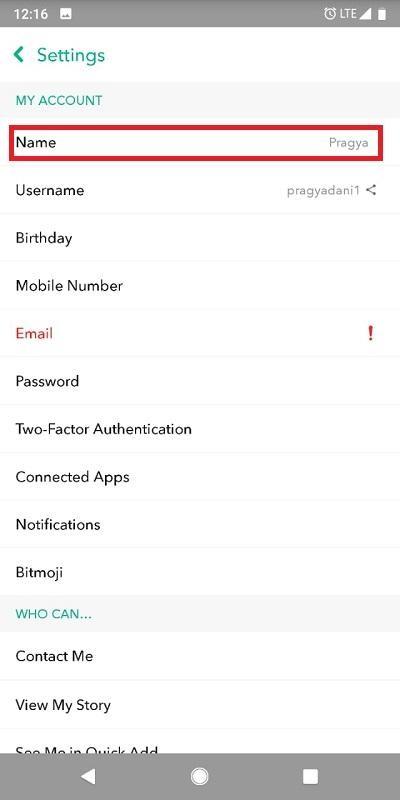
Keresse meg a módosított megjelenítési nevet a profiljában:
Bármit is tett az utoljára említett lépésekben, a név mezőben megjelenik a mentett név. Ugyanaz a név jelenik meg a barátlistában, függetlenül a felhasználónévtől, amelyet a beállítás után nem lehet megváltoztatni.
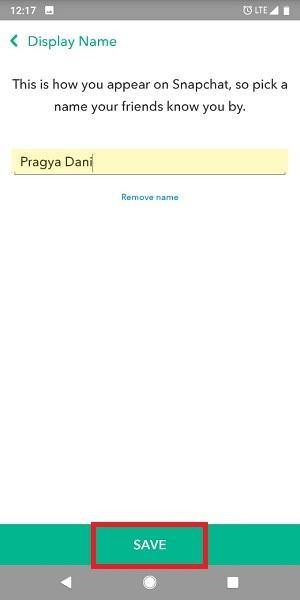
A fent említett lépések a legjobb és legegyszerűbb lépések a Snapchat-felhasználónév megváltoztatásához új fiók létrehozása nélkül, mivel a megjelenített név az, amelyik megjelenik az ismerősök listáján. Csak amikor a profilodhoz navigálnak, akkor tudják meg, hogy mi az eredeti felhasználónév. Tehát, ha a nap bármely pontján szeretné megváltoztatni a Snapchat-felhasználónevet anélkül, hogy új fiókot hozna létre, és egy menő, elegáns megjelenített nevet szeretne megadni, kövesse ezeket az egyszerű lépéseket, és már mehet is.
GYIK a Snapchatről:
Honnan tudhatod, hogy valaki letiltott-e téged a Snapchatben
Snapchat: Meg fogod tudni, ha valaki újra hozzáadott?
Hogyan lehet eltávolítani vagy blokkolni valakit a Snapchatben anélkül, hogy tudná?
Hogyan lehet véglegesen visszaállítani a régi Snapchatet iPhone-on?
Steam Disk Write Disk Error hibát észlel Windows 10 rendszeren a játék frissítése vagy letöltése közben? Íme néhány gyorsjavítás, amellyel megszabadulhat a hibaüzenettől.
Fedezze fel, hogyan távolíthat el alkalmazásokat a Windows 10 rendszerből a Windows Store segítségével. Gyors és egyszerű módszerek a nem kívánt programok eltávolítására.
Fedezze fel, hogyan tekintheti meg vagy törölheti a Microsoft Edge böngészési előzményeit Windows 10 alatt. Hasznos tippek és lépésről-lépésre útmutató!
A Google zökkenőmentessé tette a csoportos megbeszélések lebonyolítását. Tudd meg a Google Meet korlátait és lehetőségeit!
Soha nincs rossz idő a Gmail jelszavának megváltoztatására. Biztonsági okokból mindig jó rutinszerűen megváltoztatni jelszavát. Ráadásul soha
Az online adatvédelem és biztonság megőrzésének egyik alapvető része a böngészési előzmények törlése. Fedezze fel a módszereket böngészőnként.
Ismerje meg, hogyan lehet némítani a Zoom-on, mikor és miért érdemes ezt megtenni, hogy elkerülje a zavaró háttérzajokat.
Használja ki a Command Prompt teljes potenciálját ezzel a több mint 280 (CMD) Windows-parancsot tartalmazó átfogó listával.
Alkalmazhatja a Google Táblázatok feltételes formázását egy másik cella alapján, a Feltételes formázási segédprogrammal, a jelen cikkben ismertetettek szerint.
Kíváncsi vagy, hogyan használhatod a Rendszer-visszaállítás funkciót a Windows 11 rendszeren? Tudd meg, hogyan segíthet ez a hasznos eszköz a problémák megoldásában és a számítógép teljesítményének helyreállításában.







![Feltételes formázás egy másik cella alapján [Google Táblázatok] Feltételes formázás egy másik cella alapján [Google Táblázatok]](https://blog.webtech360.com/resources3/images10/image-235-1009001311315.jpg)
