A Steam Disk írási hiba egyszerű javítása Windows 10 rendszeren
Steam Disk Write Disk Error hibát észlel Windows 10 rendszeren a játék frissítése vagy letöltése közben? Íme néhány gyorsjavítás, amellyel megszabadulhat a hibaüzenettől.
Az összes látogató 34,7 százalékával a Google Chrome a legnépszerűbb böngésző. Ennek ellenére megvannak a maga hátrányai és technikai hibái. Az egyik leggyakoribb probléma, amellyel a Windows 10 felhasználók szembesülnek, a Chrome elsötétül.
Ha Ön is ugyanazokkal a problémákkal szembesül, azt többféleképpen is meg lehet oldani.
A Chrome Goes Black probléma megoldásának módjai
Itt különféle módszereket fogunk felsorakoztatni a Google Chrome fekete képernyővel kapcsolatos probléma megoldására.
1. módszer: Inaktiválja a Chrome-bővítményeket
Igaz, a Google nem készít Chrome-bővítményeket . A Chrome-ban használt összes bővítményt harmadik felek hozták létre. Ez azt jelenti, hogy nem a Google kezeli őket, ami miatt néha ütköznek a Chrome frissítéseivel.
Ezért annak ellenőrzéséhez, hogy egy bővítmény okoz-e a Google Chrome fekete képernyőjének hibáját, próbálja meg letiltani az összes Chrome-bővítményt. Ha ez megoldja, a Google Chrome feketévé válik, akkor a probléma a bővítményekkel van. A tettes azonosításához egyenként aktiválja újra a bővítményeket, amíg meg nem találja a hiba okozóját. Ha megtalálta, tiltsa le vagy törölje.
A Google Chrome bővítmények letiltása :
1. Nyissa meg a Google Chrome-ot, majd kattintson a három függőleges pontra a jobb felső sarokban.
2. A legördülő menüben kattintson a További eszközök > Bővítmények elemre.
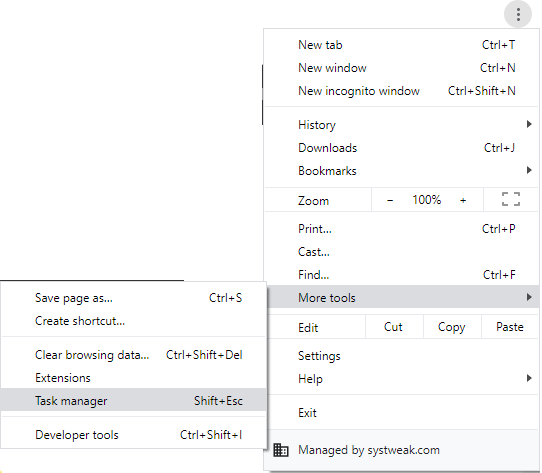
3. Ez egy új ablakot nyit meg.
4. Itt válthat jobbról balra az összes bővítmény letiltásához.
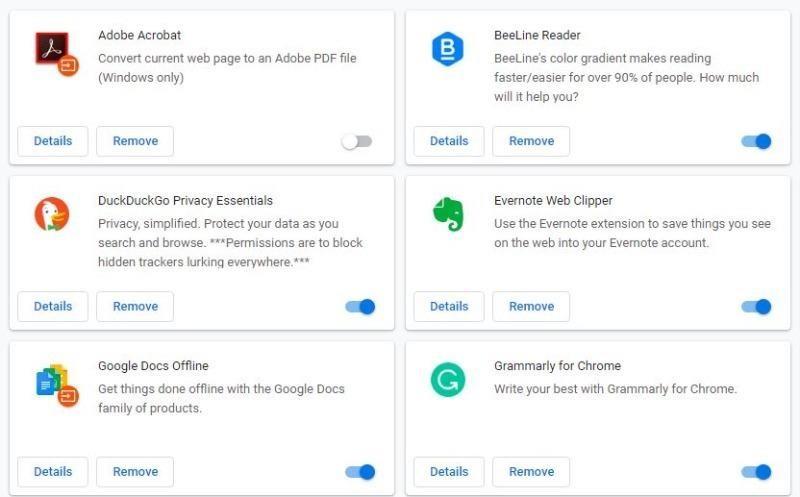
5. Zárja be a Google Chrome-ot.
6. Indítsa újra a Chrome-ot, és ellenőrizze, hogy a Chrome fekete képernyője Windows 10 rendszeren megoldódott-e vagy sem.
2. módszer: Kapcsolja ki a Chrome Flags funkciót
A Chrome Flags nem része a Chrome-nak, hanem kísérleti funkciók. Ennek ellenére sok felhasználó használja őket a böngésző funkcióinak fokozására.
A Chrome zászlók eléréséhez írja be a chrome://flags parancsot a címsorba, és nyomja meg az Enter billentyűt. Ez az opciók hosszú listáját jeleníti meg, amelyeket engedélyezhet, letilthat vagy beállíthat alapértelmezettként. Ha ezek a Chrome Flags engedélyezve vannak, másképp fogja tudni használni a Chrome-ot.
Ahol ezek a jelzők néha hasznosak, elfeketíthetik a Chrome képernyőjét. Ezért a Chrome képernyő elsötétüléséhez próbálja meg letiltani őket.
A Google Chrome-jelzők letiltásához kövesse az alábbi lépéseket :
1. Nyissa meg a Google Chrome-ot
2. Írja be a chrome://flags/ címet a címsorba, és nyomja meg az Enter billentyűt.
3. Most görgessen a problémakészítő jelzők megkereséséhez.
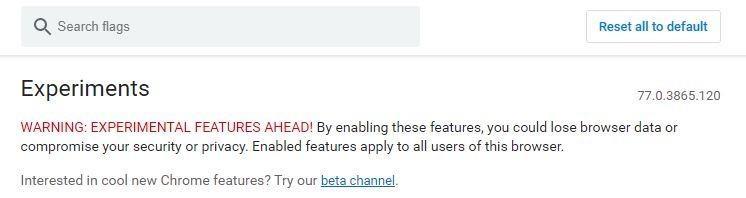
4. Ha a GPU-kompozíció az összes oldalon, a szálas kompozíció és a „Do SHOW Presents with GD” jelzők engedélyezve vannak, kattintson a kapcsolóra a letiltáshoz. Mivel ezek a gyakori bűnösök.
5. Ha végzett, zárja be, és indítsa újra a Chrome-ot.
Ellenőrizze, hogy a Google Chrome fekete képernyője megoldódott-e vagy sem. Ha továbbra is ugyanazt a problémát tapasztalja, folytassa a következő módszerrel.
3. módszer: Kapcsolja ki a hardveres gyorsítást
Ha minden oldalon letiltja a GPU-kompozíciót, kijavíthatja a Chrome elsötétül hibáját.
A letiltásához kövesse az alábbi lépéseket:
1. Kattintson jobb gombbal a Chrome parancsikonjára az asztalon. Ha nincs ilyen, hozza létre.
2. A helyi menüből válassza a Tulajdonságok lehetőséget.
3. Most kattintson a Parancsikon fülre.
4. Ide, a célmezőbe, a Chrome.exe után írja be a „[space]-disable-gpu. Az elérési út a következőképpen fog kinézni: „C:\Program Files (x86)\Google\Chrome\Application\chrome.exe” –disable-gpu
5. Kattintson az Alkalmaz > OK gombra a módosítások mentéséhez.
6. Most nyissa meg a Chrome-ot a parancsikonról.
7. Kattintson a három függőleges pontra, majd a Beállítások elemre.
8. A megnyíló új ablakban kattintson a Speciális elemre.
9. Itt, a Rendszer alatt keresse meg a „Hardveres gyorsítás használata, ha elérhető” lehetőséget, váltson jobbról balra az opció letiltásához.
10. Indítsa újra a böngészőt, és ellenőrizze, hogy a Chrome képernyő elsötétül-e a probléma megoldódott-e vagy sem.
4. módszer: A böngészőablak átméretezése
A Chrome feketévé válásának javításához próbálja átméretezni a böngészőablakot. Ehhez kattintson duplán a címsorra, ezzel összezsugorítja az ablakot. Az alapértelmezett méret visszaállításához kattintson duplán a címsorra.
5. módszer: Állítsa vissza a Chrome-ot alapértelmezettre
Ez a legalapvetőbb módszer, és a legtöbbször működik a Chrome fekete képernyő javítására Windows 10 rendszeren. A böngésző alaphelyzetbe állításakor minden eltávolítódik belőle, beleértve a bővítményeket, a gyorsítótárat, a cookie-kat, és visszaáll az alapértelmezett állapotba.
A Google Chrome visszaállításához kövesse az alábbi lépéseket:
1. Nyissa meg a Chrome-ot.
2. Kattintson a jobb felső sarokban található három függőleges pontra.
3. A legördülő menüből válassza a Beállítások lehetőséget.
4. A megnyíló új ablakban kattintson a Speciális elemre.
5. Keresse meg a Visszaállítás és tisztítás részt.
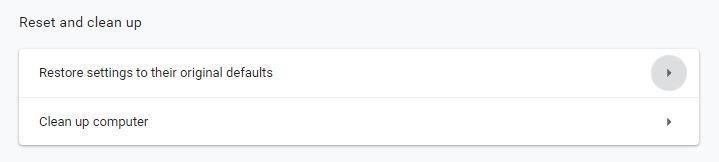
6. Itt kattintson a „Beállítások visszaállítása az eredeti alapértékekre” lehetőségre.
7. Ezután meg kell erősítenie a műveletet. Kattintson a Beállítások visszaállítása gombra.
Ezzel visszaállítja a Chrome eredeti beállításait. Most ellenőrizze, hogy a Google Chrome elsötétül-e, meg kell oldani.
Ha ez sem segít, térjünk át a következő módszerre.
6. módszer: Futtassa a kompatibilitási módot
Futtathatja a Chrome-ot a Windows különböző verzióiban. A kompatibilitási mód engedélyezése segíthet megoldani a Chrome elsötétülésével kapcsolatos problémákat.
Ehhez kövesse az alábbi lépéseket:
1. Kattintson jobb gombbal a Chrome parancsikonjára az asztalon. Ha nincs ilyen, hozza létre.
2. A helyi menüből válassza a Tulajdonságok lehetőséget.
3. Most kattintson a Kompatibilitás fülre.
4. Itt a Kompatibilitási mód alatt jelölje be a „Futtassa ezt a programot kompatibilitási módban” melletti négyzetet:”
5. Ezután válassza ki a Windows verzióját a lefelé mutató nyílra kattintva, amelyen futtatni szeretné a Chrome-ot. A legtöbben jó eredményeket érnek el, ha a Windows 7 vagy a Windows 8 rendszert választják.
6. Kattintson az Alkalmaz > OK gombra.
Zárja be a Chrome-ot. Indítsa újra, hogy ellenőrizze, hogy a Chrome fekete képernyővel kapcsolatos probléma megoldódott-e vagy sem.
7. módszer: A Sandbox letiltása
A javításhoz a Google Chrome feketére vált a Windows 10 rendszerben, tiltsa le a sandbox funkciót.
Ehhez kövesse az alábbi lépéseket:
1. Kattintson jobb gombbal a Chrome parancsikonra, majd a helyi menüből válassza a Tulajdonságok lehetőséget.
2. Itt kattintson a Parancsikon fülre.
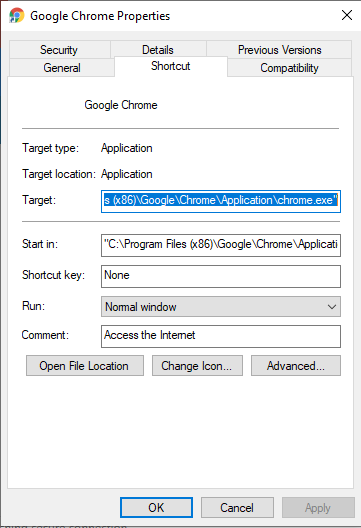
3. Kattintson a Cél elemre:
4. Ezután menjen az útvonal végére, és írja be a -no-sandbox parancsot
5. Kattintson az Alkalmaz > OK gombra
Most kattintson a parancsikonra a Google Chrome elindításához, és ellenőrizze, hogy a Google Chrome feketévé válik a probléma megoldódott-e a Windows 10 rendszeren.
Böngészés közben az a legfrusztrálóbb, amikor a böngésző problémákat okoz. Reméljük, hogy a fent felsorolt megoldások egyike bevált az Ön számára a Google Chrome elsötétülésének javítására. Hagyjon megjegyzést, hogy tudassa velünk, melyik vált be a legjobban az Ön számára.
Steam Disk Write Disk Error hibát észlel Windows 10 rendszeren a játék frissítése vagy letöltése közben? Íme néhány gyorsjavítás, amellyel megszabadulhat a hibaüzenettől.
Fedezze fel, hogyan távolíthat el alkalmazásokat a Windows 10 rendszerből a Windows Store segítségével. Gyors és egyszerű módszerek a nem kívánt programok eltávolítására.
Fedezze fel, hogyan tekintheti meg vagy törölheti a Microsoft Edge böngészési előzményeit Windows 10 alatt. Hasznos tippek és lépésről-lépésre útmutató!
A Google zökkenőmentessé tette a csoportos megbeszélések lebonyolítását. Tudd meg a Google Meet korlátait és lehetőségeit!
Soha nincs rossz idő a Gmail jelszavának megváltoztatására. Biztonsági okokból mindig jó rutinszerűen megváltoztatni jelszavát. Ráadásul soha
Az online adatvédelem és biztonság megőrzésének egyik alapvető része a böngészési előzmények törlése. Fedezze fel a módszereket böngészőnként.
Ismerje meg, hogyan lehet némítani a Zoom-on, mikor és miért érdemes ezt megtenni, hogy elkerülje a zavaró háttérzajokat.
Használja ki a Command Prompt teljes potenciálját ezzel a több mint 280 (CMD) Windows-parancsot tartalmazó átfogó listával.
Alkalmazhatja a Google Táblázatok feltételes formázását egy másik cella alapján, a Feltételes formázási segédprogrammal, a jelen cikkben ismertetettek szerint.
Kíváncsi vagy, hogyan használhatod a Rendszer-visszaállítás funkciót a Windows 11 rendszeren? Tudd meg, hogyan segíthet ez a hasznos eszköz a problémák megoldásában és a számítógép teljesítményének helyreállításában.







![Feltételes formázás egy másik cella alapján [Google Táblázatok] Feltételes formázás egy másik cella alapján [Google Táblázatok]](https://blog.webtech360.com/resources3/images10/image-235-1009001311315.jpg)
