A Steam Disk írási hiba egyszerű javítása Windows 10 rendszeren
Steam Disk Write Disk Error hibát észlel Windows 10 rendszeren a játék frissítése vagy letöltése közben? Íme néhány gyorsjavítás, amellyel megszabadulhat a hibaüzenettől.
A Skype a leggyakrabban használt távközlési alkalmazás, amely platformot biztosít a felhasználóknak, hogy bárkivel és bárhol ingyenesen kommunikáljanak online. Napjainkban a Skype-felhasználók milliói vannak szerte a világon, minden platformján. Az emberek a Skype-ot Android- és iOS-eszközeiken, az interneten, Windowson, Mac-en és még Linuxon is használják .
A Skype regisztráció során fel kell venni egy felhasználónevet, és hidd el, ez nem könnyű feladat. Mivel az Ön nevét tartalmazó felhasználónevek többségét általában más felhasználók veszik fel. Ez az egész folyamat meglehetősen frusztráló, és a felhasználó egy olyan felhasználónevet vesz fel, amelyet a Skype javasolt, vagy véletlenszerű szavakat vagy számokat tartalmaz.
Ezeket a felhasználóneveket nehéz megjegyezni és nehéz átadni. Ráadásul kényelmetlen érzés megosztani, különösen a hivatalos kapcsolattartókkal. Tehát miért ne változtassa meg Skype-felhasználónevét, és kerülje el a felesleges zavart.
Megváltoztathatom a Skype felhasználónevemet?
Bár sokszor találkozhatsz olyan emberekkel, akik azt mondják, hogy nem tudod megváltoztatni a Skype-felhasználónevedet. Ennek ellenére vannak módok, amelyek segítenek megváltoztatni Skype-felhasználónevét az összes platformon.
Mielőtt azonban elkezdenénk a szükséges lépéseket, ismernie kell a Skype- felhasználónév és a megjelenített név közötti különbséget .
Tehát a megjelenített név az, amit mások a névjegyzékükben látnak. Amikor valaki kommunikálni szeretne Önnel, megkeresi az Ön Skype megjelenített nevét. A megjelenített név is bármikor módosítható. Ezzel szemben a Skype felhasználónév vagy Skype ID az az e-mail cím, amelyet a regisztráció során használt. Így a Skype ID csak akkor módosítható, ha megváltoztatja a fiókjához társított e-mail címet.
Hogyan változtassunk Skype felhasználónevet?
Meg akarja változtatni Skype-felhasználónevét? Nos, látogassa meg a Skype hivatalos webhelyét. Ehhez kövesse az alábbi lépéseket:
1. lépés: Nyissa meg bármelyik böngészőt, például a Google Chrome-ot vagy a Mozilla Firefoxot.
2. lépés: Írja be az URL-sávba: Skype.com.
3. lépés Jelentkezzen be Skype-fiókjába.
4. lépés A jobb felső sarokban kattintson a nevére.
5. lépés: Megjelenik egy legördülő menü, kattintson a Saját fiók lehetőségre.
6. lépés: Görgessen lefelé, amíg meg nem találja a Fiókadatok elemet, majd kattintson a Profil szerkesztése lehetőségre.
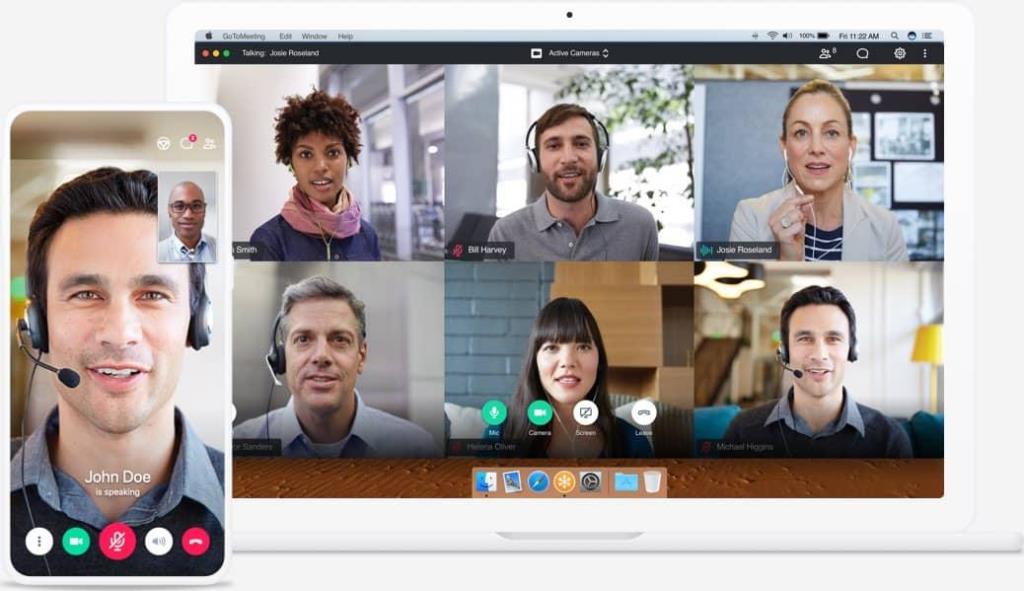
7. lépés Kattintson a Profil szerkesztése lehetőségre, és írja be az új felhasználónevét.
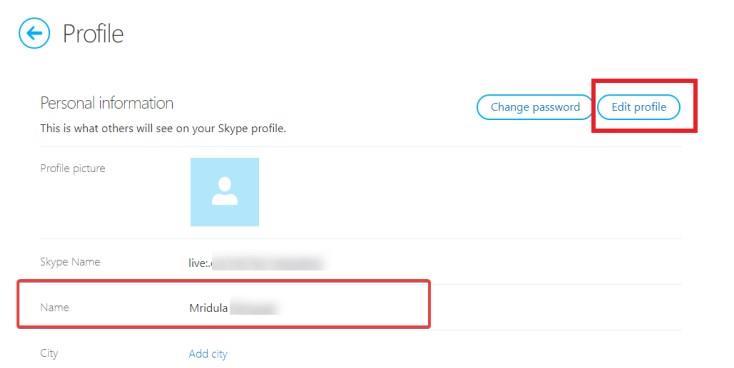
8. lépés: Ha végzett, kattintson a Mentés gombra a Személyes adatok mellett.
9. lépés: A profilja most frissült.
Megfontolandó megjegyzés!
Ezek a lépések a Skype név megváltoztatásához, de ezek a lépések az összes korábbi Skype-verzióra korlátozódnak, nem pedig azokra a Skype-fiókokra, amelyeket azután hoztak létre, hogy a Microsoft felvásárolta a Skype-ot. A felhasználóneveknek azonban nem kell megjelenniük Skype-fiókjában, és ez nem jelent nagy problémát.
Becsomagolás
Felsoroltuk a lehető legjobb lépéseket a Skype-felhasználónév gyors megváltoztatásához, bármilyen probléma esetén. Csak néhány lépést kell követnie, és minden rendben van. Ön szerint mi lenne a legjobb módja a felhasználónév és a megjelenített név megváltoztatásának Skype- fiókjában? Ossza meg velünk az alábbi megjegyzésekben, ha tud más megoldást a probléma megoldására.
További kapcsolódó tartalmakért feliratkozhat hírlevelünkre, és kövessen minket a közösségi médiában.
Steam Disk Write Disk Error hibát észlel Windows 10 rendszeren a játék frissítése vagy letöltése közben? Íme néhány gyorsjavítás, amellyel megszabadulhat a hibaüzenettől.
Fedezze fel, hogyan távolíthat el alkalmazásokat a Windows 10 rendszerből a Windows Store segítségével. Gyors és egyszerű módszerek a nem kívánt programok eltávolítására.
Fedezze fel, hogyan tekintheti meg vagy törölheti a Microsoft Edge böngészési előzményeit Windows 10 alatt. Hasznos tippek és lépésről-lépésre útmutató!
A Google zökkenőmentessé tette a csoportos megbeszélések lebonyolítását. Tudd meg a Google Meet korlátait és lehetőségeit!
Soha nincs rossz idő a Gmail jelszavának megváltoztatására. Biztonsági okokból mindig jó rutinszerűen megváltoztatni jelszavát. Ráadásul soha
Az online adatvédelem és biztonság megőrzésének egyik alapvető része a böngészési előzmények törlése. Fedezze fel a módszereket böngészőnként.
Ismerje meg, hogyan lehet némítani a Zoom-on, mikor és miért érdemes ezt megtenni, hogy elkerülje a zavaró háttérzajokat.
Használja ki a Command Prompt teljes potenciálját ezzel a több mint 280 (CMD) Windows-parancsot tartalmazó átfogó listával.
Alkalmazhatja a Google Táblázatok feltételes formázását egy másik cella alapján, a Feltételes formázási segédprogrammal, a jelen cikkben ismertetettek szerint.
Kíváncsi vagy, hogyan használhatod a Rendszer-visszaállítás funkciót a Windows 11 rendszeren? Tudd meg, hogyan segíthet ez a hasznos eszköz a problémák megoldásában és a számítógép teljesítményének helyreállításában.







![Feltételes formázás egy másik cella alapján [Google Táblázatok] Feltételes formázás egy másik cella alapján [Google Táblázatok]](https://blog.webtech360.com/resources3/images10/image-235-1009001311315.jpg)
