Outlook 365 Hiányzik a Főmenü: 6 legjobb javítás

Ha az Outlookban hiányzik a Kezdőlap gomb, tiltsa le és engedélyezze az Otthoni levelezést a szalagon. Ez a gyors megoldás sok felhasználónak segített.
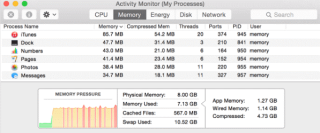
Nem számít, mennyi RAM-mal vagy nagy teljesítményű hardverrel rendelkezik a Mac-en, úgy fogja érezni, hogy idővel lelassul. Ez arra készteti az embert, hogy elgondolkodjon, ideje lenne-e frissíteni a hardvert. De a hardver egyszerű frissítése nem jó megoldás a problémákra. Nos, a legtöbb esetben a rendszer termelékenysége a memóriahasználattól függ.
Hogyan lehet csökkenteni a Mac memóriahasználatot
Tehát meg kell tanulnia, hogyan szabadíthat fel memóriát Mac számítógépen. Számos módja van a memóriahasználat csökkentésének Mac rendszeren, ehhez felsorolunk néhány egyszerű módszert.
1. Öld meg a nem kívánt alkalmazásokat az Activity Monitor segítségével:
Számos alkalmazás vagy program folyamatosan fut a háttérben, még akkor is, ha Ön nem kívánja őket. Windows számítógépen a Feladatkezelőt használjuk az ilyen programok megölésére. Mac számítógépen az Activity Monitor segítségével teheti ezt meg. Találhat egy parancsikont a tevékenységfigyelő megnyitásához, és amikor eléri, talál egy memórialapot, amelyen az alkalmazások vagy folyamatok az általuk fogyasztott memória mennyisége szerint vannak rendezve.
Az alsó rácson láthatja az általuk fogyasztott memóriát, amelyben a felhasznált memória felosztását láthatja. Amelyek közé tartozik a következő
Vezetékes memória : olyan alkalmazások által fenntartott, amelyeket nem lehet megtakarítani.
Tömörítve: aktív és más alkalmazások is használhatják.
Swap Used: A Mac OS által használt memória.
Ellenőrizheti a memóriára nehezedő nyomást az alul található grafikus ábrázolás alapján, ha nagyobb, mint amennyire a rendszerben kifogyott az alkalmazásmemória. Az biztos, hogy kényszeríteni kell a kilépést, vagy meg kell ölni néhány alkalmazást. Ezt úgy teheti meg, hogy kiválaszt egy alkalmazást, majd rákattint a kilépés kényszerítése gombra.

A Feladatkezelő használata Mac rendszeren
2. Használjon optimalizáló eszközt:
Az optimalizáló eszköz használatával visszanyerheti a használt memóriát, és felgyorsíthatja Mac számítógépét. Az egyik legjobb mac optimalizálási eszköz a Disk Clean Pro. Eltávolítja a kéretlen fájlokat, például a gyorsítótár fájlokat, naplófájlokat, ideiglenes fájlokat és szemetet, hogy helyet szabadítson fel a számítógépen. Az eszköz átvizsgálja az összes böngészőt, törli az internetes előzményeket, a cookie-kat és az alkalmazás-gyorsítótárat , hogy megbizonyosodjon arról, hogy adatai sértetlenek maradnak.
Ezenkívül néhány kattintással kezelheti az ismétlődő fájlokat, a régi letöltéseket és a levelek letöltését. Tehát szerezze be a Disk Clean Pro programot, és állítson vissza helyet a Mac-en
Töltse le a Disk Clean Pro programot, hogy felgyorsítsa a Mac számítógépet
3. Tisztítsa meg a parancsikonokat az asztalról:
A következő lépés, amit meg lehet tisztítani a Mac memóriájában, az az asztal tisztítása, amelynek minimális ikonja van az asztalon, és viszonylag rövidebb időbe telik a betöltés az indításkor, és egyidejűleg viszonylag több szabad memóriája lesz.
4. Csökkentse a memóriahasználatot a Finder beállításainak konfigurálásával:
Egy egyszerű trükk segítségével körülbelül 1 GB RAM-ot szabadíthat fel. A kereső alapértelmezett beállításai úgy vannak beállítva, hogy a mappák böngészése közben keressenek a fájlok között, ami azt jelenti, hogy menti az összes fájl elérési útját, ami túlzott terhet jelent a Mac számára.
A Finder beállításainak módosításához kattintson a Finder elemre, és lépjen a Finder Preferences elemre.
 Nyissa meg az Általános lapot. A New Finder Windows Show alatt talál egy legördülő menüt: kattintson rá.
Nyissa meg az Általános lapot. A New Finder Windows Show alatt talál egy legördülő menüt: kattintson rá.
Válassza ki a megadott mappák közül bármelyiket, lehet Letöltések mappa, vagy bármilyen tetszőleges mappa.
 Most zárja be a kereső beállításait, és indítsa újra a keresőt úgy, hogy duplán kattint rá, és egyszerre tartsa lenyomva a beállítások gombot.
Most zárja be a kereső beállításait, és indítsa újra a keresőt úgy, hogy duplán kattint rá, és egyszerre tartsa lenyomva a beállítások gombot.
5. A böngészőbővítmények optimalizálása:
A böngészőjére telepített bővítmények RAM-ot is fogyasztanak, mert amikor aktívan használja a webböngészőt, ezek a bővítmények memóriát is fogyasztanak, mivel böngészés közben folyamatosan aktívan futnak. A Safari, a Google Chrome és a Mozilla Firefox azok a böngészők, amelyeket széles körben használtunk. Tehát minimálisra kell csökkentenie az ezekre a webböngészőkre telepített widgetek vagy bővítmények számát. Ez nemcsak a memóriahasználat csökkentését segíti elő, hanem segít lemezterület felszabadításában is a Mac rendszeren.
Fedezze fel jobban Mac számítógépét az Activity Monitor segítségével
6. Zárja be a nem kívánt kereső Windowst:
Egy másik egyszerű módszer az adatok mentésére a keresőablak bezárása . Több keresőablak is megnyílik a Mac számítógépén az Ön tudta nélkül. Némelyikük össze van csukva, vagy némelyik holttérben van a képernyőn. Tehát, ha be szeretné zárni az összes nyitott keresőablakot, hogy memóriát szabadítson fel Mac számítógépén, kattintson a Finder, majd az Ablak elemre, majd az Összes Windows egyesítése elemre. Most az összes keresőablakot nyitva fogja látni maga előtt, és könnyedén bezárhatja őket, és így szabadíthat fel RAM-ot Macen.
Tehát ez volt néhány gyors és egyszerű tipp a memória felszabadításához Mac számítógépen . Ettől eltekintve, ha csökkenteni szeretné a memóriahasználatot, ne tartson nyitva több lapot a böngészőjében, és ne válassza le a nem szükséges perifériákat. Reméljük, hogy ezek az egyszerű módszerek a számítógép feljavítására jól működnek majd az Ön számára. Ha bármilyen más javaslata van, kérjük, ossza meg velünk a megjegyzés rovatban.
Ha az Outlookban hiányzik a Kezdőlap gomb, tiltsa le és engedélyezze az Otthoni levelezést a szalagon. Ez a gyors megoldás sok felhasználónak segített.
A lehetséges javítások listája egy olyan probléma esetén, amelynél előfordulhat, hogy elveszett egy alkalmazásablak a képernyőn macOS rendszerben.
Sok címzettnek szeretne e-mailt küldeni? Nem tudja, hogyan hozhat létre terjesztési listát az Outlookban? Íme, hogyan kell ezt könnyedén megtenni!
Ha hibátlanul és gyorssá szeretné tenni az adatbeviteli feladatokat, meg kell tanulnia, hogyan készíthet legördülő listát az Excelben.
Ha azt látja, hogy ez a fájl nem kompatibilis a QuickTime Playerrel, olvassa el ezt a cikket most. Árnyékolja a fényt a legjobb javítások némelyikén.
Ha az Excel-munkalap körkörös hivatkozásai zavaróak, itt megtudhatja, hogyan találhat körkörös hivatkozásokat az Excelben, és hogyan távolíthatja el ezeket.
Ingyenes vagy fizetős Excel költségvetési sablonokat keres? Olvassa el ezt a cikket, hogy felfedezze az Excel online és offline legjobb költségvetési sablonjait.
Szembenéz a nyílbillentyűkkel, amelyek nem működnek az Excel-problémában? Olvassa el ezt a cikket most, és megtudja, hogyan oldhatja meg ezt kevesebb mint 5 perc alatt!
Tudja meg, hogyan kell újraindítani a grafikus illesztőprogramot Windows 10, 11 és Mac rendszeren a problémák megoldásához. Próbálja ki ezeket a legjobb módszereket a grafikus illesztőprogram visszaállításához.
Ha arra kíváncsi, hogyan nyomtathat címkéket Excelből, akkor jó helyen jár! Olvassa el, ha megtudhatja, hogyan nyomtathat címkéket Excelben a Körlevél használatával.







