A Steam Disk írási hiba egyszerű javítása Windows 10 rendszeren
Steam Disk Write Disk Error hibát észlel Windows 10 rendszeren a játék frissítése vagy letöltése közben? Íme néhány gyorsjavítás, amellyel megszabadulhat a hibaüzenettől.
A mai digitális korszakban a jelszava az egyik legfontosabb eszköz, amelyet mindig a fejében hordoz. Ha szkeptikus a jelszavának bárkivel megosztásával kapcsolatban, meglepheti, hogy a böngészője már ismeri az összes használt jelszót. Igen, szinte minden népszerű webböngésző alapértelmezés szerint megjegyzi a jelszavát. Dönthet azonban úgy, hogy leiratkozik, vagy törölheti a mentett jelszavakat.
A Google Chrome az egyik leggyakrabban használt webböngésző, maximális felhasználói bázissal. Ez a hackerek által leginkább célzott böngészővé teszi. Most, hogy 10 gépből minden 7. Chrome-ot futtat, miért ne célozná meg bárki is ezt a böngészőt, hogy ellopja a mentett jelszavakat. De ha eltávolítja a mentett jelszavakat a Chrome-ból, megvédheti bizalmas adatait.
Hogyan lehet törölni a jelszó eltávolítását a Chrome böngészőben?
Amikor rájön, hogy az automatikus kitöltést és az automatikus javaslatokat használta különböző mezők kitöltésekor, ideje törölni az összes jelszót a Chrome-ban. Nem szeretné elveszíteni banki hitelesítő adatait és közösségi médiafiókjaihoz tartozó jelszavakat, hogy ellopják egy hackernek. Miután eldöntötte, hogy eltávolítja a mentett jelszavakat a Chrome-ból, nem kell túl sok technikai dolgot átadnia, mivel két fő módja van az összes jelszó törlésére:
1. Mentett jelszavak törlése a Chrome-ban az Advanced Identity Protector segítségével (ajánlott):
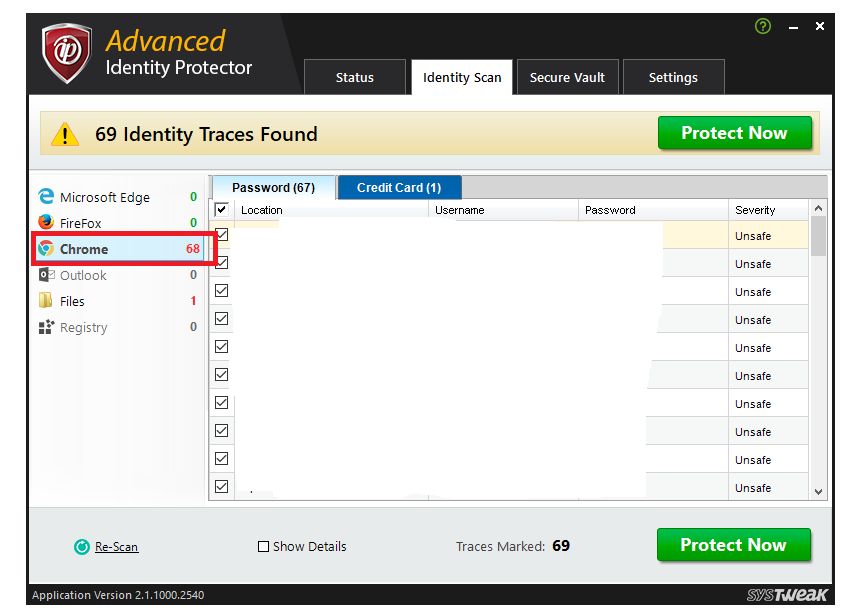
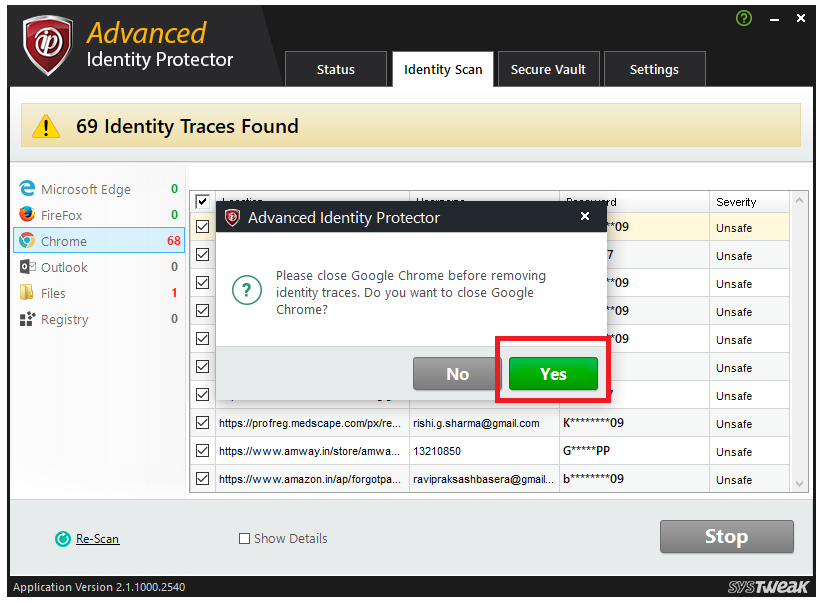
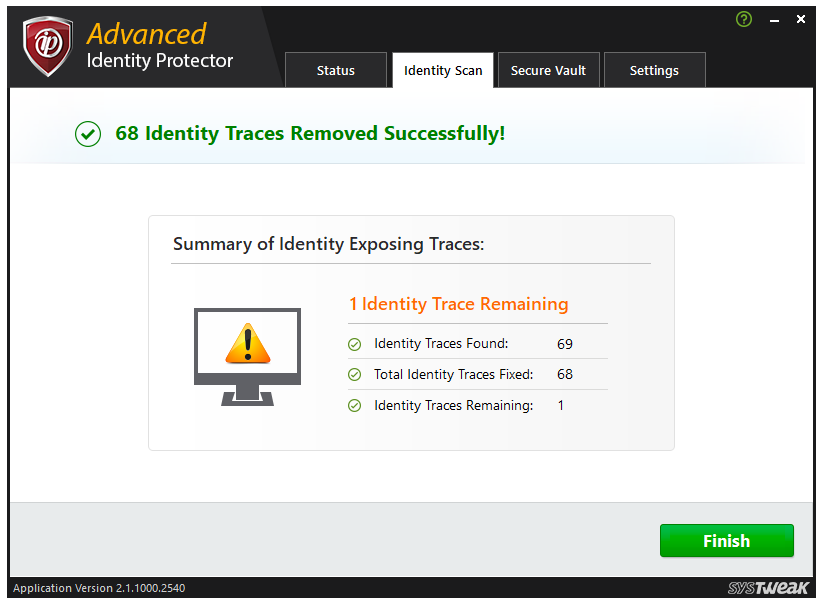
2. A mentett jelszavak kézi eltávolítása
Olvassa el még: -
Google Chrome tippek és trükkök profi felhasználóknak Hasznos trükköket keres a Google Chrome használata közben? A keresés itt véget ér. Tekintse meg a legmenőbb funkciókat...
Összességében a Chrome összes jelszavát törölheti anélkül, hogy a böngésző beállításait megzavarná. Ha nem szeretné finomítani a beállításokat, javasoljuk, hogy használja a dedikált Advanced Identity Protectort a mentett jelszavak eltávolítására a Chrome-ból vagy más böngészőkből, mivel úgy van kialakítva, hogy csak az adott adatot célozza meg anélkül, hogy akadályozná a többi beállítást. Ha technikailag megfelelő vagy, választhatsz más utat is. Fontos tudni, hogy a törölt jelszavakat nem lehet visszaszerezni. Dönthet úgy, hogy menti a jelszavakat a trezorba, ha az Advanced Identity Protectort használja, és továbbra is szabadon maradhat. Ha szeretné megosztani véleményét, tudassa velünk az alábbi megjegyzésekben.
Steam Disk Write Disk Error hibát észlel Windows 10 rendszeren a játék frissítése vagy letöltése közben? Íme néhány gyorsjavítás, amellyel megszabadulhat a hibaüzenettől.
Fedezze fel, hogyan távolíthat el alkalmazásokat a Windows 10 rendszerből a Windows Store segítségével. Gyors és egyszerű módszerek a nem kívánt programok eltávolítására.
Fedezze fel, hogyan tekintheti meg vagy törölheti a Microsoft Edge böngészési előzményeit Windows 10 alatt. Hasznos tippek és lépésről-lépésre útmutató!
A Google zökkenőmentessé tette a csoportos megbeszélések lebonyolítását. Tudd meg a Google Meet korlátait és lehetőségeit!
Soha nincs rossz idő a Gmail jelszavának megváltoztatására. Biztonsági okokból mindig jó rutinszerűen megváltoztatni jelszavát. Ráadásul soha
Az online adatvédelem és biztonság megőrzésének egyik alapvető része a böngészési előzmények törlése. Fedezze fel a módszereket böngészőnként.
Ismerje meg, hogyan lehet némítani a Zoom-on, mikor és miért érdemes ezt megtenni, hogy elkerülje a zavaró háttérzajokat.
Használja ki a Command Prompt teljes potenciálját ezzel a több mint 280 (CMD) Windows-parancsot tartalmazó átfogó listával.
Alkalmazhatja a Google Táblázatok feltételes formázását egy másik cella alapján, a Feltételes formázási segédprogrammal, a jelen cikkben ismertetettek szerint.
Kíváncsi vagy, hogyan használhatod a Rendszer-visszaállítás funkciót a Windows 11 rendszeren? Tudd meg, hogyan segíthet ez a hasznos eszköz a problémák megoldásában és a számítógép teljesítményének helyreállításában.







![Feltételes formázás egy másik cella alapján [Google Táblázatok] Feltételes formázás egy másik cella alapján [Google Táblázatok]](https://blog.webtech360.com/resources3/images10/image-235-1009001311315.jpg)
