A Steam Disk írási hiba egyszerű javítása Windows 10 rendszeren
Steam Disk Write Disk Error hibát észlel Windows 10 rendszeren a játék frissítése vagy letöltése közben? Íme néhány gyorsjavítás, amellyel megszabadulhat a hibaüzenettől.
Nemrég váltott Windows 10-re? Amióta a Microsoft megszüntette a Windows 7 támogatását , sok felhasználó frissített Windows 10-re. Lehet, hogy kissé nehéz megkerülni az újonnan beszerzett operációs rendszert. Ezenkívül a Windows 7-nek megvoltak az előnyei más operációs rendszerekkel szemben, ezért továbbra is a legtöbbet használják. De miután a kiterjesztett támogatás 2020. január 14-én véget ért, a Windows 7 biztonsága miatt aggódó felhasználók áttértek a Windows 10-re.
Most már megértjük a Windows 7 iránti szeretetet a könnyű hozzáférés és egyéb funkciók miatt, a Windows 10 több lehetőséget kínál. Ahhoz, hogy ezzel a legtöbbet megtegyük, Windows 10-ben módosíthatjuk a tálcát a könnyebbség érdekében. A Windows 7 esetében ez volt a legfelhasználóbarátabb, mivel a Vezérlőpultot tartalmazza , az összes program közvetlenül a Start menüben található.
Ebben a cikkben a Windows 10 Start menüjének Windows 7-hez hasonlóvá tételének folyamatáról beszélünk. Ehhez néhány módosítást kell végrehajtania a beállításokban, és könnyen megtalálhatja a programokat a Windows 10 rendszeren. ahogy szoktad.
Olvassa el még: A Windows 10 indítási menü működési hiányának javítása.
Mi a különbség a Windows 7 és a Windows 10 Start menüje között?
Hogyan szerezhetem be a régi klasszikus Start menüt Windows 10 rendszeren?
Mutattunk néhány lépést, amelyek segítségével hasonló képet kaphat a Windows 7-ről a jelenlegi Windows 10 asztalán.
Lépés a Windows 10 Start menüjének Windows 7 Start Menüvé alakításához -
Testreszabhatja a Windows 10 tálcáját , amely segít abban, hogy a Windows 7 Start menüje megjelenjen a Windows 10 rendszeren. További módosításokért lépjen a Beállítások menübe, amely segít az értesítések és egyéb beállítások kezelésében.
1. lépés: Oldja fel az alkalmazások rögzítését.
Ehhez meg kell nyitnia a Start menüt , amelynek oldalsó panelje tele van alkalmazásokkal. Ide tartoznak azok, amelyeket gyakran használ a számítógépén, valamint bizonyos alapértelmezett alkalmazások.
Nyissa meg az alkalmazás ikonját, és kattintson rá jobb gombbal. Kattintson a Feloldás a Startból opcióra. Most ismételje meg ezt az összes alkalmazásnál. Nyissa meg újra a Start menüt, és látni fogja a különbséget, ha a jobb oldali panel teljesen eltűnik.
2. lépés: Távolítsa el az értesítéseket.
3. lépés: Távolítsa el a Feladatnézet ikont.
Ehhez jobb gombbal kell kattintania a tálcán. Ez megnyitja a lehetőségeket, innen tiltsa le a Feladatnézetet. Kattintson a Feladatnézet megjelenítése gombra, és eltávolítja róla a pipát.
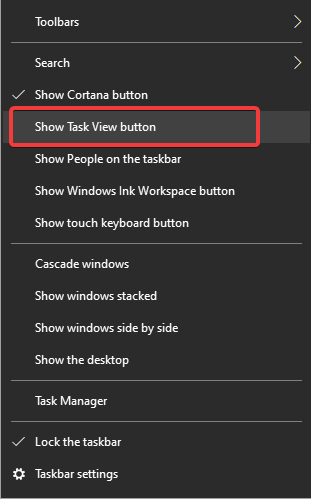
Olvassa el még: Windows 10 tálcával kapcsolatos problémák megoldása.
4. lépés: Távolítsa el a Cortanát.
Nyissa meg a Tálca beállításait a jobb gombbal a Tálcára kattintva. Törölje a Cortana megjelenítése gomb jelölését .
Ezzel azonnal eltávolítja a Cortana gombot a tálcáról.
További információ: Tippek a termelékenység növeléséhez a tálca használatával Windows 10 rendszeren.
5. lépés: Távolítsa el a keresősávot, ha azt szeretné, hogy jobban hasonlítson a Windows 7 Start menüjére.
Nyissa meg a Tálca beállításait a jobb gombbal a Tálcára kattintva. Lépjen a Keresés elemre, és válasszon egyet a Keresésikon megjelenítése közül, ha csak az ikont szeretné megjeleníteni a tálcán, és a Rejtett funkció teljesen elrejti. A tálcáról való keresés megnyitásához használja a Windows + S kombinációt.
További információ a Windows 10 billentyűparancsairól.
Következtetés:
Szeretne valami újat kipróbálni Windows 10 rendszerén, vagy a régi, klasszikus Windows 7 Start menüt keresi? Az ok a felhasználóktól függően bármi lehet, de ez a trükk segít a Start menü Windows 7-hez hasonló használatában. Néhány módosítással személyre szabhatja a Start menüt a Windows 10 rendszerben. Így egyszerűen bekapcsolhatja a Windows 7 Start menüjét. Windows 10.
Szeretünk hallani Önről
Kérjük, mondja el véleményét erről a bejegyzésről, hogy hogyan juthat hozzá a Windows 7 Start menüjéhez Windows 10 rendszeren az alábbi megjegyzések részben. Értesítsen minket, ha ezzel kapcsolatos problémákkal szembesül. Rendszeresen közzétesszük a tippeket és trükköket, valamint a technológiával kapcsolatos gyakori problémák megoldásait. Iratkozzon fel hírlevelünkre, hogy rendszeresen értesüljön a technológiai világról. Kövessen minket a Facebookon , Twitteren , LinkedInen és YouTube-on, és ossza meg cikkeinket.
Kapcsolódó témák -
5 ingyenes Start menü csere Windows 8 felhasználóknak.
Hogyan lehet eltávolítani a „Leggyakrabban használt alkalmazásokat” a Windows 10 Start menüjéből?
Egyszerű trükkök a nem kívánt programok eltávolításához Windows 10 rendszeren.
A számítógép felgyorsítása: Gyorsítsa fel Windows rendszerét
Steam Disk Write Disk Error hibát észlel Windows 10 rendszeren a játék frissítése vagy letöltése közben? Íme néhány gyorsjavítás, amellyel megszabadulhat a hibaüzenettől.
Fedezze fel, hogyan távolíthat el alkalmazásokat a Windows 10 rendszerből a Windows Store segítségével. Gyors és egyszerű módszerek a nem kívánt programok eltávolítására.
Fedezze fel, hogyan tekintheti meg vagy törölheti a Microsoft Edge böngészési előzményeit Windows 10 alatt. Hasznos tippek és lépésről-lépésre útmutató!
A Google zökkenőmentessé tette a csoportos megbeszélések lebonyolítását. Tudd meg a Google Meet korlátait és lehetőségeit!
Soha nincs rossz idő a Gmail jelszavának megváltoztatására. Biztonsági okokból mindig jó rutinszerűen megváltoztatni jelszavát. Ráadásul soha
Az online adatvédelem és biztonság megőrzésének egyik alapvető része a böngészési előzmények törlése. Fedezze fel a módszereket böngészőnként.
Ismerje meg, hogyan lehet némítani a Zoom-on, mikor és miért érdemes ezt megtenni, hogy elkerülje a zavaró háttérzajokat.
Használja ki a Command Prompt teljes potenciálját ezzel a több mint 280 (CMD) Windows-parancsot tartalmazó átfogó listával.
Alkalmazhatja a Google Táblázatok feltételes formázását egy másik cella alapján, a Feltételes formázási segédprogrammal, a jelen cikkben ismertetettek szerint.
Kíváncsi vagy, hogyan használhatod a Rendszer-visszaállítás funkciót a Windows 11 rendszeren? Tudd meg, hogyan segíthet ez a hasznos eszköz a problémák megoldásában és a számítógép teljesítményének helyreállításában.







![Feltételes formázás egy másik cella alapján [Google Táblázatok] Feltételes formázás egy másik cella alapján [Google Táblázatok]](https://blog.webtech360.com/resources3/images10/image-235-1009001311315.jpg)
