A Steam Disk írási hiba egyszerű javítása Windows 10 rendszeren
Steam Disk Write Disk Error hibát észlel Windows 10 rendszeren a játék frissítése vagy letöltése közben? Íme néhány gyorsjavítás, amellyel megszabadulhat a hibaüzenettől.
Egy új készülék beszerzése izgalmas lehet. Ha azonban másik platformra kell váltani, ez meglehetősen bosszantó dolog, különösen akkor, ha iPhone-ról Androidra vált. Kaphat fényképeket, e-maileket és videókat, de amikor alkalmazásadatokról, például WhatsApp-üzenetekről van szó, a remény elfogy. A legtöbben nem akarjuk elveszíteni a WhatsApp üzeneteket, ennek különböző okai lehetnek. Ha WhatsApp-üzeneteket szeretne átvinni iPhone-ról és Androidról, tűzön-vízen kell átmennie.
Az érthető platformkülönbségek miatt manuálisan nem lehetséges. Bár még ne veszítse el a reményt, harmadik féltől származó termék használatával továbbra is megteheti. Számos eszköz áll rendelkezésre, amelyek lehetővé teszik a WhatsApp üzenetek átvitelét iPhone-ról és Androidról.
Nos, a célunk, hogy megkíméljük Önt attól a stresszes munkától, hogy megfelelő alkalmazást válasszon és intézze el a dolgokat! Ebben a bejegyzésben elvezetjük Önt, hogy WhatsApp-üzeneteit iPhone-ról Androidra küldje a Wazzapmigrator segítségével .
Olvassa el még: Nagy videók küldése a WhatsApp-on
A WhatsApp iPhone-ról Androidra való átvitelének lépései
1. Készítsen biztonsági másolatot az iPhone készülékről
A folyamat megkezdése előtt biztonsági másolatot kell készítenünk iPhone-járól. Ügyeljen arra, hogy ne titkosítsa a biztonsági másolatot.
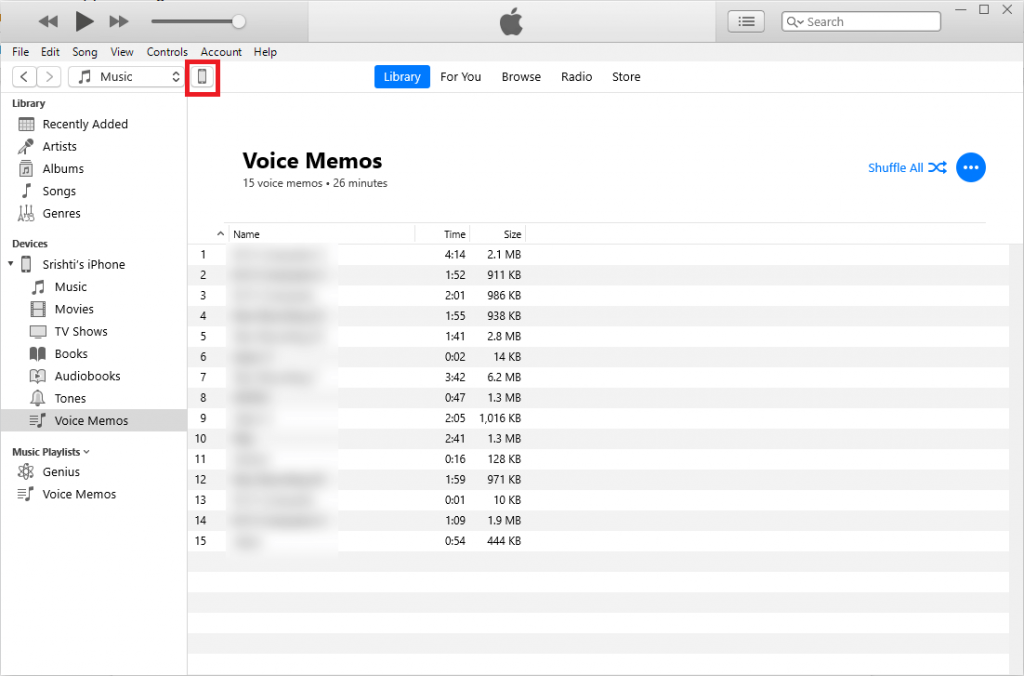
Megjegyzés: Válassza ezt a számítógépet a biztonsági másolat mentéséhez. Ha akarja, átviheti az alkalmazásokat az iTunes alkalmazásba is.
Muszáj elolvasni:-
A 10 legjobb zárolási alkalmazás a WhatsApp 2021-hez Alkalmazást keres a WhatsApp zárolásához Android-telefonján? Íme a legjobb zárolható alkalmazások listája...
2. Szerezzen be egy Backup Viewert
A biztonsági másolat létrehozása során be kell szereznie egy biztonsági másolat megjelenítőt. Az egyik ilyen elérhető alkalmazás az iBackup Viewer , amely ingyenes és profi verzióban is elérhető.
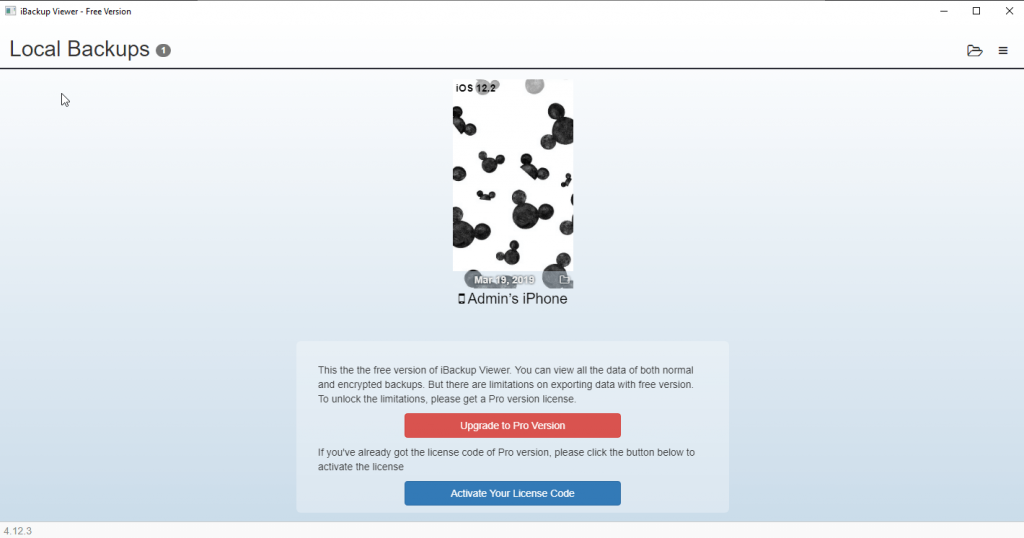
Megjegyzés: Ugyanaz lesz a lezárási képernyő háttérképe, mint az iPhone-é. A kép alatt az iPhone neve is látható.
Megjegyzés: Ez a fájl az iPhone-járól származó WhatsApp-csevegéseket tartalmazza.
További lépések: Ha el szeretné menteni a WhatsApp-on keresztül kapott médiafájlokat, kövesse ezeket a lépéseket, különben léphet a következő lépésre.
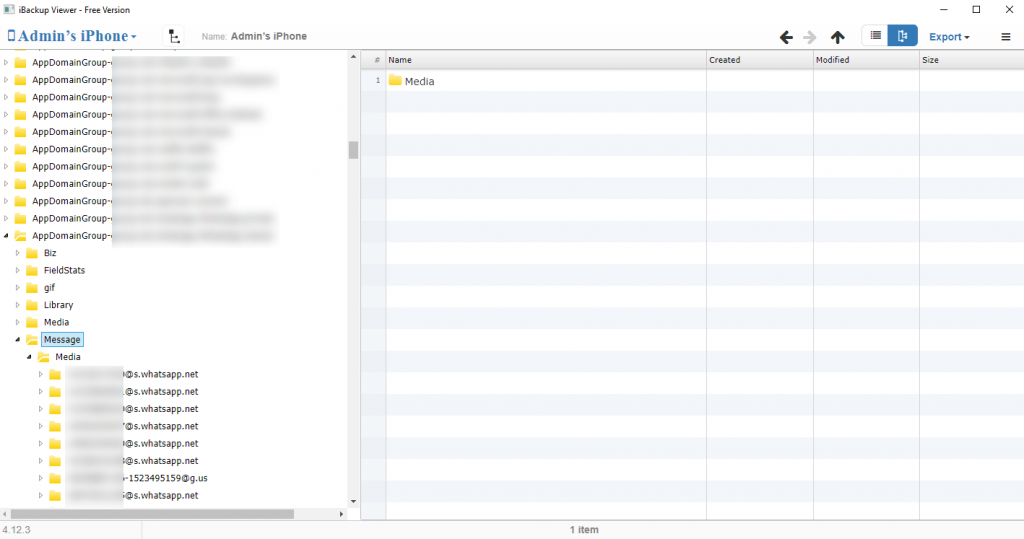
Miután megvan a chatstorage.sqlite fájl és a Media mappa tartalma a számítógépén, válassza le az iPhone készüléket.
Az iPhone munkája befejeződött.
Muszáj elolvasni:-
5 WhatsApp átverés, amelynek soha nem szabad áldozatul esnie...
3. Vigye át a másolt chatstorage.sqlite fájlt és médiamappát Androidra
A WhatsApp-csevegés és az iPhone-ról származó média használatának köszönhetően most Android-telefonra van szüksége a WhatsApp-üzenetek átviteléhez iPhone-ról és Androidról.
Megjegyzés: Győződjön meg arról, hogy be van kapcsolva az USB-hibakeresés, és válassza ki a fájlátviteli lehetőséget, amely az MTP (Media Transfer Protocol), USB-tárhely vagy USB-csatlakozás mód.
Ha végzett, válassza le Android telefonját a számítógépről.
4. Telepítse a Wazzap Migrator alkalmazást, és töltse le WhatsApp üzeneteit és médiáját
A Wazzap Migrator alkalmazás a legjobb alkalmazás WhatsApp-üzenetek átvitelére iPhone-ról és Androidról. Ez egy fizetett alkalmazás. A Google Play Áruházból szerezheti be. A folyamat során telepíteni fogja a WhatsApp régebbi verzióját (2.18.248), amely lehetővé teszi a helyi biztonsági mentési fájlok használatát. A Wazzapp Migrator megvásárlása és telepítése előtt feltétlenül távolítsa el a WhatsApp alkalmazást Android telefonjáról. Az iPhone WhatsApp-üzeneteinek hordozása után az összes régi WhatsApp-üzenetét eltávolítjuk az Android-telefonról, mivel a blog írásakor egyetlen alkalmazás sem támogatja a WhatsApp-üzenetek egyesítését két telefonról.
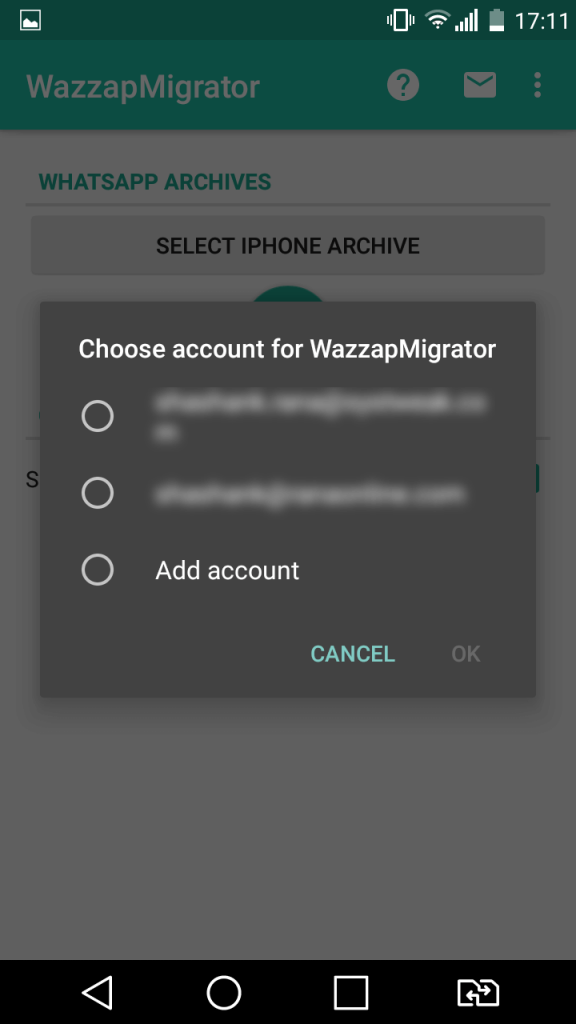
Megjegyzés: Az alkalmazás egy oktatóanyagot kínál, amelyet megnézhet vagy kihagyhat.
Megjegyzés: Előfordulhat, hogy automatikus keresésre kéri. Kattintson az OK gombra, és nem kell navigálnia a chatstorage.sqlite webhelyre
Muszáj elolvasni:-
Hogyan lehet titokban letölteni valakinek a WhatsApp állapotáról szóló videóit? A Snapchat és az Instagram útját követve még a WhatsApp is bevezette a „Stories” funkciót, amellyel a felhasználók megoszthatják értékes...
Megjegyzés: Olyan mappákat kell kapnia, mint a „*telefonszám*@s.whatsapp.net”
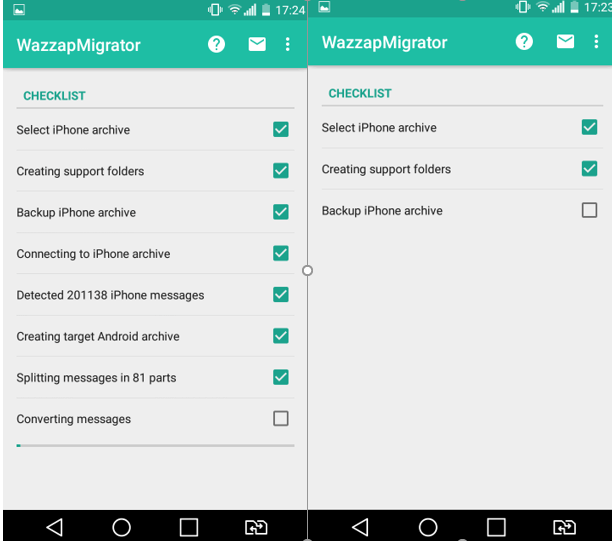
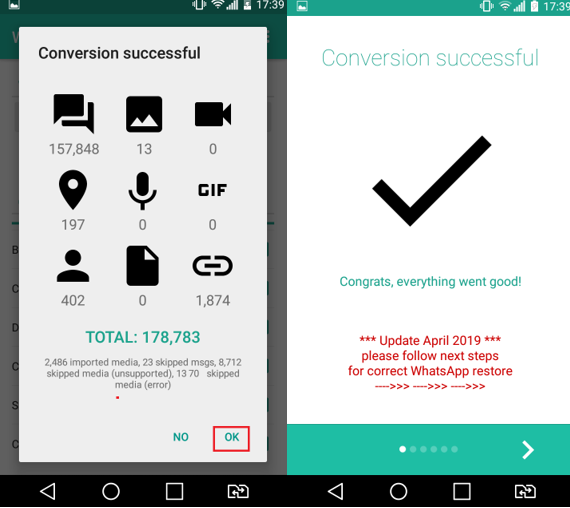
Miután elkészült, most már van egy helyi biztonsági másolata a WhatsApp üzenetekről és a médiatartalmakról az Android telefonján. Emlékszel a WhatsApp korábbi 2.18.248-as verziójára, amikor helyi biztonsági mentést keresett a telefonodon? Most azonban nem ez a helyzet.
E lépés után megjelenik ez a WhatsApp képernyő
Muszáj elolvasni:-
Új névjegyek mentése a WhatsApp-on a következőn keresztül... Több mint 1,2 milliárd ember használja a WhatsApp „WhatsApp Web” asztali verzióját, amely lehetővé teszi az emberek számára, hogy bármilyen böngészőben hozzáférjenek a WhatsApp-hoz...
5. Töltse le WhatsApp üzeneteit és médiafájljait Android készülékére
Mielőtt továbblépne, le kell választania a WhatsApp biztonsági másolatát a Google Drive-ról, ha korábban már beállított Android-eszközt, ha egyébként megszakítás nélkül szeretné befejezni a folyamatot, lépjen tovább.
Megjegyzés: Ezt a lépést a számítógépén kell végrehajtani.
Ehhez lépjen a Google Drive-> Beállítások-> Alkalmazások kezelése-> WhatsApp Messenger-> Beállítások-> Meghajtó leválasztása
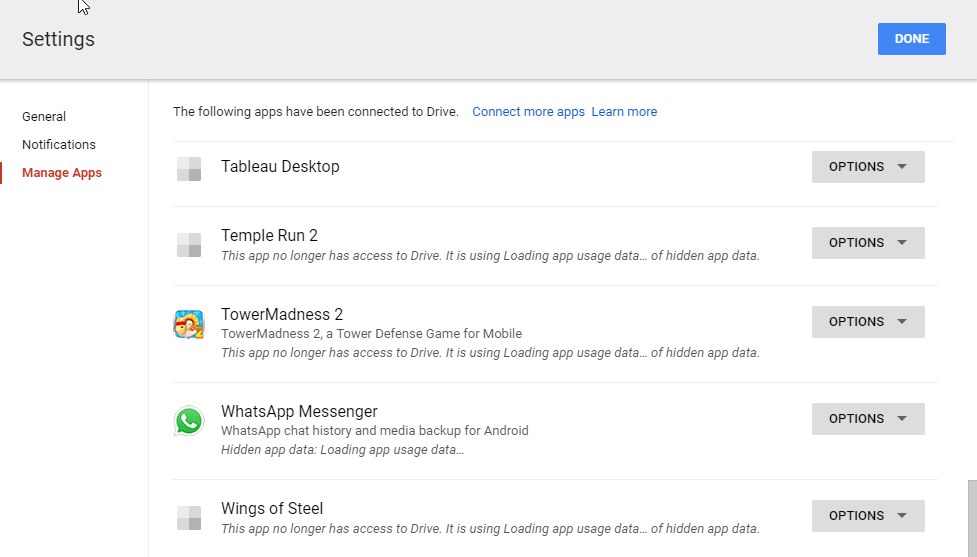
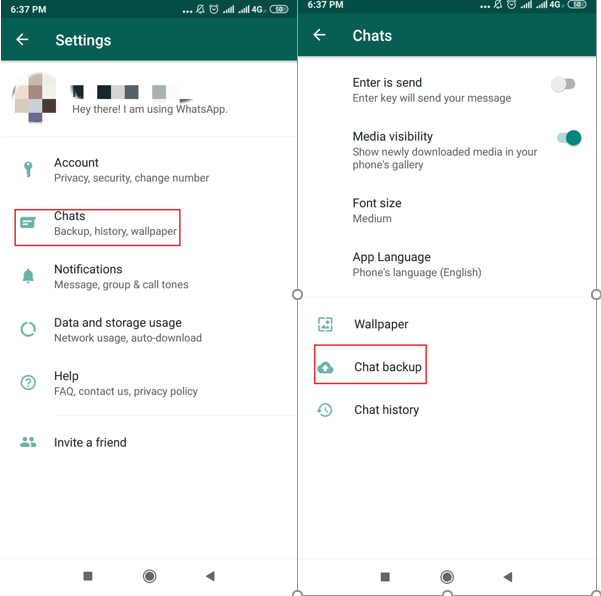
Tehát ez egy kicsit hosszú folyamat, de a leghatékonyabb módja a WhatsApp-üzenetek átvitelének iPhone-ról és Androidról.
Ha nemrég váltott iPhone-ról Androidra, akkor adataival együtt ne felejtse el magával vinni a WhatsApp-csevegést és a médiatartalmakat a Wazzap Migrator segítségével .
Elakadt valahol a folyamat során? Kérdéseit megemlítheti a megjegyzés rovatban, és mi segítünk a WhatsApp üzenetek átvitelében iPhone-ról és Androidról.
Steam Disk Write Disk Error hibát észlel Windows 10 rendszeren a játék frissítése vagy letöltése közben? Íme néhány gyorsjavítás, amellyel megszabadulhat a hibaüzenettől.
Fedezze fel, hogyan távolíthat el alkalmazásokat a Windows 10 rendszerből a Windows Store segítségével. Gyors és egyszerű módszerek a nem kívánt programok eltávolítására.
Fedezze fel, hogyan tekintheti meg vagy törölheti a Microsoft Edge böngészési előzményeit Windows 10 alatt. Hasznos tippek és lépésről-lépésre útmutató!
A Google zökkenőmentessé tette a csoportos megbeszélések lebonyolítását. Tudd meg a Google Meet korlátait és lehetőségeit!
Soha nincs rossz idő a Gmail jelszavának megváltoztatására. Biztonsági okokból mindig jó rutinszerűen megváltoztatni jelszavát. Ráadásul soha
Az online adatvédelem és biztonság megőrzésének egyik alapvető része a böngészési előzmények törlése. Fedezze fel a módszereket böngészőnként.
Ismerje meg, hogyan lehet némítani a Zoom-on, mikor és miért érdemes ezt megtenni, hogy elkerülje a zavaró háttérzajokat.
Használja ki a Command Prompt teljes potenciálját ezzel a több mint 280 (CMD) Windows-parancsot tartalmazó átfogó listával.
Alkalmazhatja a Google Táblázatok feltételes formázását egy másik cella alapján, a Feltételes formázási segédprogrammal, a jelen cikkben ismertetettek szerint.
Kíváncsi vagy, hogyan használhatod a Rendszer-visszaállítás funkciót a Windows 11 rendszeren? Tudd meg, hogyan segíthet ez a hasznos eszköz a problémák megoldásában és a számítógép teljesítményének helyreállításában.







![Feltételes formázás egy másik cella alapján [Google Táblázatok] Feltételes formázás egy másik cella alapján [Google Táblázatok]](https://blog.webtech360.com/resources3/images10/image-235-1009001311315.jpg)
