Outlook 365 Hiányzik a Főmenü: 6 legjobb javítás

Ha az Outlookban hiányzik a Kezdőlap gomb, tiltsa le és engedélyezze az Otthoni levelezést a szalagon. Ez a gyors megoldás sok felhasználónak segített.
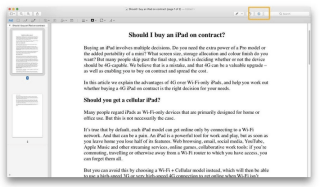
A nyomtatás és a faxolás teljes fájdalom és időpocsékolás lehet. Ezért meg kell tanulnia a PDF dokumentumok elektronikus aláírását . Ez egy egyszerű módja annak, hogy igazolja a dokumentum hitelességét, és megerősítse az aláíró személyazonosságát. Ha PDF-re ír aláírásokat Mac számítógépen, akkor biztosan sok időt takarít meg, és sokkal kevesebb gondot okoz.
PDF aláírásának módjai Mac rendszeren
Tartalomjegyzék
Most már nem kell aggódnia amiatt, hogy kinyomtat egy dokumentumot, aláírja tollal, majd újra beszkenneli. Ma egy PDF digitális aláírása és e-mailben vagy fájlmegosztó platformon keresztül történő visszaküldése elég könnyednek tűnik.
1. RÉSZ – PDF aláírása Mac számítógépen az Előnézet eszközzel?
A beépített előnézeti eszköz jobb módot kínál a PDF szerkesztésére és aláírására Mac rendszeren. Kövesse az utasításokat a lépésről lépésre történő elsajátításhoz:
1. LÉPÉS – Mac számítógépén nyomja meg a Finder ikont a dokkban. Válassza ki a kívánt mappát vagy fájlt, és kattintson a jobb gombbal, hogy megnyissa az Előnézetben. Alternatív megoldásként egyszerűen húzhat egy fájlt a Dock Előnézet ikonjára, ha az ott van.
2. LÉPÉS – Az Előnézet alkalmazásban kattintson a Markup Toolbox ikonra. Az opció úgy néz ki, mint egy „körben toll”, mint egy szimbólum. A keresőmező mellett találod.

3. LÉPÉS – Amint rákattint erre a lehetőségre, meg kell jelennie a szerkesztési funkciók készletének. Megtekintheti a vázlatkészítéshez, rajzoláshoz, alakzatok hozzáadásához és sok máshoz szükséges eszközöket. A listában meg kell keresnie az Aláírás ikont, amely úgy néz ki, mint egy „Kézírás összefirkált része”. Amint megtalálta, kattintson rá!
4. LÉPÉS – Mivel először ír alá PDF-fájlt Mac rendszeren. Új aláírás létrehozásához kattintson az Aláírás létrehozása lehetőségre. A folyamat elindításához meg kell nyomnia a "Kattintson ide" opciót.

5. LÉPÉS – Most két lehetősége van digitális aláírás létrehozására PDF-dokumentum aláírásához Mac rendszeren. A Trackpad vagy a kamera használata. A táblák hozzáadásának legegyszerűbb és leggyorsabb módja, ha ujjával vagy ceruzával felírja a görgetőpadra.
6. LÉPÉS – A táblák hozzáadásának másik módja a Kamera opció. Kezdje azzal, hogy írjon egy aláírást egy sima, fehér papírra, majd egyszerűen tartsa a webkamerához. Ügyeljen arra, hogy stabilan tartsa a papírlapot, és az írása megfeleljen az irányelvnek.
Így adhat hozzá aláírásokat a Preview tell segítségével, majd használhatja PDF-ben. Az aláírást igényeinek megfelelően áthelyezheti és átméretezheti. Egy másik megoldás a PDF aláírására Mac rendszeren az Apple Mail használata.
Kötelező olvasmány: Hogyan adhatunk aláírásokat a Gmailben?
2. RÉSZ – Hogyan írjunk alá dokumentumokat e-mailben Mac számítógépen?
Megtanulta, hogyan hozhat létre digitális aláírásokat az Előnézetben, de van egy felhasználóbarát mód a Mail alkalmazásban is. A PDF-ek aláírásának megkezdéséhez Macen a Mail használatával, kövesse az alábbi utasításokat:
1. LÉPÉS – A Mac OS X Yosemite rendszerben bevezették a dokumentumok digitális aláírásának lehetőségét a Mail alkalmazással .
2. LÉPÉS – Húzza a dokumentumot a Finderből a válasz e-mailbe, ahová digitálisan aláírva szeretné elküldeni a dokumentumokat.
3. LÉPÉS – Most vigye az egérmutatót a melléklet fölé, amíg meg nem jelenik egy legördülő menü. A lehetőségek közül a Jelölés lehetőségre kell kattintania.
4. LÉPÉS – A következő ablakban a görgetőpad vagy az egér segítségével aláírhatja a dokumentumot a kívánt helyen.
Ha elkészült a dokumentumok vagy PDF-fájlok aláírásával , kattintson a Kész lehetőségre. Aláírják és csatolják küldéshez.
| Megjegyzés: Előfordulhat, hogy a folyamat néhány kísérletet igényel az aláírás leállításához, de ha ezzel végzett, mentesülhet az aláírások hozzáadásához szükséges fájlok nyomtatásától és beolvasásától. |
Kötelező olvasmány: A legjobb ingyenes PDF-szerkesztő webhelyek a dokumentum szerkesztéséhez
3. RÉSZ – Hogyan adhatunk aláírást a PDF-hez Mac számítógépen harmadik féltől származó PDF-szerkesztő eszközzel?
Ha speciális PDF-szerkesztési követelményei vannak, például PDF-egyesítés, felosztás , jegyzetelés stb., javasoljuk, hogy használja a dedikált PDF-szerkesztő Mac-hez – PDF-szakértőt . Az alkalmazás fizetős és ingyenes verzióban is elérhető, és intuitív irányítópulttal rendelkezik a PDF-fájlok szerkesztéséhez, szövegszerkesztéshez és képek módosításához
1. LÉPÉS – Töltse le és telepítse a PDF Expert programot Mac számítógépére.
2. LÉPÉS – Nyissa meg a dokumentumot, és kattintson jobb gombbal arra a helyre, ahol az aláírást el kívánja helyezni.
3. LÉPÉS – Kattintson az Aláírás lehetőségre a helyi menüben .
4. LÉPÉS – Az „Aláírásom” gombra kattintva hozzáadhatja a meglévőt, vagy létrehozhat egyet az Ügyfél aláírása lehetőségre kattintva.
Mentse el digitálisan aláírt PDF-fájljait, és ossza meg őket!
Kötelező elolvasni: Íme a 8 legjobb módszer a PDF tömörítésére!
4. RÉSZ – Hogyan érvényesíthető a digitális aláírás PDF-ben Mac rendszeren?
Amikor egy dokumentum digitálisan aláírt PDF-fájlját kapja, érdemes lehet ellenőrizni az aláírást az aláíró és az aláírt tartalom hitelességének ellenőrzése érdekében. Minden bizonnyal ellenőrizheti az aláírást PDF-ben hagyományos PDF-olvasók segítségével. A bemutatóhoz Adobe-t használunk .
1. LÉPÉS – Nyissa meg az aláírt PDF-fájlt vagy dokumentumot az Adobe segítségével.
2. LÉPÉS – A bal oldali panelen kattintson az Aláírások lehetőségre.
3. LÉPÉS – A legördülő menü elindításához meg kell nyomnia a szürke szettet.
4. LÉPÉS – Megjelenik a kész aláírás érvényessége, valamint olyan részletek, mint az aláírás időpontja, vagy ha bármilyen módosítás történt.

Így ellenőrizheti a digitális aláírásokat Mac rendszeren. Ha kérdései vannak a PDF aláírásakor, az alábbi megjegyzések részben megírhatja problémáit! Továbbá, ha tud bármilyen más gyors és problémamentes megoldást arra, hogy elektronikus aláírást adjon PDF-hez vagy dokumentumhoz, ne felejtse el megosztani velünk közösségi média platformjainkon !
| Facebook |
Instagram |
Twitter |
LinkedIn |
Youtube |
|
5. RÉSZ – Gyakran Ismételt Kérdések Q1. Hogyan távolíthatom el az aláírásokat a PDF-ből Mac rendszeren? Az Előnézet használatával egyszerűen törölheti a mentett PDF-aláírásokat:
Q2. Hogyan írhatok alá PDF-eket online? A piacon számos eszköz áll rendelkezésre aláírások PDF-hez való hozzáadásához. A bemutatáshoz a Smallpdf-et használjuk.
Q3. Melyek a legjobb PDF-szerkesztők Machez? Ha valami kiváló PDF-szerkesztő szoftvert keres, amely segíthet olvasni, írni, szerkeszteni, aláírni, kombinálni , felosztani, tömöríteni, megjegyzéseket fűzni stb., tekintse meg korábbi listánkat itt ! |
Ha az Outlookban hiányzik a Kezdőlap gomb, tiltsa le és engedélyezze az Otthoni levelezést a szalagon. Ez a gyors megoldás sok felhasználónak segített.
A lehetséges javítások listája egy olyan probléma esetén, amelynél előfordulhat, hogy elveszett egy alkalmazásablak a képernyőn macOS rendszerben.
Sok címzettnek szeretne e-mailt küldeni? Nem tudja, hogyan hozhat létre terjesztési listát az Outlookban? Íme, hogyan kell ezt könnyedén megtenni!
Ha hibátlanul és gyorssá szeretné tenni az adatbeviteli feladatokat, meg kell tanulnia, hogyan készíthet legördülő listát az Excelben.
Ha azt látja, hogy ez a fájl nem kompatibilis a QuickTime Playerrel, olvassa el ezt a cikket most. Árnyékolja a fényt a legjobb javítások némelyikén.
Ha az Excel-munkalap körkörös hivatkozásai zavaróak, itt megtudhatja, hogyan találhat körkörös hivatkozásokat az Excelben, és hogyan távolíthatja el ezeket.
Ingyenes vagy fizetős Excel költségvetési sablonokat keres? Olvassa el ezt a cikket, hogy felfedezze az Excel online és offline legjobb költségvetési sablonjait.
Szembenéz a nyílbillentyűkkel, amelyek nem működnek az Excel-problémában? Olvassa el ezt a cikket most, és megtudja, hogyan oldhatja meg ezt kevesebb mint 5 perc alatt!
Tudja meg, hogyan kell újraindítani a grafikus illesztőprogramot Windows 10, 11 és Mac rendszeren a problémák megoldásához. Próbálja ki ezeket a legjobb módszereket a grafikus illesztőprogram visszaállításához.
Ha arra kíváncsi, hogyan nyomtathat címkéket Excelből, akkor jó helyen jár! Olvassa el, ha megtudhatja, hogyan nyomtathat címkéket Excelben a Körlevél használatával.







