Outlook 365 Hiányzik a Főmenü: 6 legjobb javítás

Ha az Outlookban hiányzik a Kezdőlap gomb, tiltsa le és engedélyezze az Otthoni levelezést a szalagon. Ez a gyors megoldás sok felhasználónak segített.
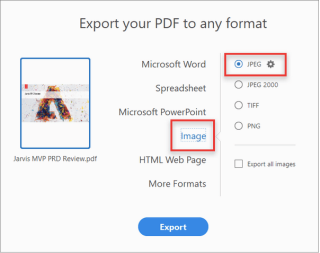
Ebben a technológiailag vezérelt korszakban előszeretettel tárolunk mindent digitális formátumban, legyen szó képekről, videókról, dokumentumokról, hangfájlokról, szinte bármiről. A PDF és a JPG az egyik legnépszerűbb képformátum , amelyet gyakran használunk. Mindkét fájlformátum másként szolgál számunkra. A JPG-k univerzális elfogadást kínálnak, másrészt a PDF-ek nem szerkeszthető tulajdonságaikról ismertek, amelyeket gyakran dokumentumok tárolására használnak.
A legtöbben inkább PDF-formátumot használnak a mellékletek e-mailekkel együtt történő elküldésére, nem pedig olyan Word-fájlokat, amelyek formátuma megtekintéskor minden eszközön könnyen módosítható. A PDF-ek ehhez képest sokkal konkrétabbak, mivel az összes formázási változtatást érintetlenül hagyják, függetlenül attól, hogy melyik eszközön tekinti meg a fájlt.
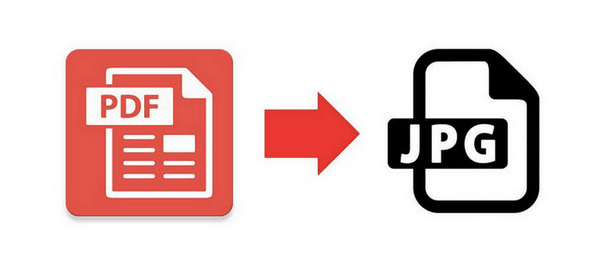
A kép forrása: PDF Mate
Legtöbbször olyan helyzetekkel találkozunk, amikor PDF formátumba kell konvertálni dokumentumainkat. Ritka esetekben azonban késztetést érezhet arra, hogy egy PDF-fájlt JPG formátumba konvertáljon. nem igaz? Kíváncsi vagy, hogyan lehet PDF-et JPG formátumba konvertálni Mac rendszeren? Nézzünk meg néhány módszert, amelyek segítségével könnyedén konvertálhat PDF-eket JPG formátumba Mac rendszeren.
Olvassa el még: A legjobb PDF-felosztó és -egyesítő szoftver
A PDF konvertálásának módjai JPG-be Mac számítógépen
Tartalomjegyzék
#1 Használja a Mac előnézetét
Az Előnézet egy beépített Mac segédprogram, amely lehetővé teszi dokumentumok, képek megnyitását és szerkesztését macOS rendszeren. A Mac előnézete egy praktikus lehetőség, amely rendkívül hasznosnak bizonyul több PDF egyetlen fájlba egyesítéséhez . Megtekintheti a fájlok szerkesztését, a tájolás megváltoztatását, aláírás hozzáadását vagy számos egyéb szerkesztési funkciót is. Kövesse ezeket a gyors lépéseket a PDF-fájl JPG formátumba konvertálásához Mac számítógépen az Előnézet használatával.
Indítsa el a Mac előnézetét. Ha nem adott hozzá parancsikont az Előnézethez a dokkban, megkeresheti az Alkalmazások mappában.
Most nyissa meg a PDF-fájlt, amelyet JPG formátumba kell konvertálnia.
Miután a fájl betöltődött az Előnézet panelen, érintse meg a Fájl menüt, és válassza az „Exportálás másként” lehetőséget.
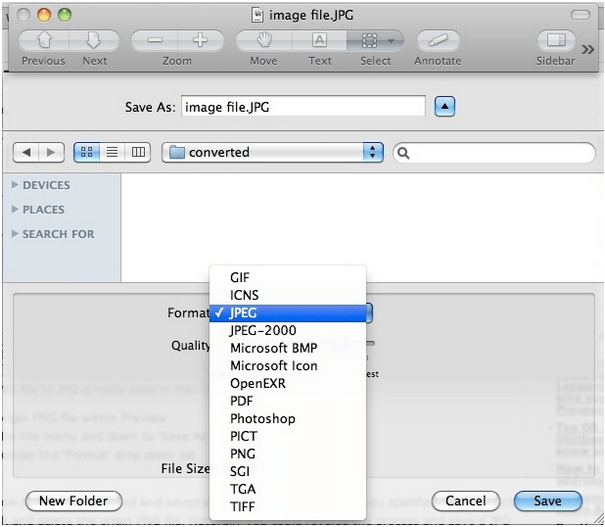
A Mac most egy új „Exportálás másként” ablakot nyit meg a képernyőn. Itt ki kell választania a konvertáláshoz a JPG formátumot. Módosíthatja a PDF fájl felbontását és minőségét is, miközben JPG formátumban menti.
Az összes módosítás elvégzése után érintse meg a „Mentés” gombot.
És ez az! A PDF-fájlt sikeresen konvertálja JPG formátumba, és a megadott helyen tárolja.
#2 Adobe Acrobat használata
Az Adobe Acrobat Reader nagyszerű platformként szolgálhat a PDF-fájlok JPG formátumba konvertálásához Mac rendszeren. Miután telepítette ezt a remek dokumentumolvasó eszközt Mac-eszközére, kövesse ezeket a gyors lépéseket.
Indítsa el az Adobe Acrobat DC-t, nyissa meg a konvertálandó PDF-fájlt.
A kép forrása: Lifewire
Válassza a „PDF exportálása” lehetőséget a jobb oldali eszköztáron.
Az Exportálás ablakban válassza ki a képtípust „JPG”-ként a konvertáláshoz. Végezzen egyéb szerkesztési módosításokat, ha módosítani szeretné a pdf-fájlt az átalakítás előtt, például módosítsa a szöveg színét, megjelenését, képfelbontását stb.
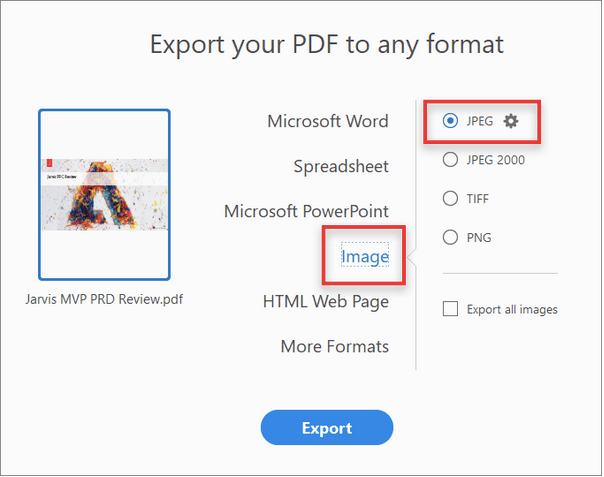
A kép forrása: Adobe Súgó
Törölje az „Összes kép exportálása” opciót, majd válassza az „Exportálás” lehetőséget.
Az Adobe Acrobat Reader egy új ablakot nyit meg, ahol megadhatja a fájl helyét, ahová az újonnan konvertált JPG fájlt tárolni kívánja. Válasszon ki egy mappát, nevezze el a fájlt, és tárolja a kívánt helyen.
Olvassa el még: PDF-fájlok egyesítése az Adobe Reader programmal
# 3 Használjon online fájl konvertáló eszközt
Számtalan online fájl konvertáló eszköz érhető el az interneten, amelyek a fájlformátumok széles választékát támogatják. Az online konvertáló eszköz segítségével könnyedén konvertálhatja a PDF-et JPG formátumba Mac gépen anélkül, hogy harmadik féltől származó szoftvert telepítene Mac számítógépére.
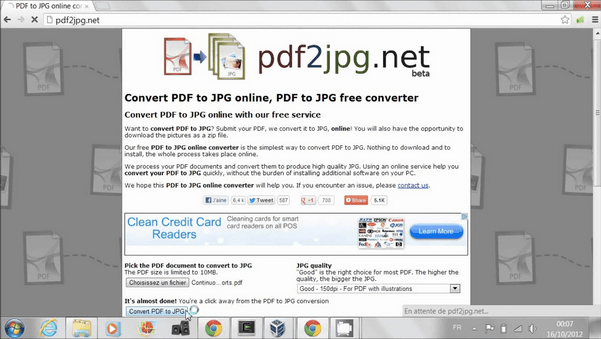
Ha nem tudja, melyik online eszközt használja, azonnali javaslatunk van, hogy időt takarítson meg . Látogassa meg a pdftojpg.net oldalt , töltse fel PDF-fájlját, és egyetlen kattintással gond nélkül konvertálhatja JPG formátumba. A Pdftojpg.net egy ingyenes online fájlkonvertáló eszköz, amely megkíméli Önt a dokumentumok és képek konvertálásához szükséges további szoftverek letöltésének terhétől .
Ez összefoglalja útmutatónkat arról, hogyan lehet PDF-et JPG-be konvertálni Mac rendszeren különféle módszerekkel. Igényeinek és követelményeinek megfelelően használhatja a fent említett módszerek bármelyikét, és néhány kattintással konvertálhatja a dokumentumokat JPG fájlokká.
Ha az Outlookban hiányzik a Kezdőlap gomb, tiltsa le és engedélyezze az Otthoni levelezést a szalagon. Ez a gyors megoldás sok felhasználónak segített.
A lehetséges javítások listája egy olyan probléma esetén, amelynél előfordulhat, hogy elveszett egy alkalmazásablak a képernyőn macOS rendszerben.
Sok címzettnek szeretne e-mailt küldeni? Nem tudja, hogyan hozhat létre terjesztési listát az Outlookban? Íme, hogyan kell ezt könnyedén megtenni!
Ha hibátlanul és gyorssá szeretné tenni az adatbeviteli feladatokat, meg kell tanulnia, hogyan készíthet legördülő listát az Excelben.
Ha azt látja, hogy ez a fájl nem kompatibilis a QuickTime Playerrel, olvassa el ezt a cikket most. Árnyékolja a fényt a legjobb javítások némelyikén.
Ha az Excel-munkalap körkörös hivatkozásai zavaróak, itt megtudhatja, hogyan találhat körkörös hivatkozásokat az Excelben, és hogyan távolíthatja el ezeket.
Ingyenes vagy fizetős Excel költségvetési sablonokat keres? Olvassa el ezt a cikket, hogy felfedezze az Excel online és offline legjobb költségvetési sablonjait.
Szembenéz a nyílbillentyűkkel, amelyek nem működnek az Excel-problémában? Olvassa el ezt a cikket most, és megtudja, hogyan oldhatja meg ezt kevesebb mint 5 perc alatt!
Tudja meg, hogyan kell újraindítani a grafikus illesztőprogramot Windows 10, 11 és Mac rendszeren a problémák megoldásához. Próbálja ki ezeket a legjobb módszereket a grafikus illesztőprogram visszaállításához.
Ha arra kíváncsi, hogyan nyomtathat címkéket Excelből, akkor jó helyen jár! Olvassa el, ha megtudhatja, hogyan nyomtathat címkéket Excelben a Körlevél használatával.







