A Steam Disk írási hiba egyszerű javítása Windows 10 rendszeren
Steam Disk Write Disk Error hibát észlel Windows 10 rendszeren a játék frissítése vagy letöltése közben? Íme néhány gyorsjavítás, amellyel megszabadulhat a hibaüzenettől.
Az otthoni munkavégzés a #Koronavírus-járvány miatt luxusnak tűnhet. Mintha szabad ebédet főzni; moshat a feladatok között, és pihenhet a kommunikatív munkatársaitól.
Ám ekkor beköszönt a valóság – meg kell küzdenie egy silány Wi-Fi-vel, az új szoftverrel, amellyel dolgozni próbál, és ez zavaró lesz, az egér pedig nem más, mint egy szemét. Az igazság informatikai részleg nélkül van; minden technikai problémával egyedül kell megküzdenie. A megbízhatatlan internetkapcsolatok és a rossz minőségű video-/hanghívások az Otthoni munka egyik leggyakoribb problémája, amely lelassítja a termelékenységet.
De ne aggódjon, mindig alkalmazhatunk konkrét tippeket és trükköket, amelyek segíthetnek nekünk abban, hogy ne szüntessék meg teljesen a lassú internetproblémákat, de kicsit gyorsabban és megbízhatóbban szörfölhessünk.
Egy ilyen könnyen megvalósítható és megbízható trükkről fogunk beszélni a böngészés felgyorsítására – a DNS optimalizálása Google DNS-re vagy OpenDNS-re a jobb böngészési idő érdekében. Mindig megtekintheti korábbi cikkeinket, amelyek segíthetnek javítani a böngészési sebességet és jobb hálózati kapcsolatot .
Hogyan gyorsíthatja fel a böngészési sebességet a DNS megváltoztatása?
Ha a helyi (ISP) nem rendelkezik a leggyorsabb DNS-kiszolgálókkal, akkor nem böngészhet gyorsabban. Minden alkalommal, amikor beírja az URL-t a böngészőbe vagy a webes alkalmazásba, számítógépe keresési kérelmet küld a DNS-névszervernek. Ez számokká bontja a szöveget, és megkeresi annak a kiszolgálónak az IP-címét, amely az adott tartománynévhez társított webhelyet tárolja.
A legtöbb internetszolgáltató (ISP) olyan DNS-kiszolgálókat tart fenn, amelyek kissé lassúak és megbízhatatlanok. A Google DNS és az OpenDNS az egyik leggyorsabb elérhető DNS, amely fenntartja nyilvános és ingyenes DNS-szervereiket. Utasítania kell rendszerét, hogy ne az internetszolgáltatók által biztosított alapértelmezett DNS-kiszolgálókat használja, hanem ezeket az ingyenes és nyilvános DNS-kiszolgálókat a megbízható kapcsolat érdekében.
Hogyan válthatok a Google DNS-re vagy az OpenDNS-re a lassú internet növelése érdekében Windows 10, 8, 7 rendszeren?
Az alább említett trükk jól működik az összes népszerű Windows-verzióval.
1. LÉPÉS – Windows PC-jén kattintson a jobb gombbal a Hálózati állapot ikonra (a képernyő jobb alsó sarkában található).
2. LÉPÉS – Válassza a „Hálózati és internetbeállítások megnyitása” lehetőséget.
3. LÉPÉS – A jobb oldali panel Hálózati állapota ablakában kattintson az „Adapterbeállítások módosítása” elemre.
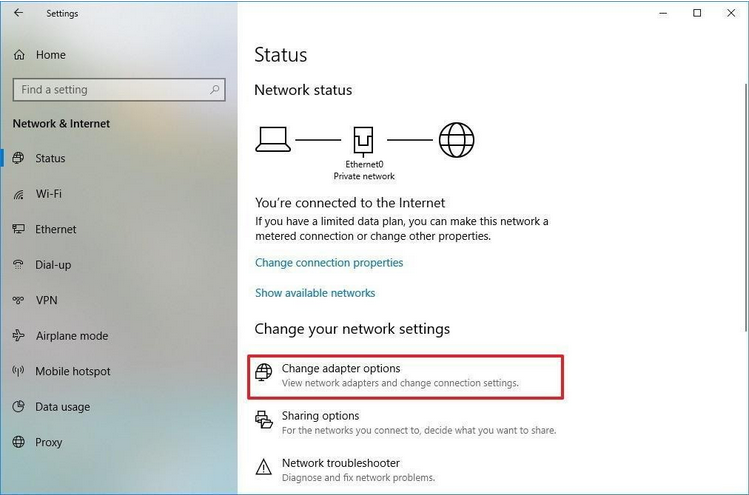
4. LÉPÉS – Most kattintson a jobb gombbal arra a kapcsolatra, amelynek DNS-beállításait módosítani szeretné, és lépjen a Tulajdonságokra.
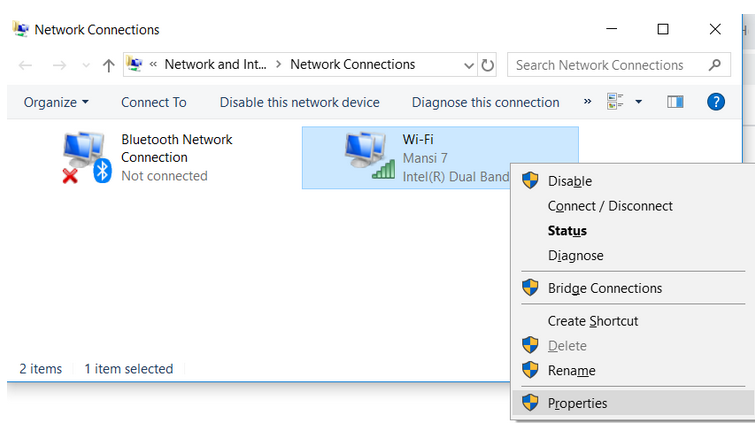
5. LÉPÉS – A Tulajdonságok ablakban keresse meg az „Internet Protocol Version 4 (TCP /IPv4)” elemet, és nyissa meg a Propertiest. Válassza a „A következő DNS-kiszolgálócímek használata” lehetőséget a Google DNS-re vagy az OpenDNS-re váltáshoz.
6. LÉPÉS – Másolja és illessze be a következő IP-címeket a Preferált és az Alternatív mezőkbe:
OpenDNS esetén:
ELŐNYERÉSES DNS-SZERVER – 208.67.222.222
ALTERNÁLT DNS-SZERVER – 208.67.220.220
Google DNS esetén:
ELŐNYERÉSES DNS-SZERVER – 8.8.8.8
ALTERNÁLT DNS-SZERVER – 8.8.4.4
7. LÉPÉS – Ha végzett a választott DNS-kiszolgáló kiválasztásával, kattintson az OK gombra a változtatások mentéséhez.
Mostantól gyorsabb és megbízhatóbb DNS-kereséseket, és végül a gyors webböngésző eredményeket tapasztalhatja meg!
A Google DNS-en és az OpenDNS-en kívül van néhány más gyors DNS-szolgáltató is a piacon. A legmegbízhatóbb, de nagy teljesítményű nyilvános DNS-feloldók és IPv4 DNS-címeik a következők:
Mennyi lesz a különbség?
Valószínűleg jelentős mennyiségű időt takaríthat meg a napjában, potenciálisan minden betöltődő weboldalon. Adja hozzá mindezt otthoni munkaidejéhez, és ez valódi időt takarít meg. Ettől nem fog roppant sebességgel futni a böngésződ, de minden apróság segít!
Kérdései vannak a fejében? Lépjen kapcsolatba velünk az [email protected] címen , vagy írjon nekünk üzenetet a Facebook vagy Instagram oldalunkon !
Addig is kellemes otthoni munkát! ?
Steam Disk Write Disk Error hibát észlel Windows 10 rendszeren a játék frissítése vagy letöltése közben? Íme néhány gyorsjavítás, amellyel megszabadulhat a hibaüzenettől.
Fedezze fel, hogyan távolíthat el alkalmazásokat a Windows 10 rendszerből a Windows Store segítségével. Gyors és egyszerű módszerek a nem kívánt programok eltávolítására.
Fedezze fel, hogyan tekintheti meg vagy törölheti a Microsoft Edge böngészési előzményeit Windows 10 alatt. Hasznos tippek és lépésről-lépésre útmutató!
A Google zökkenőmentessé tette a csoportos megbeszélések lebonyolítását. Tudd meg a Google Meet korlátait és lehetőségeit!
Soha nincs rossz idő a Gmail jelszavának megváltoztatására. Biztonsági okokból mindig jó rutinszerűen megváltoztatni jelszavát. Ráadásul soha
Az online adatvédelem és biztonság megőrzésének egyik alapvető része a böngészési előzmények törlése. Fedezze fel a módszereket böngészőnként.
Ismerje meg, hogyan lehet némítani a Zoom-on, mikor és miért érdemes ezt megtenni, hogy elkerülje a zavaró háttérzajokat.
Használja ki a Command Prompt teljes potenciálját ezzel a több mint 280 (CMD) Windows-parancsot tartalmazó átfogó listával.
Alkalmazhatja a Google Táblázatok feltételes formázását egy másik cella alapján, a Feltételes formázási segédprogrammal, a jelen cikkben ismertetettek szerint.
Kíváncsi vagy, hogyan használhatod a Rendszer-visszaállítás funkciót a Windows 11 rendszeren? Tudd meg, hogyan segíthet ez a hasznos eszköz a problémák megoldásában és a számítógép teljesítményének helyreállításában.







![Feltételes formázás egy másik cella alapján [Google Táblázatok] Feltételes formázás egy másik cella alapján [Google Táblázatok]](https://blog.webtech360.com/resources3/images10/image-235-1009001311315.jpg)
