A Steam Disk írási hiba egyszerű javítása Windows 10 rendszeren
Steam Disk Write Disk Error hibát észlel Windows 10 rendszeren a játék frissítése vagy letöltése közben? Íme néhány gyorsjavítás, amellyel megszabadulhat a hibaüzenettől.
Naponta több mint 200 millió ember használja az Instagram Stories-t. A Snapchattől két évvel ezelőtt kölcsönzött funkcióval az Instagram a valaha volt leggyorsabban növekvő közösségi média platform.
Mivel ez a funkció egyre népszerűbb, nagyszerű lehetőségeket kínál a márkák számára. Könnyedén megcélozhatja közönségét lenyűgöző történetek létrehozásával, és pontosan ismerheti a célközönség tetszését és nemtetszését.
Az Instagram legtrendibb frissítése a Highlights funkció, amely lehetővé teszi, hogy kedvenc történeteit örökre elmentse a profiljába. Valószínűleg ez vonzza leginkább a fiatalabb generációt, mivel egy teljesen más módot ad nekik saját profiljaik és oldalaik személyre szabására.
A kiemelések olyan dolgok, amelyek mindig láthatóak az Ön számára, még a történet lejárta után is (a történet 24 órán keresztül megmarad).
Noha a feladat nagyon egyszerű kiemeléseket létrehozni, néha érdemes lehet letölteni és megőrizni a későbbi gyakorlatokhoz.
Tudja meg, hogyan töltheti le saját Instagram-fénypontjait, és hogyan mentheti el valaki más Instagram-kiemeléseit. Szóval, kezdjük!
Olvassa el még: Hogyan töltheti le Google adatait?
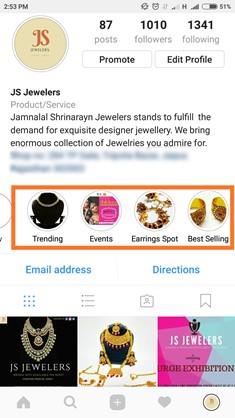
Ennek két módja van.
1. módszer
Az első mód lehetővé teszi, hogy Instagram Highlights-jait közvetlenül a Highlights-ból mentse el.
Kövesse az alábbi lépéseket:
1. lépés – Lépjen a profiljára/oldalára.
2. lépés – Válassza ki és koppintson a letölteni kívánt kiemelésre.
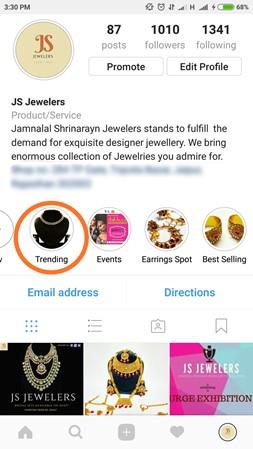
3. lépés – Válassza ki a menteni kívánt képet, majd a bal alsó sarokban válassza a „Látott opció” lehetőséget.
4. lépés – Ezután a képernyőre kerül, ahol láthatja a letöltés ikont. Koppintson a letöltés ikonra, és a kép közvetlenül a galériába kerül.
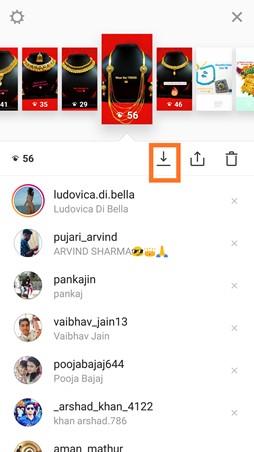
Tudjuk, hogy arra gondol, hogy akár képernyőképet is készíthet, de ezen a képen az Instagram-beállításokat is látni fogja, ami nem fog jól kinézni.
2. módszer
A második mód lehetővé teszi az Instagram-kiemelések mentését a Stories Archive opcióval.
Kövesse az alábbi lépéseket:
1. lépés – Az Instagram egy külön lehetőséget biztosít számunkra, „Történetarchívum” néven, ahol az összes feltöltött történet automatikusan elmentésre kerül. Indítsa el profilját, és koppintson a Történetek archívuma lehetőségre a jobb felső sarokban.
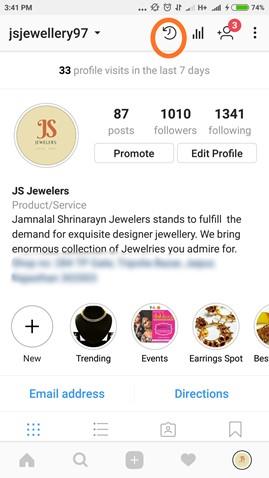 2. lépés – Ezután a képernyőre kerül, ahol meg kell keresnie a menteni kívánt fényképeket. Minden fotón látni fogja az összes eddig közzétett történetet dátummal, ami segíthet a fénykép könnyű megtalálásában.
2. lépés – Ezután a képernyőre kerül, ahol meg kell keresnie a menteni kívánt fényképeket. Minden fotón látni fogja az összes eddig közzétett történetet dátummal, ami segíthet a fénykép könnyű megtalálásában.
3. lépés: Érintse meg a menteni kívánt képet, majd kattintson a három pont „Tovább” lehetőségre.

4. lépés – Három lehetőséget kínálunk fel: Törlés, Mentés és Megosztás bejegyzésként. Kattintson a fénykép mentése opcióra, és kész.
Ezekkel a módszerekkel gyorsan letöltheti az Instagram kiemeléseit, csak vegye figyelembe, hogy ezek a módszerek egyszerre csak egyetlen fotót mentenek el.
Kötelező elolvasni: Legfrissebb frissítések az Instagramon.
Hogyan lehet elmenteni valaki Instagram- kiemeléseit?
Nem csak a tiédet, hanem letöltheti vagy elmentheti mások kiemelését is. Bár az Instagram nem biztosít natív funkciót ehhez, de mindig van kiút.
1. lépés: Ha bárki Instagram Highlights-ját szeretné letölteni, át kell lépnie egy webhelylinken keresztül, amely elvégzi ezt a munkát, és lehetővé teszi az összes kiemelés letöltését egy mozdulattal. Íme a link, amelyet követnie kell: Zasasa.com
2. lépés – A link átirányítja Önt a webhelyre, amely megkéri, hogy adja hozzá annak a felhasználónak a teljes Instagram-profilját/oldalhivatkozását, akinek a kiemeléseket szeretné letölteni/menteni.
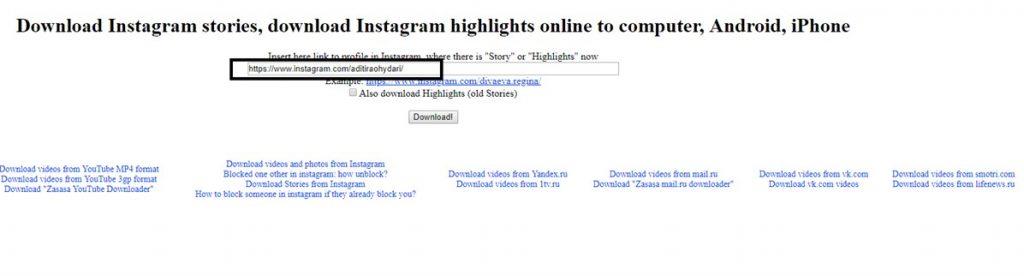 3. lépés: Ha a letöltés gombra kattint, a megadott profil kiemelt részébe kerül. Bármelyik képet letöltheti, és a kép mentéséhez kattintson a jobb gombbal a képre.
3. lépés: Ha a letöltés gombra kattint, a megadott profil kiemelt részébe kerül. Bármelyik képet letöltheti, és a kép mentéséhez kattintson a jobb gombbal a képre.
Le kell töltenie az Image Downloader néven ismert Chrome-bővítményt , ha egyszerre szeretné letölteni/menteni az összes képet kiemelt helyen.
Így mentheti el egyszerűen valaki Instagram-fénypontjait. Ez a webhely megbízható. Szóval ne aggódj, hogy próbáld ki!
Olvassa el még: Élj Google nélkül!
Hogyan lehet névtelenül menteni az Instagram történeteket PC-re?
Ahogy ígértük, adunk egy bónusztippet az Instagram Stories mentéséhez, a következőket kell tenned:
1. lépés – Fedezze fel a Storiesig webhelyet . Itt a link a weboldal eléréséhez.
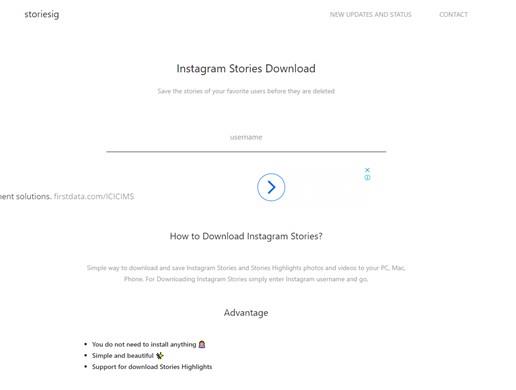
2. lépés – Átirányítja arra az oldalra, ahol meg kell adnia annak a személynek a felhasználónevét, akinek a történetét letölteni szeretné. Még a kapcsolódó felhasználónevekre vonatkozó javaslatokat is megjeleníti.
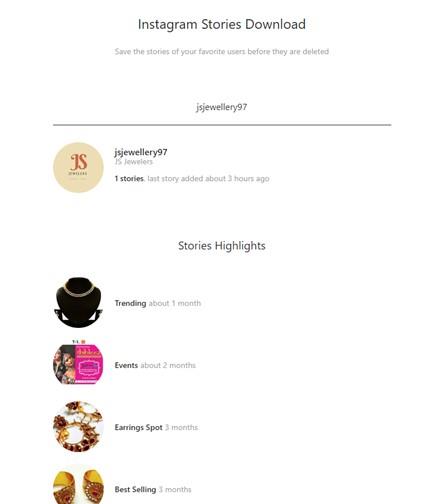
3. lépés – Közvetlenül a felhasználónév megadása után a következő képernyőre lép, ahol meg kell érintenie a letöltés gombot az egyes fényképek mentéséhez. A tömeges képek letöltéséhez a Chrome Image Downloader kiterjesztést kell használnia . Tehát ez volt néhány egyszerű módszer, amellyel gyorsan letöltheti az Instagram-fénypontokat. Tartsa zárva a további frissítésekért az Instagramon . És tapsolj, ha ez a blog segített megmenteni az Instagram Stories of Someone, amire már nagyon régóta vágytál 😉 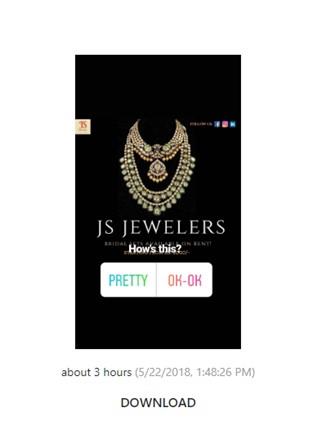
Steam Disk Write Disk Error hibát észlel Windows 10 rendszeren a játék frissítése vagy letöltése közben? Íme néhány gyorsjavítás, amellyel megszabadulhat a hibaüzenettől.
Fedezze fel, hogyan távolíthat el alkalmazásokat a Windows 10 rendszerből a Windows Store segítségével. Gyors és egyszerű módszerek a nem kívánt programok eltávolítására.
Fedezze fel, hogyan tekintheti meg vagy törölheti a Microsoft Edge böngészési előzményeit Windows 10 alatt. Hasznos tippek és lépésről-lépésre útmutató!
A Google zökkenőmentessé tette a csoportos megbeszélések lebonyolítását. Tudd meg a Google Meet korlátait és lehetőségeit!
Soha nincs rossz idő a Gmail jelszavának megváltoztatására. Biztonsági okokból mindig jó rutinszerűen megváltoztatni jelszavát. Ráadásul soha
Az online adatvédelem és biztonság megőrzésének egyik alapvető része a böngészési előzmények törlése. Fedezze fel a módszereket böngészőnként.
Ismerje meg, hogyan lehet némítani a Zoom-on, mikor és miért érdemes ezt megtenni, hogy elkerülje a zavaró háttérzajokat.
Használja ki a Command Prompt teljes potenciálját ezzel a több mint 280 (CMD) Windows-parancsot tartalmazó átfogó listával.
Alkalmazhatja a Google Táblázatok feltételes formázását egy másik cella alapján, a Feltételes formázási segédprogrammal, a jelen cikkben ismertetettek szerint.
Kíváncsi vagy, hogyan használhatod a Rendszer-visszaállítás funkciót a Windows 11 rendszeren? Tudd meg, hogyan segíthet ez a hasznos eszköz a problémák megoldásában és a számítógép teljesítményének helyreállításában.







![Feltételes formázás egy másik cella alapján [Google Táblázatok] Feltételes formázás egy másik cella alapján [Google Táblázatok]](https://blog.webtech360.com/resources3/images10/image-235-1009001311315.jpg)
