A Steam Disk írási hiba egyszerű javítása Windows 10 rendszeren
Steam Disk Write Disk Error hibát észlel Windows 10 rendszeren a játék frissítése vagy letöltése közben? Íme néhány gyorsjavítás, amellyel megszabadulhat a hibaüzenettől.
A Microsoft beépítette a csoportházirend-szerkesztőt a Windows 7-be, és folytatta a Windows 10-ben. Ez az eszköz fontos, mivel segít a felhasználóknak megváltoztatni a Windows operációs rendszer adminisztratív funkcióit. Általában a rendszergazdák használják, akik jelszót hozhatnak létre vagy módosíthatnak a hálózaton lévő nagyszámú számítógépen, valamint jogokat rendelhetnek a felhasználókhoz az alkalmazások és beállítások tekintetében.
A helyi csoportházirend-szerkesztő használata
A GPE egy rejtett eszköz, és ehhez nem érhetők el parancsikonok vagy ikonok. Ha meg szeretné nyitni, használhatja az alábbi módszerek bármelyikét:
1. módszer : Nyissa meg a RUN párbeszédpanelt (Windows + R), és írja be a „gpedit.msc” szöveget a szövegmezőbe.
2. módszer : Írja be a Csoportházirend-szerkesztő szót a tálca keresőmezőjébe, és válassza ki a megfelelő találatot.
3. módszer : Nyissa meg a Parancssort, és írja be a „gpedit.msc” parancsot. A végrehajtáshoz nyomja meg az Enter gombot.
4. módszer : Nyissa meg a Power Shell-t, és írja be a „gpedit.msc” parancsot.
Milyen funkciókat lehet módosítani a csoportházirend-szerkesztővel (GPE)?
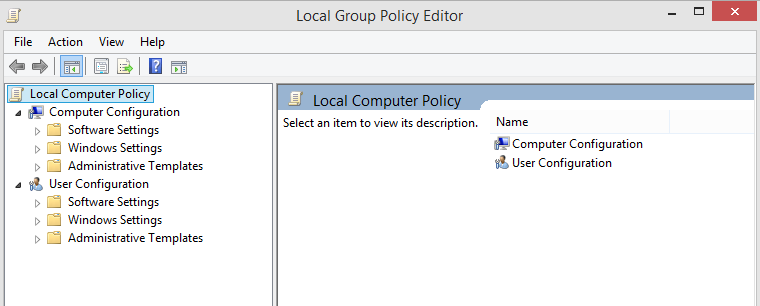
Most, hogy tudja, hogyan kell megnyitni a GPE-t, beszéljünk meg néhány olyan feladatról, amelyeket ezzel a fantasztikus beépített Window eszközzel lehet elvégezni. A teljes lista nem kivitelezhető, mivel a GPE lehetőségei korlátlanok.
A csoportházirend-szerkesztők fontosak a szervezet hálózatának felállításakor. Ez az eszköz például segít beállítani egy hasonló háttérképet a hálózathoz csatlakoztatott összes számítógépen, amely nem módosítható. Ezenkívül bármilyen alkalmazásfunkciót vezérelhet, és csak bizonyos funkciókra korlátozhatja. Néhány valós példa:
Az adatszivárgás elkerülése érdekében ne használjon külső USB-tárolóeszközöket .
A beállítások jelentős módosítása érdekében megakadályozza, hogy a felhasználók hozzáférjenek a vezérlőpulthoz.
Módosítsa az indítási elemeket, például a VPN-t és az Antivirus-t , amelyek a munkamenet újraindításakor indulnak el.
A legfontosabb, hogy minden számítógépen kapcsolja ki a GPE-szerkesztést, hogy a felhasználók ne módosíthassák az előre beállított beállításokat.
A fenti beállítások csak egy szervezetből vett példák, de mint korábban említettem, a lehetőségek korlátlanok.
A Windows 10 összes kiadása rendelkezik GPE-vel?
Sajnos nincs! A Microsoft a Csoportházirend-szerkesztő szolgáltatásait csak a Windows 10 Pro számára biztosította a szakemberek és a Windows 10 Enterprise rendszert használó vállalkozások számára. A Microsoft tisztviselői úgy gondolták, hogy a Windows 10 otthoni kiadását használó alapfelhasználóknak nem kell olyan hatékony eszközt használniuk, mint a GPE, és úgy döntöttek, hogy megszüntetik ezt a funkciót. Van azonban egy kis finomítás, amely lehetővé teszi a probléma javítását és a Helyi csoportházirend-szerkesztő engedélyezését a Windows 10 Home rendszerben.
Hogyan lehet elérni a csoportházirend-szerkesztőt a Windows 10 Home Edition rendszeren?
A GPE eléréséhez szükséges lépések meglehetősen egyszerűek, és pontosan be kell tartania az alábbiakat:
1. lépés : Jelentkezzen be számítógépére rendszergazdai fiókkal, mivel ezeknek a módosításoknak a végrehajtásához rendszergazdai engedélyekre van szükség.
2. lépés : Töltse le a kötegfájlt, amelyet gondosan programoztak a GPE megnyitásához.
3. lépés : Miután letöltötte a fájlt, csomagolja ki, majd kattintson a jobb gombbal, és válassza a „Futtatás rendszergazdaként” lehetőséget a helyi menüből.
4. lépés : Amint a fájl elindul, megnyílik a parancssor, és automatikusan telepít bizonyos fájlokat, amelyek megkönnyítik a csoportházirend-szerkesztő futtatását a Windows 10 Home kiadásban.

5. lépés : Indítsa újra a számítógépet, és használja a fent leírt négy módszer bármelyikét a GPE eléréséhez a számítógépén.
Az utolsó szó a csoportházirend-szerkesztő engedélyezéséről a Windows 10 Home Edition rendszerben
Windows 10 otthoni felhasználóként nem tud majd hatalmas hálózatot felállítani és a GPE-t használni az ügyfélszámítógépeken. De sok más funkció is használható, különösen akkor, ha egynél több felhasználó használja a számítógépet. Mindig korlátozhatja őket abban, hogy konkrét változtatásokat hajtsanak végre, és a legjobb az egészben az, hogy soha nem fognak tudni arról, hogy ki vezette be ezeket a korlátozásokat.
Kövessen minket a közösségi médiában – Facebook, Twitter, LinkedIn és YouTube. Ha bármilyen kérdése vagy javaslata van, kérjük, ossza meg velünk az alábbi megjegyzések részben. Szeretnénk visszakeresni egy megoldással. Rendszeresen teszünk közzé tippeket és trükköket, valamint megoldásokat a technológiával kapcsolatos gyakori problémákra.
Steam Disk Write Disk Error hibát észlel Windows 10 rendszeren a játék frissítése vagy letöltése közben? Íme néhány gyorsjavítás, amellyel megszabadulhat a hibaüzenettől.
Fedezze fel, hogyan távolíthat el alkalmazásokat a Windows 10 rendszerből a Windows Store segítségével. Gyors és egyszerű módszerek a nem kívánt programok eltávolítására.
Fedezze fel, hogyan tekintheti meg vagy törölheti a Microsoft Edge böngészési előzményeit Windows 10 alatt. Hasznos tippek és lépésről-lépésre útmutató!
A Google zökkenőmentessé tette a csoportos megbeszélések lebonyolítását. Tudd meg a Google Meet korlátait és lehetőségeit!
Soha nincs rossz idő a Gmail jelszavának megváltoztatására. Biztonsági okokból mindig jó rutinszerűen megváltoztatni jelszavát. Ráadásul soha
Az online adatvédelem és biztonság megőrzésének egyik alapvető része a böngészési előzmények törlése. Fedezze fel a módszereket böngészőnként.
Ismerje meg, hogyan lehet némítani a Zoom-on, mikor és miért érdemes ezt megtenni, hogy elkerülje a zavaró háttérzajokat.
Használja ki a Command Prompt teljes potenciálját ezzel a több mint 280 (CMD) Windows-parancsot tartalmazó átfogó listával.
Alkalmazhatja a Google Táblázatok feltételes formázását egy másik cella alapján, a Feltételes formázási segédprogrammal, a jelen cikkben ismertetettek szerint.
Kíváncsi vagy, hogyan használhatod a Rendszer-visszaállítás funkciót a Windows 11 rendszeren? Tudd meg, hogyan segíthet ez a hasznos eszköz a problémák megoldásában és a számítógép teljesítményének helyreállításában.







![Feltételes formázás egy másik cella alapján [Google Táblázatok] Feltételes formázás egy másik cella alapján [Google Táblázatok]](https://blog.webtech360.com/resources3/images10/image-235-1009001311315.jpg)
