Outlook 365 Hiányzik a Főmenü: 6 legjobb javítás

Ha az Outlookban hiányzik a Kezdőlap gomb, tiltsa le és engedélyezze az Otthoni levelezést a szalagon. Ez a gyors megoldás sok felhasználónak segített.
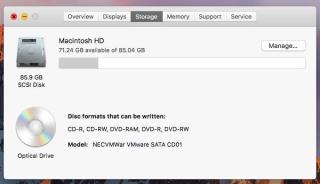
Minden más számítógép, legyen az Windows vagy Mac, lelassul a napi használat és a gyorsítótár felhalmozódása miatt. Végül lelassítja a számítógépet, rontja a Mac teljesítményét. ha aggódik miatta, és tudni szeretné, hogyan javítsa ki. Van néhány tippünk és trükkünk a Mac számítógép felgyorsításához. Ha ki szeretné próbálni őket, hogy megjavíthassa a lassú mac-et, olvasson tovább!
1. Nincs hely a merevlemezen
Ha a számítógép merevlemeze megtelt, ez lehet a komoly oka a lassú számítógépnek. A merevlemez tartalmának módosítása a számítógépen növeli a sebességet.

Javítás: A Mac megtisztítása és a szemét eltávolítása a számítógépről segít a helyzeten. Ez azonban nem könnyű. Nem könnyű feladat a régi Mac-fájlok keresése, amelyekre nincs szüksége. Ennek legjobb módja a TuneupMyMac használata . Ez egy csodálatos eszköz, amely eltávolítja a rendszer-gyorsítótárat, a nyelvi csomagot, a naplófájlokat és az alkalmazások nem kívánt részeit, és gyorsabbá teszi a Mac számítógépet, mint valaha.
2. Tartsa naprakészen a macOS-ét:
A számítógép operációs rendszere a legfontosabb dolog a számítógép működésének meghatározásában. Az új OSX-et az Apple adta ki, hogy számítógépe gördülékenyebben működjön és jobb teljesítményt nyújtson, mint korábban.
Javítás:

Kép forrása: Macpaw
A macOS frissítése mindig ajánlott a rendszer teljesítményének javítása érdekében. Az új szoftverfrissítés segít a rendszer gyorsabb működésében.
A macOS frissítéséhez nyissa meg a Mac App Store-t, és írja be a macOS High Sierra-t (mivel ez a legújabb OSX). Telepítse a számítógépére.
Még a lépés végrehajtása után is lassan fut a rendszer, ne aggódjon, csak kövesse más módszereket a gyorsabb működés érdekében.
3. Az indítás lassú
Ha észreveszi, hogy a Mac nagyon lassan indul, mivel sok dolog töltődik be a háttérben. Ezek a dolgok lelassítják az indítást, és tovább lassítják a számítógépet.
Fix
A problémát az indítási elemek kezelésével oldhatja meg.


4. Távolítsa el a nem kívánt dolgokat a háttérből
Ha sok dolog fut a háttérben, a Mac nem lesz képes egyszerű feladatokat végrehajtani.
Javítás:
A probléma megoldásához le kell állítania a folyamatokat az Activity Monitor alkalmazásból. Az aktivitásfigyelő megmutatja, hogy mely folyamatok fogyasztják a rendszer erőforrásait. Ha bezár vagy kilép egy alkalmazásból, amely jelentős mennyiségű feldolgozási energiát fogyaszt, akkor ez változást hozhat.
Megjegyzés: Ne fejezze be a folyamatokat olyan alkalmazásoknál, amelyeket nem ismer.
5. Régi hardver
Ha számítógépe régi hardverrel rendelkezik, a számítógép sebessége lelassul. Azonban megjavíthatja, hogy működjön.
Javítás:
A probléma megoldásához frissítenie kell Mac gépének hardverét. Kicserélheti a merevlemezt. Először is meg kell nézni, hogy melyik Mac-ed van, mennyi RAM-ot bír el, tudod-e frissíteni, találni egy megfelelő mac-et és telepíteni a számítógépedre.
Olvassa el még: -
Véglegesen törölt fájlok visszaállítása Mac rendszeren Ha véletlenül törölte fényképeit, dokumentumait, névjegyeit, hang- és videófájljait, és vissza szeretné állítani a törölt tartalmat...
6. Rendszerezze számítógépét
Ha több tucat fájlikon van az asztalon, akkor ez lehet a Mac gép lassú működésének valószínű oka.
Javítás:
Ha azt szeretné, hogy a Mac gyorsabban működjön, rendszereznie kell a mappákat és fájlokat a számítógépen. Törölje a nem kívánt fájlokat és mappákat, és helyezze a kukába, hogy helyet szabadítson fel a merevlemezen. Távolítsa el az összes nem kívánt alkalmazást, mivel ezeknek az alkalmazásoknak a megtartása lelassíthatja a számítógépet.
7. A böngészője tele van szeméttel
Ha azt tapasztalja, hogy a böngészője lassan fut, előfordulhat, hogy a gyorsítótár vagy több lap nyitva van, vagy nem kívánt bővítményeket talál.
Javítás:
A bővítmények és kiegészítők álcázása lelassíthatja a böngészőt. Ha letöltött egy bővítményt, és felugró ablakokkal, torrentekkel és hirdetésekkel bombázta, akkor ez azt jelzi, hogy a bővítmény rossz. Azonban nem minden bővítmény ilyen, telepíthetsz olyan kiegészítőket, amikre szükséged van, de minden kiegészítő egy kicsit csökkenti a Mac sebességét. Ezenkívül ezek a bővítmények az Ön fontos adatait is rögzíthetik.
Megszabadulni a Chrome-bővítményektől
Megszabadulni a Safari bővítményektől
Javasoljuk továbbá, hogy a böngészőn való munka közben kevesebb lapot nyissa meg. Tehát a böngészője nem lassul le.
8. Elavult gyorsítótár-fájlok
A gyorsítótár-fájlok sokfélék, például felhasználói gyorsítótár, rendszer, gyorsítótárak, alkalmazás-gyorsítótárak és egyebek. A felhasználói gyorsítótárak a felhasználói fiókhoz kapcsolódnak, ahonnan 70%-a kéretlen fájlokat kap. Ezeket a nem kívánt fájlokat kézzel törölheti.
Javítás:
Megjegyzés: El kell távolítania azokat az alkalmazásokat is a Mac számítógépéről , amelyeket nem használ.
A szoftver segítségével telepítheti a TuneupMyMac-et, és eltávolíthatja a naplókat és a gyorsítótár fájlokat.
9. Vizuális túlterhelés
Ha engedélyezte az animációkat és grafikákat a Mac számítógépen, akkor a Mac teljesítményének javítása érdekében előfordulhat, hogy meg kell szabadulnia néhány grafikától.
Javítás:

10. Az SMC-beállítások torzak
SMC rövid űrlap a rendszerfelügyeleti vezérlőhöz. A Mac alacsony szintű funkcióinak teljes skáláját futtatja, például ventilátorokat, rendszerhangerőt, teljesítményt és egyéb paramétereket. Ha az SMC-beállítások megsérülnek, a Mac lelassulhat.
Javítás: Állítsa vissza az SMC-t a gyári beállítások visszaállításához
Két módja van:
A Mac akkumulátora eltávolítható:
A Mac akkumulátora nem eltávolítható
Állítsa vissza az SMC-t iMac, Mac Mini és Mac Pro rendszeren
11. Overburden Spotlight
A Spotlight keresőként működik. Mielőtt bármit is keresne, elkészít egy „térképet” a Mac számítógépén lévő összes fájlról. Régi Mac vagy több meghajtó esetén problémát jelenthet a nagy fájlok újraindexelése.
Javítás:
A Spotlight keresési területének korlátozásával megjavíthatja a lassan futó Mac-et.



Ily módon csökkentheti az erőforrások felhasználását. A Spotlight nem keres a kizárt mappákban.
12. Ideiglenes akták
Minden alkalommal, amikor megnyit egy alkalmazást a Mac-en, az gyorsítótár-fájlokat készít, és amíg az alkalmazás nem aktív, a gyorsítótár-fájlok összegyűlnek. Ily módon ideiglenes fájlok halmozódnak fel.
Javítás:
A gyorsítótár- és ideiglenes fájlok eltávolításához újra kell indítania a számítógépet. A Mac újraindítása felszabadítja a helyet a számítógép RAM-jában.
Általában, ha a Mac nem rendelkezik RAM-mal, akkor a meghajtón lévő tárterület egy részét virtuális memóriává alakítja. Ez azonban nem működhet örökké, így lelassul a Mac számítógépe.
Ha fel akarja szabadítani a rendszer erőforrásait és a RAM-ot, tanácsos időnként újraindítani a Mac számítógépet. Törli az operációs rendszere és az Ön által futtatott alkalmazások által létrehozott összes ideiglenes fájlt.
Ezenkívül bezárja azoknak az alkalmazásoknak a háttérfolyamatait, amelyek már közel voltak ahhoz, hogy lekérjék a RAM-ban lévő helyet. Ezzel gyorsabban fut a Mac.
Olvassa el még: -
Hogyan lehet megszabadulni a Mac indító elemeitől, amelyek bosszankodnak a nem kívánt előugró bejelentkezési elemek miatt? Módokat keres ezek letiltására? A Mac indító elemei határozottan húzzák a gépet...
13. Sok nagy és régi fájl
Többnyire nagyméretű vagy nem kívánt fájljainak két rendeltetési helye van: vagy a kukába, vagy a letöltési mappába. Ez kihasználja a számítógépén lévő helyet, és lelassítja a működését.
Javítás:
A nem kívánt szemetet és a letöltési mappák tartalmát eltávolítva értékes mennyiségű helyet nyerhet vissza. A kuka ürítéséhez keresse meg a Kukát a Dockon, kattintson jobb gombbal, és válassza az „Empty The Trash” lehetőséget. A nem kívánt tartalom eltávolításához a Letöltések közül, rendezze el a fájlokat méret szerint. Ezután törölje a kívánt fájlokat. Törölhető fájlok:
Következtetés:
Tehát ez néhány módszer, amellyel felgyorsíthatja Mac számítógépét. Ha azonban nem szeretné a manuális hibaelhárítási lépéseket választani, és egyszerű megoldást szeretne a lassú Mac számítógép megjavításához, szerezze be a TuneupMyMac-et. A szoftver segítségével megszabadulhat a nem kívánt tartalomtól a Mac számítógépen, és javíthatja Mac számítógépének teljesítményét.
Ha az Outlookban hiányzik a Kezdőlap gomb, tiltsa le és engedélyezze az Otthoni levelezést a szalagon. Ez a gyors megoldás sok felhasználónak segített.
A lehetséges javítások listája egy olyan probléma esetén, amelynél előfordulhat, hogy elveszett egy alkalmazásablak a képernyőn macOS rendszerben.
Sok címzettnek szeretne e-mailt küldeni? Nem tudja, hogyan hozhat létre terjesztési listát az Outlookban? Íme, hogyan kell ezt könnyedén megtenni!
Ha hibátlanul és gyorssá szeretné tenni az adatbeviteli feladatokat, meg kell tanulnia, hogyan készíthet legördülő listát az Excelben.
Ha azt látja, hogy ez a fájl nem kompatibilis a QuickTime Playerrel, olvassa el ezt a cikket most. Árnyékolja a fényt a legjobb javítások némelyikén.
Ha az Excel-munkalap körkörös hivatkozásai zavaróak, itt megtudhatja, hogyan találhat körkörös hivatkozásokat az Excelben, és hogyan távolíthatja el ezeket.
Ingyenes vagy fizetős Excel költségvetési sablonokat keres? Olvassa el ezt a cikket, hogy felfedezze az Excel online és offline legjobb költségvetési sablonjait.
Szembenéz a nyílbillentyűkkel, amelyek nem működnek az Excel-problémában? Olvassa el ezt a cikket most, és megtudja, hogyan oldhatja meg ezt kevesebb mint 5 perc alatt!
Tudja meg, hogyan kell újraindítani a grafikus illesztőprogramot Windows 10, 11 és Mac rendszeren a problémák megoldásához. Próbálja ki ezeket a legjobb módszereket a grafikus illesztőprogram visszaállításához.
Ha arra kíváncsi, hogyan nyomtathat címkéket Excelből, akkor jó helyen jár! Olvassa el, ha megtudhatja, hogyan nyomtathat címkéket Excelben a Körlevél használatával.







